
1. Mastering Accessibility: A Step-by-Step Guide to Adding Alt Text in MS Excel

1. Mastering Accessibility: A Step-by-Step Guide to Adding Alt Text in MS Excel
Alternative text (alt text) allows screen readers to capture the description of an object and read it aloud, providing aid for those with visual impairments. Here’s how to add alt text to an object in Microsoft Excel.
Related: How to Add Alternative Text to an Object in Google Slides
To add alt text to an object in Excel, open your spreadsheet, add an object (Insert > Picture), and then select the object.
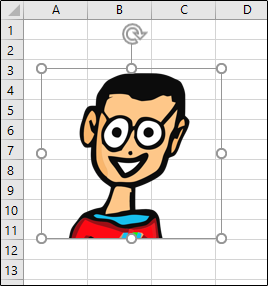
Right-click the object and then select “Edit Alt Text” from the menu that appears.
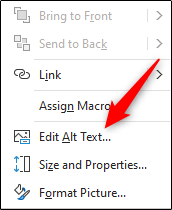
Alternatively, you can select the “Alt Text” option in the “Accessibility” group of the “Picture Format” tab.
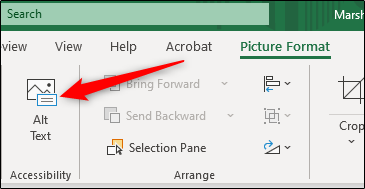
Either option will bring up the “Alt Text” pane in the right-hand side of the window. Unlike the Alt Text pane in Word and PowerPoint , Excel’s lacks the “Generate A Description For Me” option.
Instead, you’ll need to create the description yourself. The general rule for alt text is to keep it brief and descriptive. You also can omit unnecessary descriptions like “image of” or “photo of” as screen readers announce the object for you.
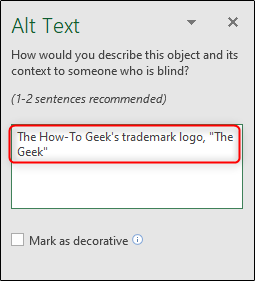
If the object is purely decorative, then mark it as so by checking the box next to “Mark As Decorative.” Once selected, the box where you’d normally enter the description is grayed out and you can no longer input a description. The purpose is to let the screen reader know it can safely skip over that object.
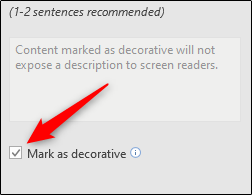
That’s all there is to adding your alt text to objects in Microsoft Excel.
Related: How to Add Alternative Text to an Object in Google Docs
Also read:
- [New] 2024 Approved Navigating the Ebb and Flow of Daily Social Media Use
- [New] Secret Sonic Snatchers 6 In-the-Shadows Voice Recording Apps for 2024
- [Updated] Adjust Your Timeline Facebook Look Back Guide
- [Updated] In 2024, Navigating the Ins and Outs of YouTube Premium
- Fixing NVIDIA GTX 950 'Error 43' Problems on Your Windows 11 PC: Step-by-Step Solutions
- Fixing Windows 10: Resetting OneDrive Access Denial
- Fortify Windows 11 Notebook Using AI Whiz
- Holiday Harmony: Sharing MS Store Apps This Season
- In 2024, Here are Some of the Best Pokemon Discord Servers to Join On Apple iPhone X | Dr.fone
- In 2024, How to Stop My Spouse from Spying on My Nokia C110 | Dr.fone
- In 2024, How To Stream Anything From Vivo Y55s 5G (2023) to Apple TV | Dr.fone
- Manipulate Windows Auto-Lock/Screensaver Timeout
- Master the Fix: Eliminating Game Crashes While Playing Tower of Fantasy on Personal Computers
- Overcoming 'Unknown Component' Error on W11/W10 OS
- Restoring the Fn Button's Functionality for Adjusting Screen Brighness on Win 11
- Windows 11 Rebooted: Unlock & Utilize Forgotten System Features
- Windows Diagnostics Launch Guide for Beginners
- Title: 1. Mastering Accessibility: A Step-by-Step Guide to Adding Alt Text in MS Excel
- Author: Richard
- Created at : 2024-12-04 20:17:16
- Updated at : 2024-12-06 17:05:37
- Link: https://win11-tips.techidaily.com/1-mastering-accessibility-a-step-by-step-guide-to-adding-alt-text-in-ms-excel/
- License: This work is licensed under CC BY-NC-SA 4.0.