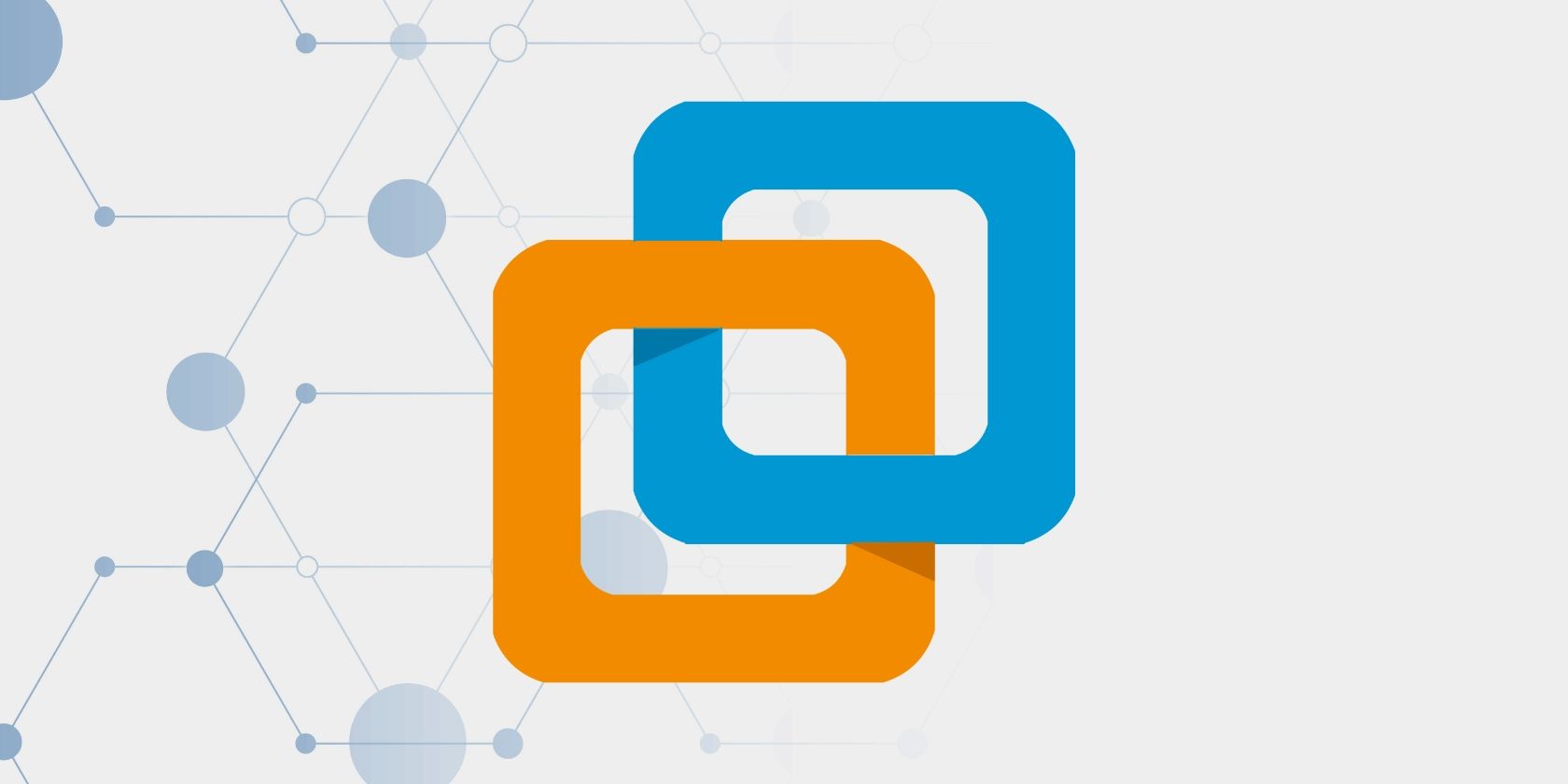
Win + Print Problem? Here's Your Quick Windows Fix Guide.

Win + Print Problem? Here’s Your Quick Windows Fix Guide
When you press Win + P on Windows, you should see a flyout appear that contains options to switch your display. But, sometimes, when you press this shortcut, nothing happens, leaving you unable to change displays easily and quickly. Luckily, we’re going to show you some fixes you can try to get the Win + P shortcut to work again.
1. Troubleshoot the Keyboard
Before we get to the other fixes, we highly recommend you try troubleshooting the keyboard . This includes checking if the keys are damaged, running the Keyboard Troubleshooter, and updating and reinstalling the keyboard driver.
For the Win + P shortcut in particular, if updating and reinstalling the keyboard driver doesn’t work, we recommend doing the same to the display driver as well.
Another generic fix you can try is performing an SFC scan to find and replace any corrupted or damaged system files on your PC that can cause Win + P to not work. Also, if you managed to create a system restore point when the shortcut was working, you can revert your PC’s settings to that restore point to potentially fix the issue.
2. Turn Off Game Mode
Game Mode on Windows is a feature that turns off programs and tasks running in the background. That way, your PC has more resources to dedicate toward a smooth gaming experience. However, this feature is known to cause conflicts with the keyboard, and you can fix this by turning it off.
To do that, press Win + S to bring up Windows Search, type game mode settings in the text box, and then click on Game Mode settings when it appears in the results.

If the Game Mode toggle is On, click on it to set it to the Off position.

Now, try the Win + P shortcut again to see if the display switch options will show up.
3. Make Sure the Action Center Is Working
If the Action Center (Quick Settings on Windows 11) isn’t working, it can cause the Win + P shortcut to not work. Try clicking on the Action Center and see if it will come up. If it doesn’t, you can learn how to fix the Action Center when it is not opening .
Usually, it could just be that you, someone else, or a virus has somehow disabled the Action Center. In that case, you just need to re-enable it to get the shortcut to work again. If the reason is a virus, fire up your antivirus and scan your PC.
4. Try a Different User Account
If your user account on Windows is corrupted, it can cause certain things to not work, including the Win + P shortcut. To verify whether your account is the problem or not, sign out and sign in to a different user account on your PC. Then, try the shortcut on the other user account, and if it works, you can use that one when you need to bring up the display switch options.
Don’t have another user account on your Windows computer? If that’s the case, you can learn how to create a local account on Windows 10 or create a local account on Windows 11 . Afterward, you can test if the shortcut is working on the user account you just created.
5. Create a Display Switch Shortcut
If nothing you’ve done so far has worked, it might be time to use a workaround. One thing you can do is create a display switch shortcut that you can use to switch the display on your Windows PC.
To do that, right-click an empty part of your Desktop and select New > Shortcut.

The table below shows the locations of the various shortcuts for the display options:
| Display Option | Shortcut Location |
|---|---|
| PC screen only | %windir%\System32\DisplaySwitch.exe /internal |
| Duplicate | %windir%\System32\DisplaySwitch.exe /clone |
| Extend | %windir%\System32\DisplaySwitch.exe /extend |
| Second screen only | %windir%\System32\DisplaySwitch.exe /external |
Depending on the option you want to use, enter the appropriate shortcut location in the text box of the Create Shortcut wizard and click Next.

Give the display switch shortcut a name and click Finish.

You will find the display switch shortcut on the desktop, and when you double-click it, it will switch to the desired display option. You can create display switches for each option if you want.
Get Win + P Working Again on Windows
When you want to switch displays on Windows, the Win + P shortcut comes in handy. If it’s not working, you can try the fixes above to get it to work. And if nothing helps, try creating a display switch shortcut as we’ve shown you.
If you don’t want to use the display switch shortcut, and you’re sure there’s nothing wrong with your keyboard, you can try the nuclear option: resetting your Windows PC.
Also read:
- [New] Download YouTube Playlists Without Hassle - Our Guide for 2024
- [Updated] Insider's Guide to the Best 6 Harnesses for Capturing Life with GOPRO for 2024
- 2024 Approved Complete Review of Razer Video Streaming Device
- 解決方法:當 iPhone 進水後,資料能否被拯救?深入了解技巧
- 如何使用MOVAVI將FLAC格式自由轉換成AAC - 線上無縫服務
- 移動魷魚(PBM)成PNG便攜轉換器:使用Movavi免費網上服務 - 高效變更影像格式
- Archivage Des Films Sur VHS : Une Solution Digitale Passionnelle Chez Movavi
- Best TV Streaming Services Ranked for a Stellar 2024 Viewing Experience
- Comment Convertir Votre OMA en Une Version en Ligne Gratuite Avec Movavi : Les Étapes Clés
- Craft a Sonic WhatsApp Update
- Effektieve Videoclips Verkorte Nieuwaardigheid | Experimenteer Met Movavi's Sterke Verslenginstrumente
- Fixing Your Malfunctioning Corsair Audio Device: Troubleshooting Tips
- Gebruikersvrijet TRP-In MP4 Konvertiering Onafhankelijk Van Fysieke Materie - Movavi
- In 2024, Supreme 4K TVs for the Ultimate Gaming Experience
- Movavi Video Converter Italiano per PC E Mac - Installazione Gratuita Con Codice Attivazione
- NTSC Vs. PAL Explained: How to Choose the Right Video Format for Your Needs
- Transformación Gratuita De Archivos MPEG a AIFF: Técnicas Y Consejos Con Movavi
- Ultimate Tips for iPhone Data Protection: Seamless Backup Strategies with iCloud & macOS Features
- Why Is My Motorola G24 Power Offline? Troubleshooting Guide | Dr.fone
- Title: Win + Print Problem? Here's Your Quick Windows Fix Guide.
- Author: Richard
- Created at : 2025-02-27 22:40:11
- Updated at : 2025-03-05 02:52:16
- Link: https://win11-tips.techidaily.com/1719233145490-win-plus-print-problem-heres-your-quick-windows-fix-guide/
- License: This work is licensed under CC BY-NC-SA 4.0.