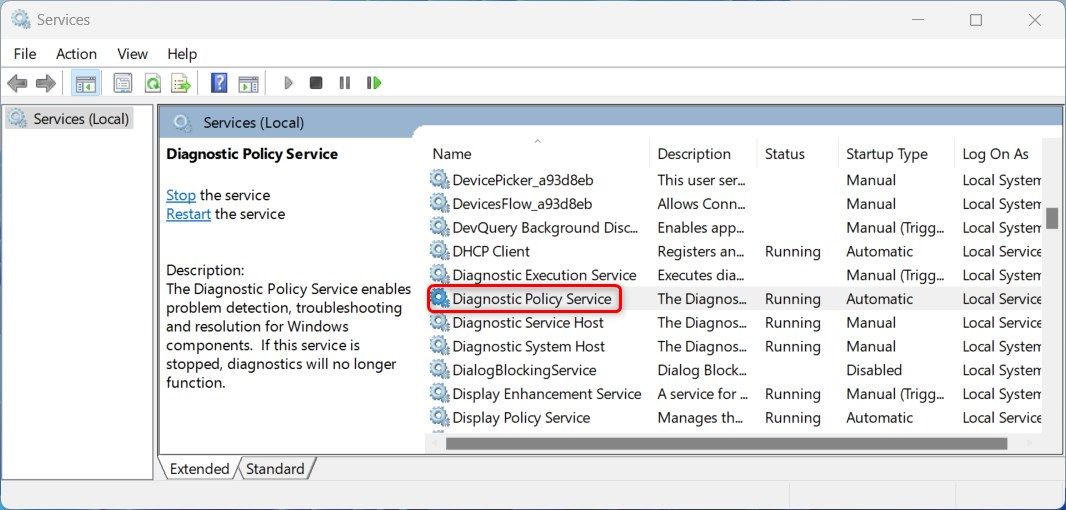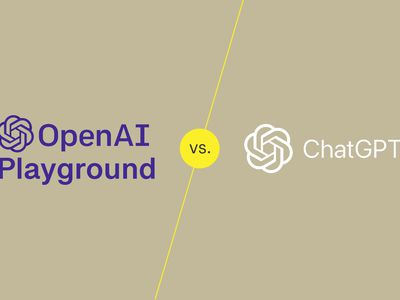
Quick Remedies to Address Compatibility Issues on Windows XP

Quick Remedies to Address Compatibility Issues on Windows XP
The Program Compatibility Troubleshooter is a tool from Microsoft that checks for and resolves compatibility issues when running older applications on newer versions of Windows. However, sometimes the troubleshooter fails to work as expected.
If you’re facing this issue, there are several possible causes and ways to fix it. Let’s look into them below.
1. Check For Corrupted System Files
Corrupted system files can cause the Program Compatibility Troubleshooter not to work correctly. To ensure all your system files are functioning properly, run the built-in System File Checker utility on Windows. Here’s how to do it:
- Right-click onStart and selectRun from the menu list.
- Typecmd in the text box and pressCtrl + Shift + Enter on your keyboard.
- If UAC appears on the screen, clickYes to grant privileges.

- In Command Prompt type the below command and hit Enter:
sfc /scannow
Wait for the scan to finish. This may take several minutes and your PC may restart once or twice during the process. Once the scan is completed, check if the Program Compatibility Troubleshooter works now.
2. Repair Corrupted System Image
If the System File Checker was unable to repair corrupt system files, you can use the DISM tool from Command Prompt to fix them. Here’s how to do it:
- Use one of the many ways to run Command Prompt as an administrator to get an elevated prompt running.

- In Command Prompt, type the below command and hitEnter :
DISM /Online /Cleanup-Image /RestoreHealth
The DISM tool will start scanning the system for corruption. It can take up to 20 minutes, but it is worth waiting because it can repair a lot of system issues. Once the scan is completed, restart your computer and check if the issue is fixed.
3. Uninstall Third-Party Security Software
Sometimes, certain third-party security software can interfere with the Program Compatibility Troubleshooter and cause it to not work. Uninstalling these programs should help.
- Right-click on Start and selectInstalled apps .
- Search for your security software in the list of installed programs.
- Then click the three dots and selectUninstall .
Follow the on-screen instructions to remove the program from your PC. Once done, restart your PC and try running the Program Compatibility Troubleshooter again.
4. Restart the Diagnostic Policy Service
The Diagnostic Policy Service is responsible for allowing the Program Compatibility Troubleshooter to work properly. If it’s not running, restarting it should help the troubleshooter function normally.
- PressWin + R on your keyboard to open the Run dialog box.
- Typeservices.msc in the text box and clickOK .
- Look for theDiagnostic Policy Service and double-click it.

- In the Diagnostic Policy Service Properties window, set the Startup type toAutomatic and clickStart .
- Next, clickApply andOK to save the changes.
Now restart your PC and try running the Program Compatibility Troubleshooter again to see if it works.
5. Run the Troubleshooter in Safe Mode
If you are still experiencing this issue, try running the Program Compatibility Troubleshooter in safe mode. This will help you troubleshoot any compatibility issues more effectively.
To do this, follow the below steps:
- Start your PC in safe mode (see how to start Windows in safe mode for instructions).
- Once in safe mode,run the Program Compatibility Troubleshooter and check if it works. If so, it means that one of your installed programs is causing the issue. Try uninstalling them and see if the issue is fixed.
6. Reset Windows
If all else fails, you can try resetting Windows to its default settings . This will reinstall Windows and get rid of any potential issues that may be causing the troubleshooter to not work.
Fixing Program Compatibility Troubleshooter Problems on Windows
If the Program Compatibility Troubleshooter is not working on your computer, read this guide. The steps here will help you fix this issue and have the tool working and running again.
Also read:
- [New] Initiate Online Interactions with This Guide to Facebook Registration for 2024
- [Updated] Exploring Virtual Horizons with Meaningful Metaverse Sentiments for 2024
- [Updated] Mastering YouTube to Watch Facebook Content on Apple TV for 2024
- [Updated] Streamlining Your Social Media Presence with ZOOM & FB Live for 2024
- Data Defense on Windows: Top-Rated Encryption Applications (153 Chars)
- December 14Th Marks the Release of BambooLab's Cutting-Edge Bed Slinger - The Next Generation A1 3D Printer for Rapid Production.
- Defeating the PS4 Error Code CE-34878-0 with Simple Fixes
- Directing WIN Credits to MICROSOFT LOGINS
- In 2024, Protecting Your Privacy How To Remove Apple ID From iPhone 14 Plus
- Legacy Tech Lifeline: AtlasOS Revival Plan
- Mastering Marathon Gaming Sessions – A Review of Mavix M 9'S Unbeatable Comfort
- Mastering Mouse Thumb Button Clicks in Windows 11
- Navigating and Fixing Non-Operational Printer Feature via WWin+P in Windows.
- Resolving the 'Network Not Registered' Issue on Your Samsung Galaxy Device
- Unraveling the Causes Behind 'USB Attachment Failure' In VirtualBox
- Title: Quick Remedies to Address Compatibility Issues on Windows XP
- Author: Richard
- Created at : 2025-01-27 20:31:13
- Updated at : 2025-02-02 20:53:27
- Link: https://win11-tips.techidaily.com/1719357869666-quick-remedies-to-address-compatibility-issues-on-windows-xp/
- License: This work is licensed under CC BY-NC-SA 4.0.