
7 Strategies for Rectifying Windows Display Defects

7 Strategies for Rectifying Windows Display Defects
To get the best picture and video performance on Windows, you need to often tweak your screen resolution settings. But things can be a bit complicated if your screen resolution settings are suddenly grayed out.
Don’t worry! We’ll show you the eight easy methods for fixing the grayed-out screen resolution settings.
Let’s get started.
1. Update or Reinstall the Display Drivers
Display drivers (also known as Graphical drivers) are responsible for enabling your computer to accurately display images, videos, and other visual content. However, outdated or incompatible display drivers can result in poor performance and visual glitches.
So, it’s possible that you can’t access the screen resolution settings due to corrupted display drivers. To resolve the issue, you’ll need to either update or reinstall the display drivers.
Here are the quick steps for updating your display drivers:
- Press Win + X to open the Quick Access Menu.
- Select Device Manager from the options.
- Double-click the display adapters option.
- Right-click your PC’s display adapter and select Update driver.

In the next window, select Search automatically for updated driver software. From there, follow the on-screen instructions to finalize the process.
If the issue persists, update the display drivers using a different approach. For example, select the “Microsoft Basic Display Adapter Driver” option when updating the drivers. Let’s check out the steps you need to follow:
- Access the display adapters as per the previous steps.
- Right-click your PC’s display adapter and select Update driver.
- Select Browse my computer for drivers from the options.
- Click the Let me pick from a list of available drivers on my computer option.
- Select Microsoft Basic Display Adapter from the options and click Next.
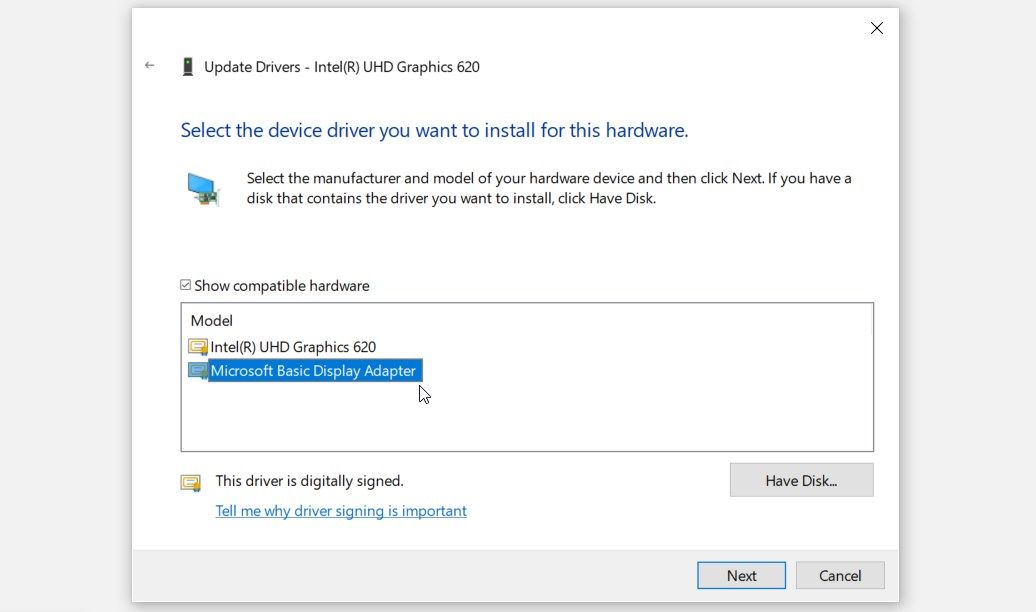
Alternatively, reinstall the display adapters through these steps:
- Access the display adapters as per the previous steps.
- Right-click your PC’s display adapter and select Uninstall device.
- Click the Action tab in the top-left corner and select Scan for hardware changes. Restart your device to apply these changes.
2. Use Safe Mode, Perform a Clean Boot, Remove Faulty Apps, or Use a System Restore

In some cases, this issue stems from a corrupted third-party app. So, if you’ve recently installed suspicious software programs, then that’s most likely the root of the problem. And in such an instance, here are the solutions that could help:
- Boot into Safe Mode : When the system is in Safe Mode, your device starts with a basic set of drivers and files essential to run the system. This can help you determine if a third-party program (or an external hardware driver) is the one causing the “grayed-out screen resolution settings” issue.
- Perform a Clean Boot : When you perform a clean boot, the system starts with a minimal set of drivers and startup programs. Just like Safe Mode, this can also help you determine if a third-party program or hardware driver is the one causing issues.
- Update or Remove Faulty Apps: If you find that a third-party app is the one behind the issue at hand, then update it and see if that helps. Otherwise, remove the app and reinstall it from a reputed site. When deleting a suspicious program, it’s best to use a reliable third-party uninstaller . This will remove all the residual files that might remain and cause more issues.
- Perform a System Restore : When you use a restore point, the system will undo recent changes to your system without deleting your files. So if the “inaccessible screen resolution settings” issue is a recent thing, performing a system restore should help.
3. Uninstall Recently Installed Updates
In some rare cases, you might experience this issue just after updating your device. In such instances, you’ll need to uninstall the updates to tackle the problem. However, ensure that you back up your device first before you proceed.
Now, here’s how to uninstall Windows updates:
- Type Settings in the Windows search bar and select the Best match.
- Select the Update & Security option.
- In the next window, select the Windows Update option on the left-hand side pane. Next, click View update history on the right-hand side pane.
- Click the Uninstall updates option.
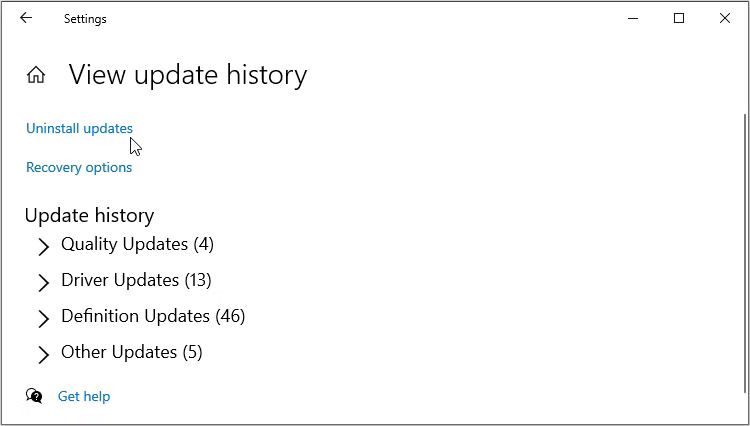
Your device will display a list of all the installed Windows updates. Select the update you want to remove and then press Uninstall. From there, follow the on-screen instructions to complete the process.
4. Update Windows
We’ve discovered that existing Windows updates might cause the issue at hand, but this isn’t always the case. In other instances, you might bump into this error simply because your system needs to be updated.
But how does updating Windows help?
When you update your device, the system installs the latest features that could help tackle the “inaccessible screen resolution settings” error and other system issues.
Now, here’s how you can update your Windows device:
- Type Settings in the Windows search bar and select the Best match.
- Select the Update & Security option and then click Windows Update on the left-hand side.
- Click the Check for updates button on the right-hand side and then follow the on-screen instructions.

5. Configure the Screen Resolution Settings Using the Intel Graphics Command Center
Still struggling to resolve the “grayed out screen resolution settings” issue? An easy way out could be to configure these settings indirectly using the Intel Graphics Command Center.
Here are the steps you need to follow:
- Copy-paste Intel® Graphics Command Center into the Start menu search bar and select the Best match. If you don’t have this tool installed, download it from the Intel website .
- Click the Display tab in the left pane.
- Click the General section in the middle tab.
- Click the Open System Settings button to configure the screen resolution settings and other settings.
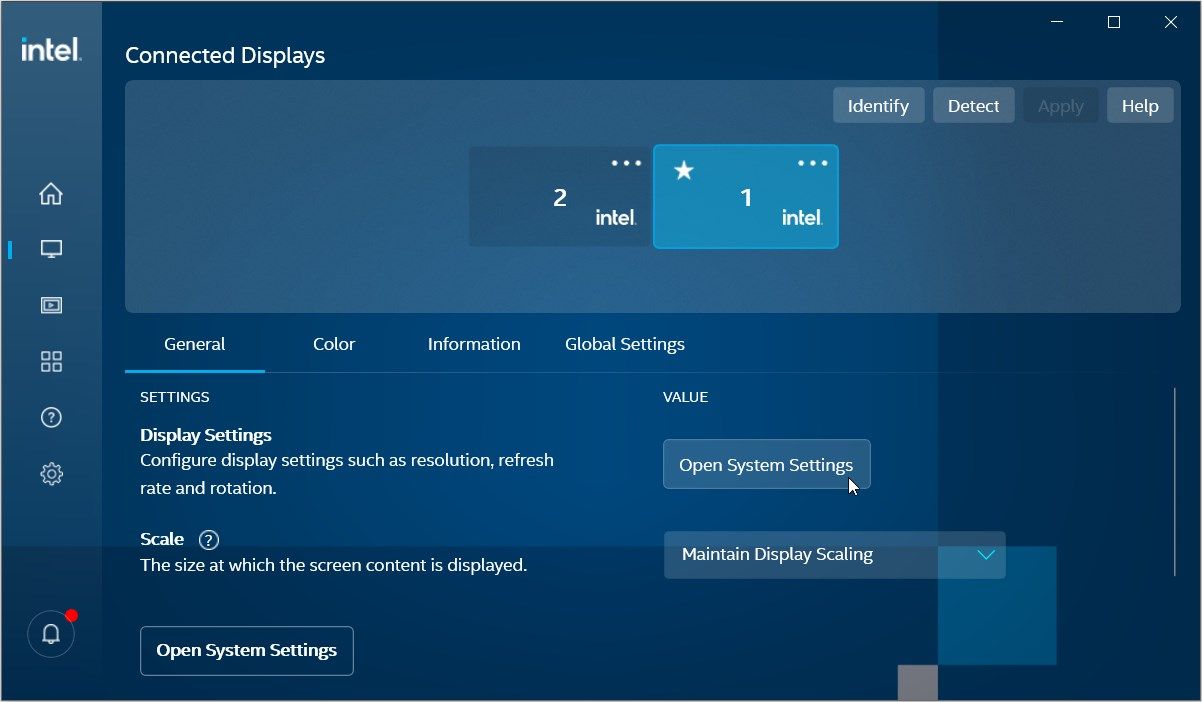
6. Use Windows’ Troubleshooters
You could also tackle the issue at hand by using the Windows built-in troubleshooters . If this error is due to system maintenance issues, then you should run the System Maintenance troubleshooter. But if you’re dealing with hardware-related issues, then the Hardware and Devices troubleshooter could help.
Let’s first explore how to tackle this issue using the System Maintenance troubleshooter:
- Press Win + R to open the Run command dialog box.
- Type msdt.exe -id MaintenanceDiagnostic and press Enter to run the System Maintenance troubleshooter.
- Click the Advanced option and check the Apply repairs automatically box.
- Click Next and then follow the on-screen steps.

Now, let’s check out how you can resolve the issue using the Hardware and Devices troubleshooter:
- Type Settings in the Windows search bar and select the Best match.
- Click Update & Security and then select Troubleshoot on the left-hand side pane.
- Select the Additional troubleshooters option on the right-hand side pane.
- Click the Hardware and Devices troubleshooter and press the Run the troubleshooter button. From there, follow the on-screen instructions and then restart your device.
7. Reset Windows
At this point, the inaccessible screen resolution settings error should be resolved. But if the issue persists, then you might need to reset your device.
The good news is that this process restores your device to its factory settings while keeping your data safe. However, it’s best to back up your device first to be on the safe side.
Now, here’s how to reset your device to tackle the issue:
- Type Settings in the Windows search bar and select the Best match.
- Select the Update & Security option and then click Recovery on the left-hand side.
- Click Get started below the Reset this PC option and then follow the on-screen steps.

8. Reinstall or Repair the Microsoft Visual C++ Programs
The Microsoft Visual C++ runtime library packages are responsible for ensuring that your Windows device functions properly. If these packages are missing or get corrupted, then your device will likely bump into various issues.
In this instance, repairing or reinstalling faulty Microsoft Visual C++ programs could tackle the inaccessible screen resolution settings problem.
Here are the steps for repairing the Microsoft Visual C++ programs:
- Press Win + R to open the Run command dialog box.
- Type appwiz.cpl and press Enter to open the “Programs and Features” window.
- Right-click on each Microsoft Visual C++ program and then select Change.

Click Repair on the pop-up screen. Finally, follow the on-screen instructions and restart your device to save these changes.
If this doesn’t resolve the problem, try reinstalling the Microsoft Visual C++ programs through these steps:
- Open the Programs and Features window as per the previous steps.
- Right-click on each Microsoft Visual C++ program and click Uninstall.
- Reinstall the Microsoft Visual C++ programs from the Microsoft Website.
- Follow the on-screen instructions and then restart your device when you finish.
Configure Your Screen Resolution Settings Anytime
Inaccessible screen resolution settings can be quite problematic. But in most cases, you can tackle this issue by updating your display drivers or running a few troubleshooters. If these methods don’t help, then try any of the other tips we’ve covered.
And now that the issue is out of the way, it’s time to learn the different ways to change the screen resolution on your PC.
Don’t worry! We’ll show you the eight easy methods for fixing the grayed-out screen resolution settings.
Let’s get started.
Also read:
- [Updated] Deconstructing the Fisheye Effect in Your GoPro Videos
- 如何恢復 iPhone 未複製的相片 - 防止永久遺失的重要技巧
- Boost Your Broadcast Three Steps to Successful YouTube Streaming for 2024
- Immediate Access to Your Visual Data with Windows 11
- In 2024, Flight to Imagery A Review of DJI Spark's Miniature Drone Innovation
- In 2024, How To Bypass Honor X7b FRP In 3 Different Ways
- IPhone 16 Pro Vs. IPhone 14 Pro: Analyzing the Value of Your Next Smartphone Upgrade – Insights From ZDNet
- Mastering Fix for WinError Xc004f050
- Secrets of Superior Gaming with AMD Radeon Tweaks
- Tackling Windows Error 0X887A0006 for GPU Hangs
- Taming the Beast: Fixing Windows 11'S Error #0xC1900101
- Tips for Ignoring Restricted Feature on Windows Software
- Title: 7 Strategies for Rectifying Windows Display Defects
- Author: Richard
- Created at : 2025-01-30 23:41:59
- Updated at : 2025-02-02 19:38:08
- Link: https://win11-tips.techidaily.com/7-strategies-for-rectifying-windows-display-defects/
- License: This work is licensed under CC BY-NC-SA 4.0.