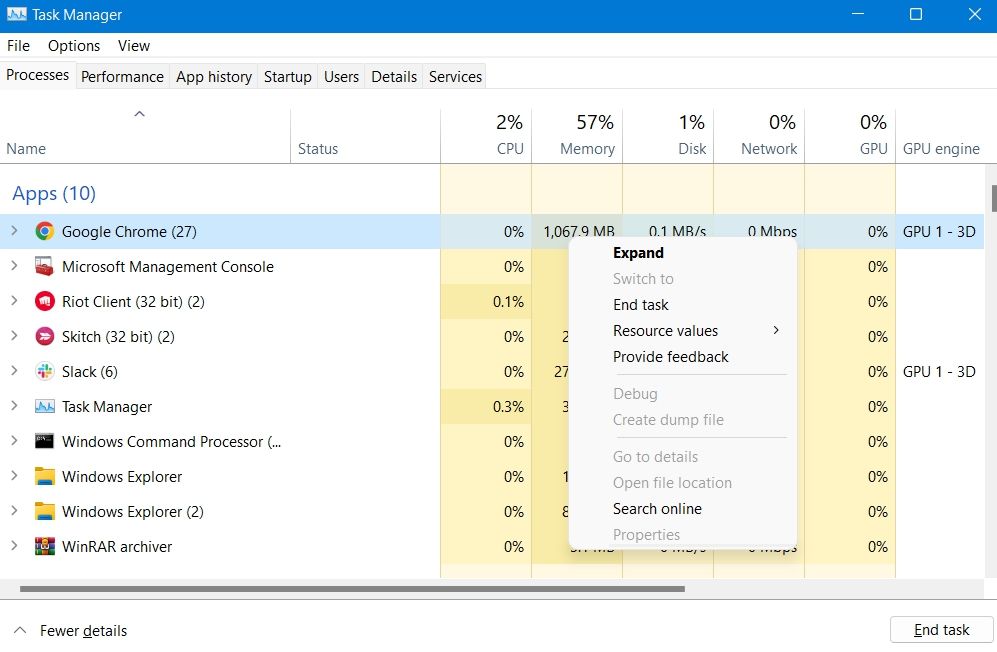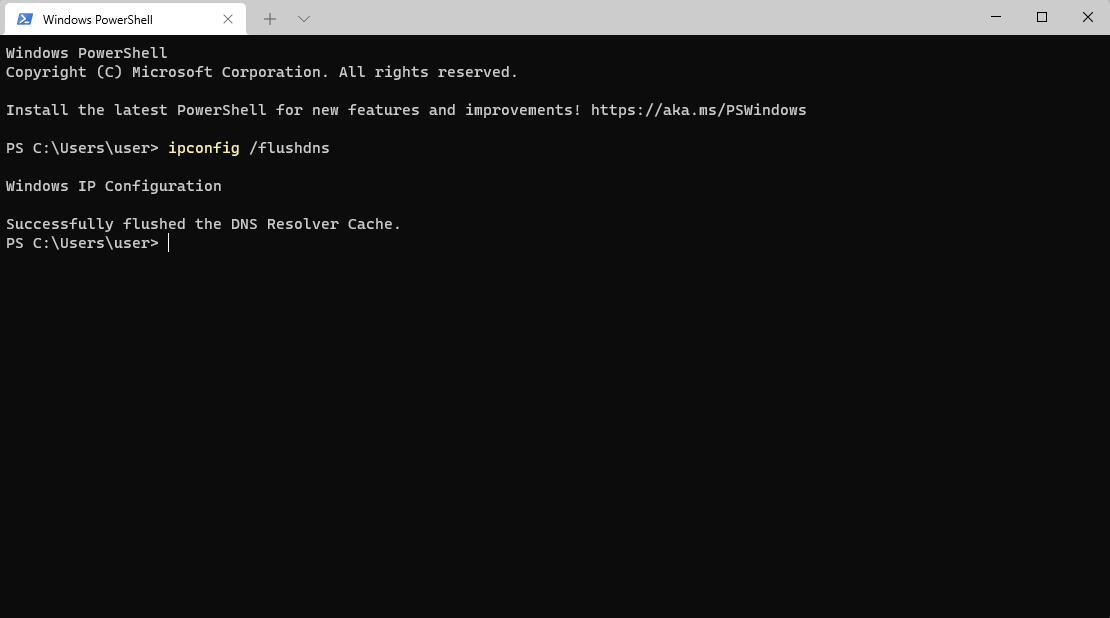8 Proactive Steps to Overcome 'No Servers Found' In Apex Legends (<156 Chars)

8 Proactive Steps to Overcome ‘No Servers Found’ In Apex Legends (<156 Chars)
Apex Legends is one of Windows’s most popular Battle Royale Hero shooter games. But like any other online game, it can run into issues from time to time. One of the popular Apex Legends problems is the “no server found” error code.
The error indicates that there’s an issue in connecting with the game servers. So, if you also encounter the same problem, consider trying the below solutions.
What Triggers the “No Server Found” Error in Apex Legends?
One of the instances in which the error code can appear is when the game servers are currently facing downtime. But there are many more reasons that can be responsible for the issue. Let’s check them out first before driving into the solutions.
- Running the game without administrative rights is one of the most prominant reasons why Apex Legends can’t find any servers.
- Some outdated or corrupt network adapters can affect your connectivity and cause the problem at hand.
- A corrupt DNS cache data is another reason Apex Legends cannot connect with the servers.
Now let’s check out all the solutions in detail.
1. Check the Apex Legends Server Status
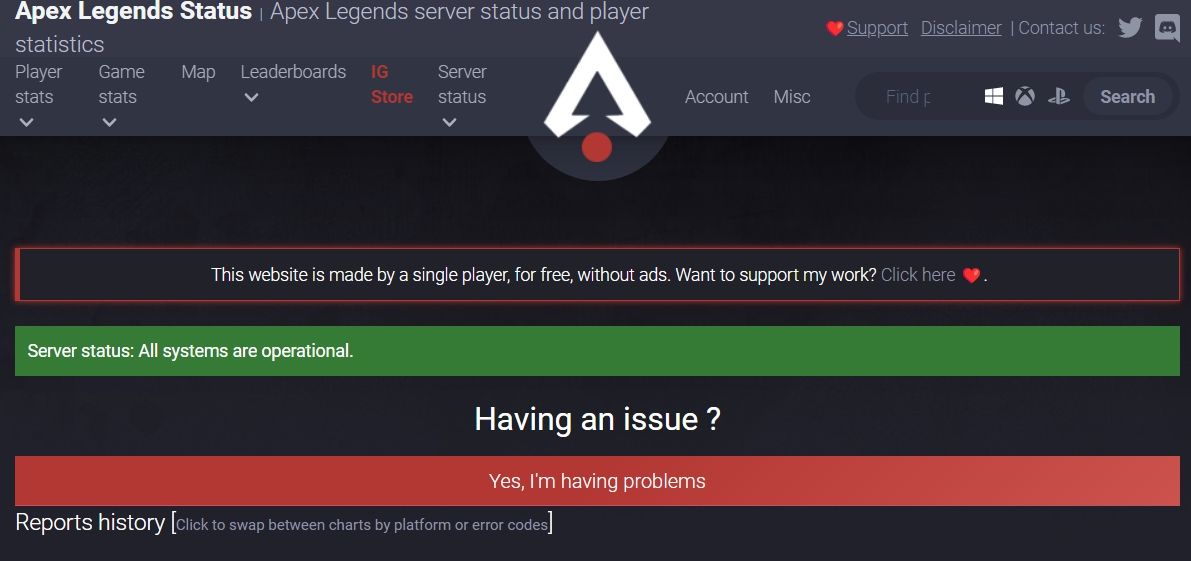
Like any other online multiplayer game, Apex Legends servers can face downtime. If the game is experiencing an outage or maintenance, you’ll be unable to connect to them.
So, whenever you face the problem at hand, first check the server status of the game. You can do this by visiting the Apex Legends server-status checking webpage .
2. Check Your Internet Connection
Most of server connection-related issues in online multiplayer games often result from a weak internet connection. So, check the internet connection whenever you face the problem at hand. You can do it by visiting one of the internet-speed checking websites .
If you are getting a comparatively lower speed, consider power cycling the router. If that doesn’t help, contact your ISP.
3. Run Apex Legends With Administrative Rights
Running apps without administrative rights can cause issues, especially if the app requires an internet connection. So, ensure you are running Apex Legends as an administrator. Here’s how.
- Right-click on Apex Legends and chooseProperties.
- Switch to theCompatibility tab.
- CheckmarkRun this program as an administrator option.
- Click onApply >OK .
Relaunch the game and check if you still face the problem.
4. Switch to a Different Server
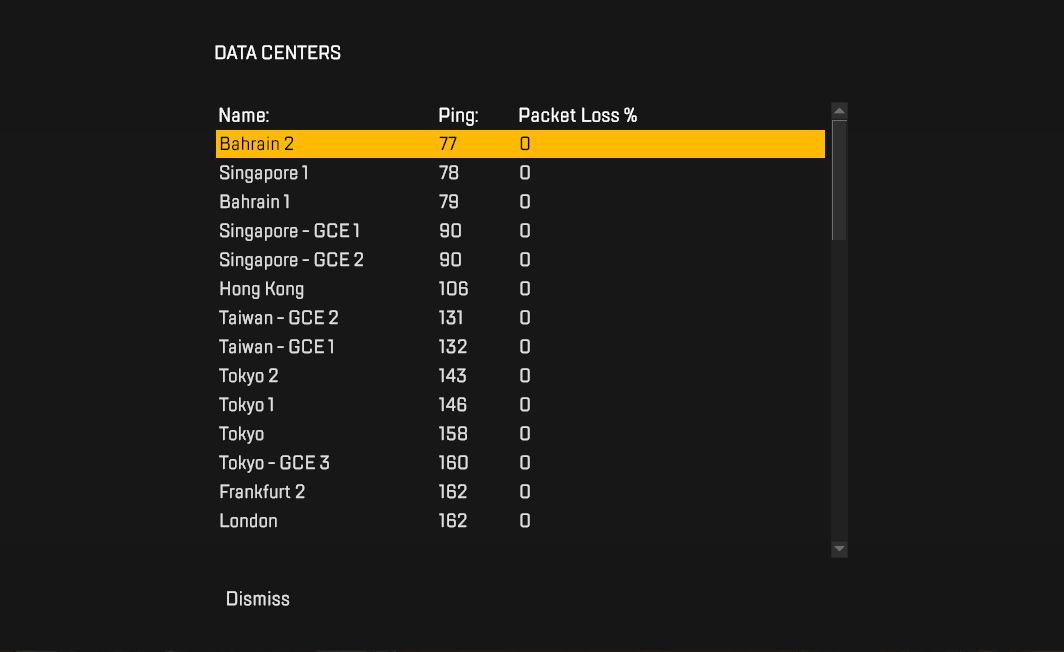
Another quick way to resolve the issue is to switch to a different server within your region. However, this fix will only be helpful if there’s a regional server outage. If all the servers are down, then try the next solution.
Also, be prepared to experience comparatively higher ping on the new server, but it’s still better than waiting for the servers to become operational again.
5. Verify Games Files
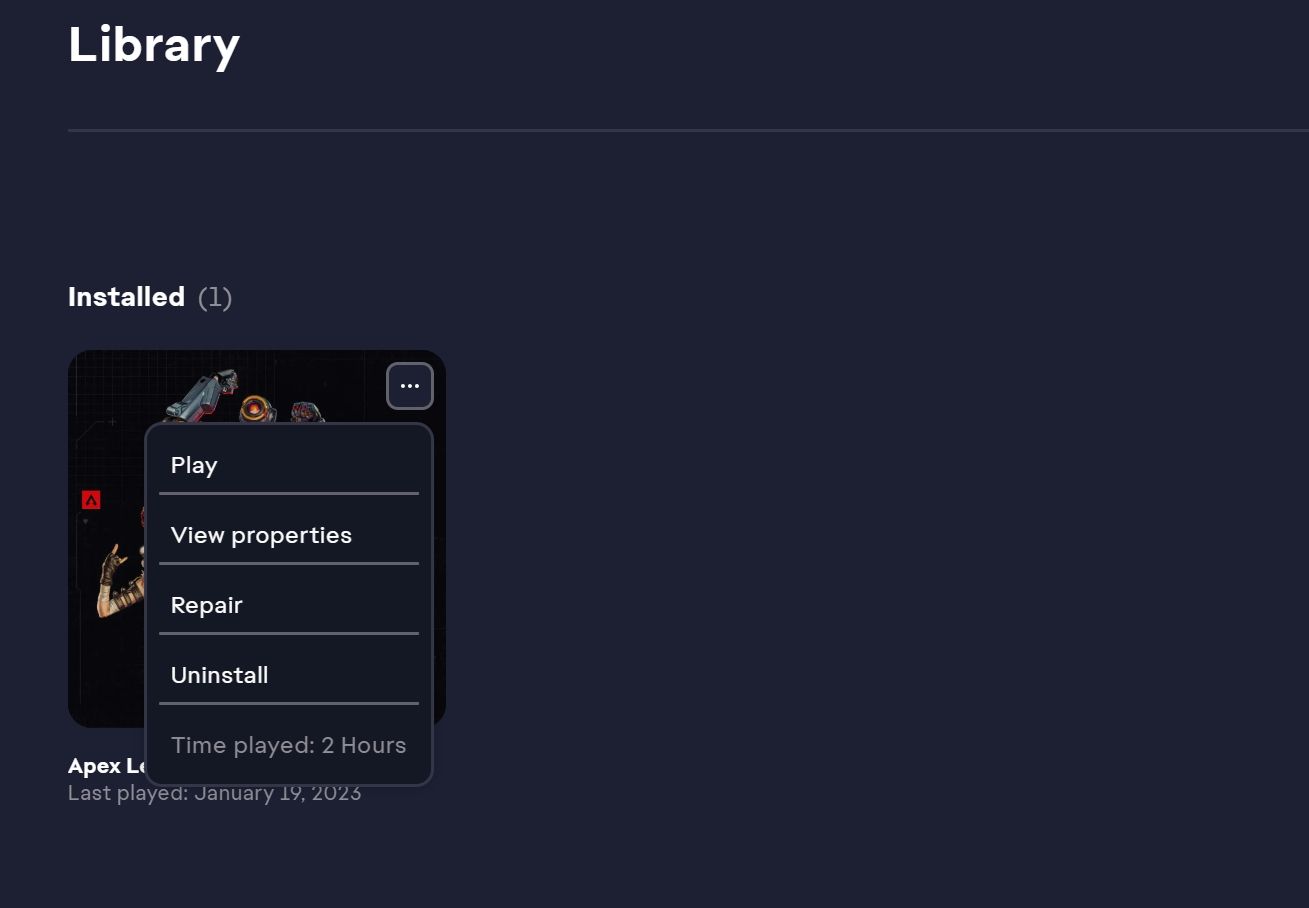
Games may start misbehaving and throw different errors if there’s corruption in their files. Fortunately, you can quickly eliminate this issue by verifying the game files.
When you verify game files, launchers will compare the game files on your computer with those on its servers. If it finds corruption in any file, it’ll automatically replace it with its counterpart. Here’s how to verify Apex Legends files in the EA app:
- Launch the EA app on your computer.
- ChooseLibrary from the left sidebar.
- Click thethree dots on the Apex Legends icon and chooseRepair from the menu that crops up.
After completing the verification process, restart the EA app and check for the issue. If you’re using any other launcher, check our guide on verifying game files on different launchers .
6. Turn Off Any Proxy Server Connections
A proxy server is useful for keeping yourself safe online. On the other hand, it can make some connections unstable and cause different issues, including Apex Legends’ “no servers found” problem.
Try turning off any active proxy server connections and check if it fixes the issue. Here’s how to do it.
- Open theStart Menu , typeInternet Options , and press Enter.
- Click on theConnections tab.
- ChooseLAN settings .
- UncheckUse a proxy server for your LAN box .

- Click onOK.
Try to connect with the game servers again and check if the problem is fixed.
7. Update Your Network Adapter Drivers
As aforementioned, corrupt or outdated network adapters can adversely affect the connectivity. So, to keep the system free from connection issues, download the latest network driver update. Here’s how.
- Press Win + X and choose Device Manager from the context menu.
- Right-click on the installedNetwork adapters and chooseUpdate driver .

- Click onSearch automatically for drivers .
- Windows will now look for and download the best available driver update.
Check if the issue is fixed or not. If Windows can’t find any drivers, look online for your adapter’s manufacturer and see if they have newer drivers on its support page.
8. Close Any Bandwidth Consuming Applications
Different background running applications will constantly keep consuming bandwidth and can cause the problem at hand. As a solution, close all such applications. Here’s how.
- Open theTask Manager usingCtrl + Shift + Esc hotkeys.
- In theProcesses tab, right-click on all the bandwidth-consuming applications like Google Chrome and chooseEnd task .

Launch the game and check for the problem.
9. Switch to Google’s DNS Server
The next solution on the list is to switch to the Google DNS server. As it turns out, if your current DNS server is unstable, you will most likely face the issue.
While there are a lot of public DNS servers you can use, Google’s servers are easy to remember and have good performance. So, here’s how to connect to the Google DNS server.
- OpenSettings usingWin + I hotkeys.
- ChooseNetwork & Internet from the left pane.
- Head towardsWi-Fi > Hardware Properties .
- Click onEdit next to theDNS server assignment .

- Click on the drop-down icon underEdit DNS settings , and chooseManual from the context menu.
- As per your DNS provider, chooseIPv4 orIPv6.
- If you chooseIPv4, enter8.8.8.8 and8.8.4.4 inPreferred andAlternate DNS servers, respectively.
- If you chooseIPv6, enter2001:4860:4860::8888 and2001:4860:4860::8844 inPreferred andAlternate DNS servers, respectively.

- Click onSave.
10. Clear the DNS Cache
The DNS cache data contains information related to computer DNS queries. But if the DNS cache data gets corrupted for some reason, it’ll result in different issues, including one in the question.
As a solution, consider clearing the DNS cache data. You can do it by following the below steps.
- OpenCommand Prompt using one of the many ways to open the command prompt .
- Typeipconfig /flushdns and press Enter.

Wait until the process is complete. Once done, reboot the system and check for the issue.
11. Reset Your Network
If none of the steps was helpful, consider resetting the network settings. Resetting the network settings will remove and reinstall the network adapters and set the network components to their default values.
You can reset the network settings by following the below steps.
- OpenSettings .
- ChooseNetwork & internet >Advanced network settings >Network reset .
- Click onReset now next toNetwork reset .
- ClickYes to confirm your selection.
After the reset process is complete, you’ll notice you are no longer facing the problem.
12. Try Different Launcher
Are you still experiencing server issues in Apex Legends? If so, the problem may be with your launcher rather than your system.
The only solution here is to switch to a different game launcher. If you’re using Origin, try switching to Steam or vice versa.
Apex Legends “No Servers Found” Issue, Fixed
Apex Legends no server issue can appear anytime and stop users from playing the game. Thankfully, it’s straightforward to get rid of the problem. Just try the above solutions to get rid of the issue for good.
Also read:
- [New] Comprehensive Review LG 27UD88-W OLED 4K HDR TV
- [Updated] High Definition Video Refiner for PC/MacOS for 2024
- [Updated] In 2024, Efficient Strategies for Hue Modification
- [Updated] In 2024, Monetizing Mastery Harness the Power of Your YouTube Content on Mobile
- 2024 Approved Bring Sound Effects Into Premiere Pro
- Best in Class: Comparing iPad Pro Models for Your Perfect Tech Purchase - Insights
- Complete guide for recovering contacts files on Y100i.
- Gratuit MP3 Converter W64 en Ligne: Solutions De Convertisseur Vidéo Rapides Avec Movavi
- Reconnecting to Spotify: Fixing Windows 11 Errors
- Restoring Windows Terminal: The Unshackled Experience
- Steps to Resolve Unregistered Package Error in Win11 Images
- Streamline Filming in Water Proven 7 Tips for Vids
- Transforming User Support: 4 New Windows Features
- Understanding and Fixing Outlook Problems on PCs
- Unveiling the Secrets of Microsoft's Copilot Key for Windows 11 Users
- Title: 8 Proactive Steps to Overcome 'No Servers Found' In Apex Legends (<156 Chars)
- Author: Richard
- Created at : 2025-01-28 01:26:22
- Updated at : 2025-02-02 16:45:05
- Link: https://win11-tips.techidaily.com/8-proactive-steps-to-overcome-no-servers-found-in-apex-legends-(156-chars/
- License: This work is licensed under CC BY-NC-SA 4.0.