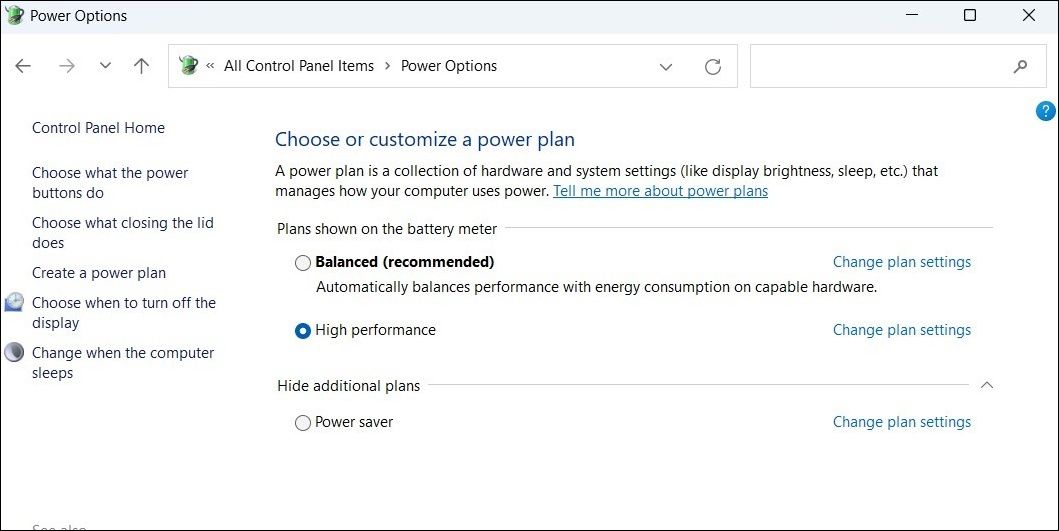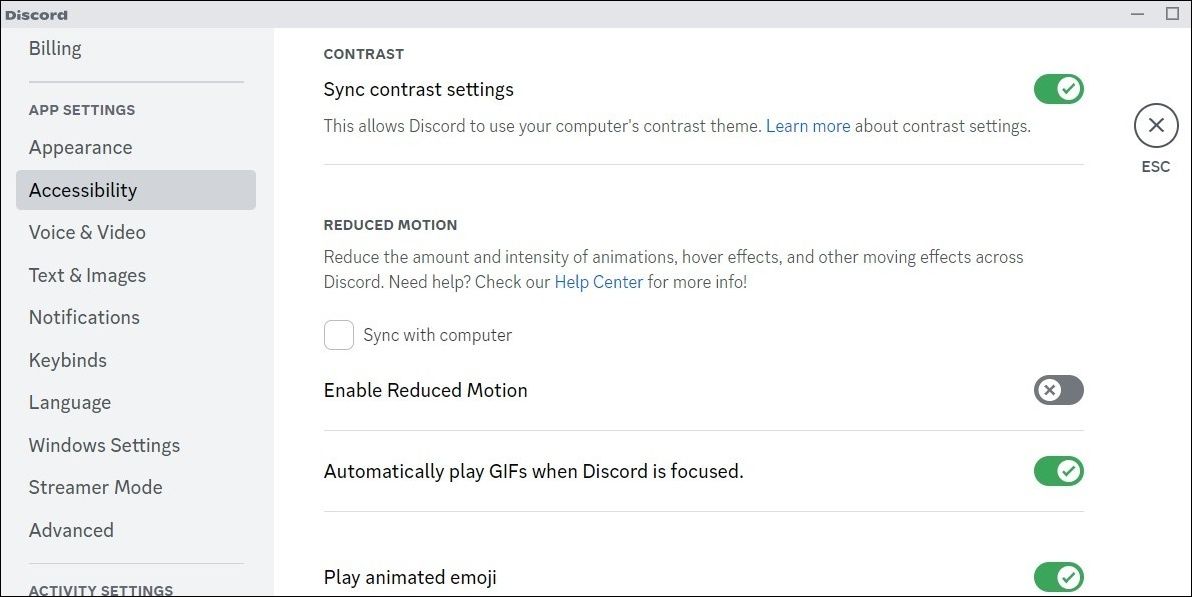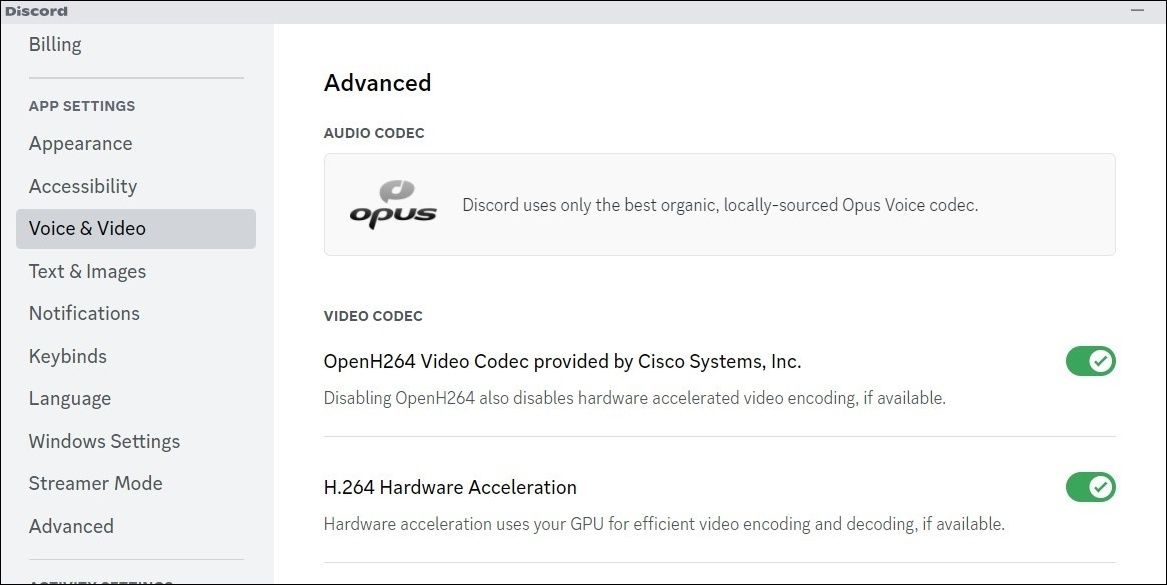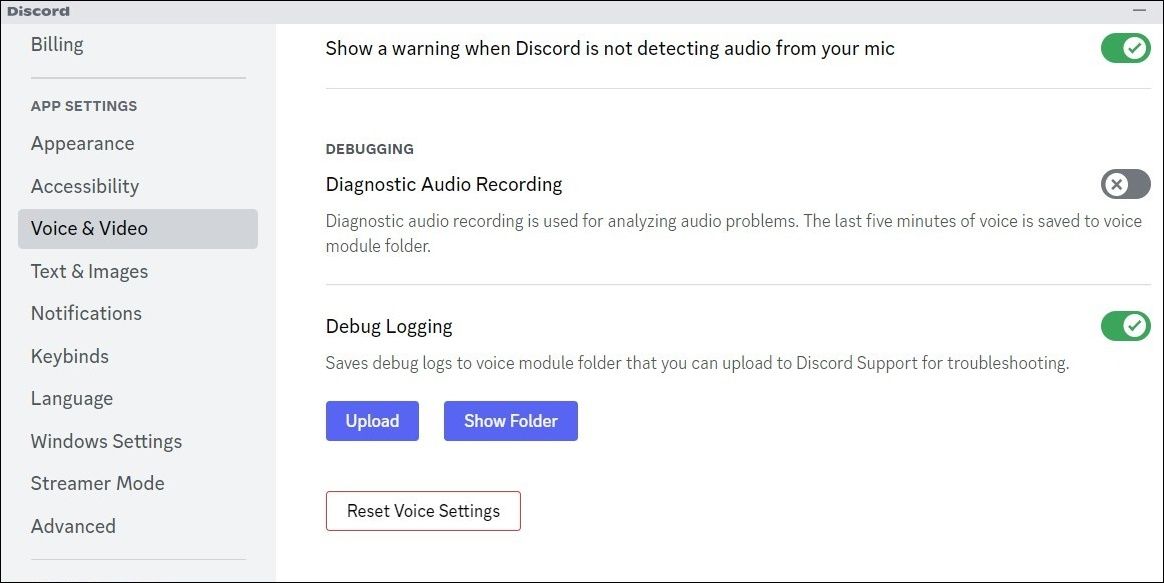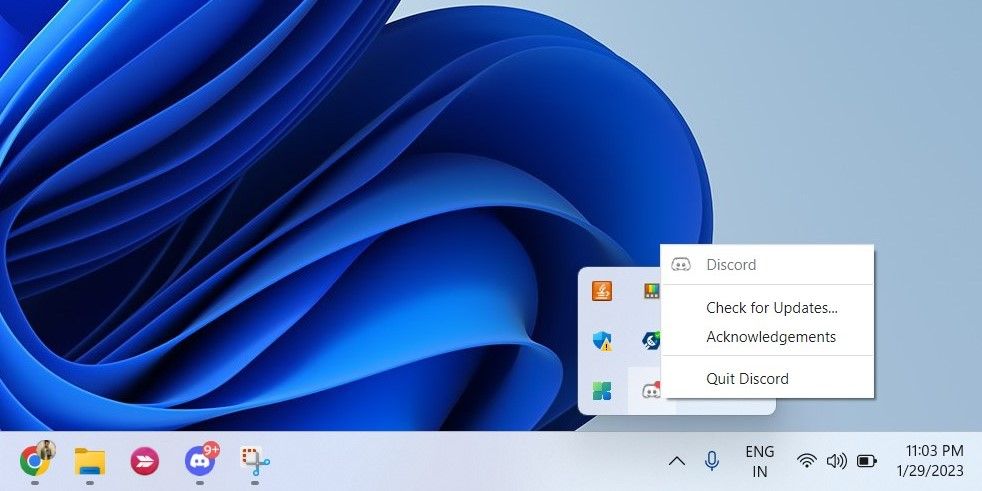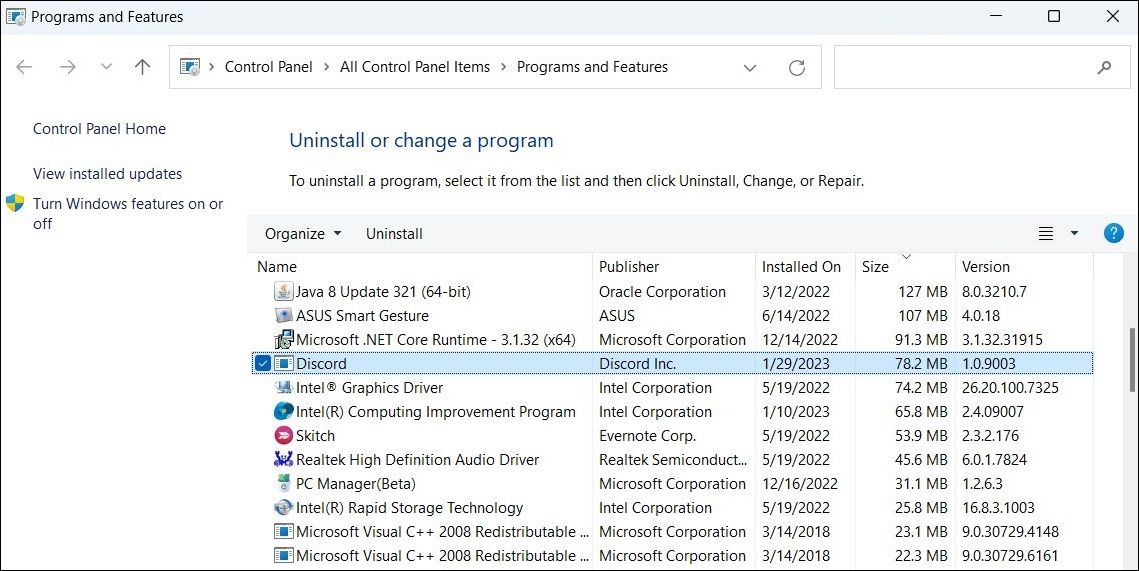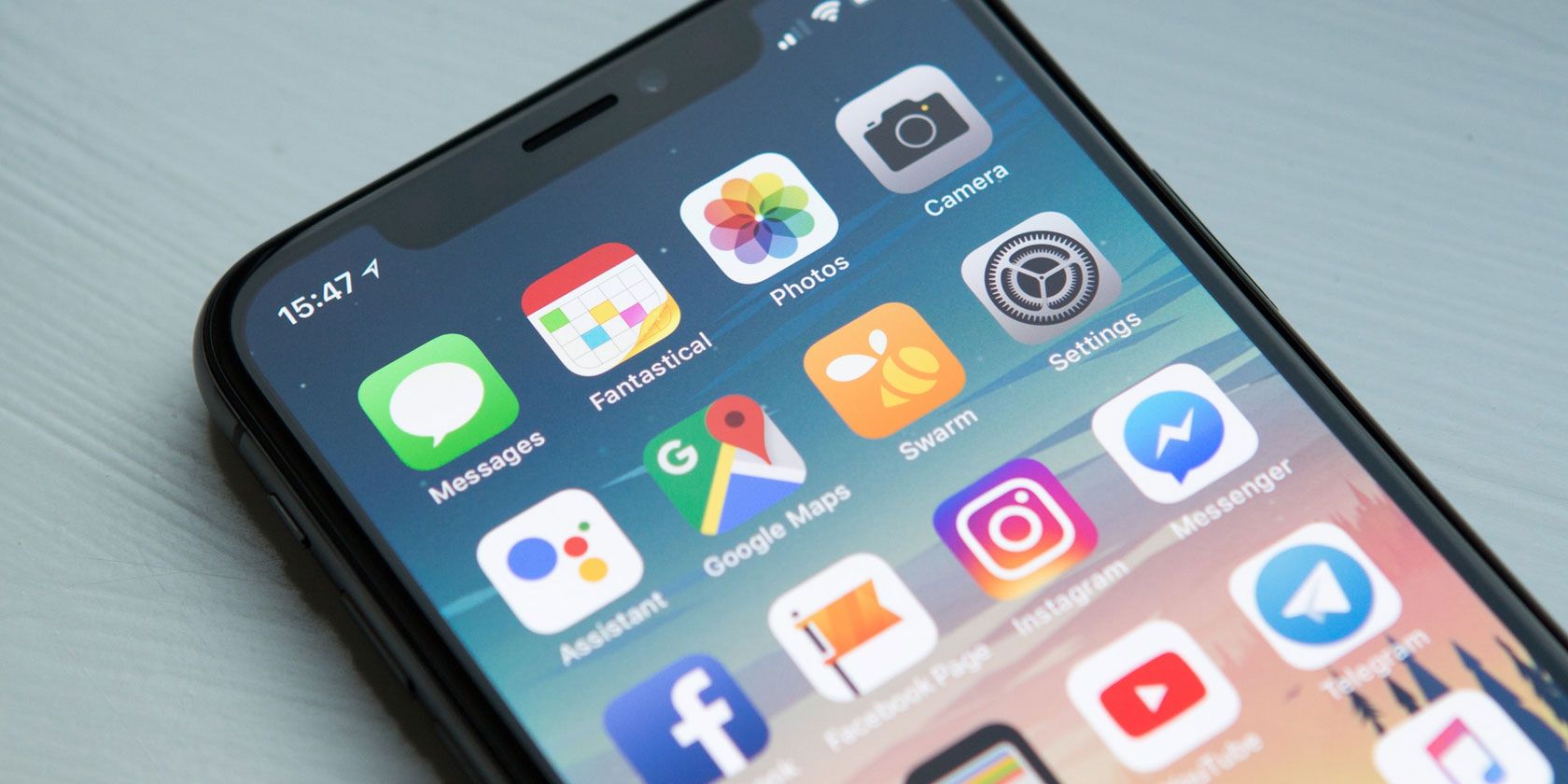
Accelerating Your Online Gaming Experience with Discord on Windows

Accelerating Your Online Gaming Experience with Discord on Windows
Is Discord constantly lagging on your Windows computer? There can be several reasons for it, including a bad internet connection, incorrectly configured settings, or corrupt app data.
Fortunately, there’s no need to settle for a subpar Discord experience as it is possible to resolve this issue. Let’s go over some potential solutions for fixing Discord app lag on Windows.
1. Check the Discord Server Status
At times, server-related issues can cause the Discord app to lag on your computer. Hence, it’s a good idea to check Discord’s server status before you try any advanced troubleshooting tips. For that, you’ll need to visit Discord’s service status page .
If the servers are down, you’ve no option but to wait until Discord gets them back up and running.
2. Rule Out Issues With Your Internet
A patchy or slow internet connection can cause the Discord app to lag on your Windows PC. You need to ensure that your current internet connection is both fast and stable. There are numerous websites that can help you test your internet speed for free .
If the internet seems fine, move to the next solution.
3. Close Background Apps and Processes
If there are too many apps running on your computer, Discord may struggle to operate smoothly. You can use the Windows Task Manager to close unnecessary apps and free up valuable system resources. Here’s how:
- PressCtrl + Shift + Esc on your keyboard to open Task Manager.
- In theProcesses tab, select unwanted apps and processes and click theEnd task button at the top.

4. Switch to High-Performance Mode
Enabling a stricter power profile can slow down the overall performance of your computer and cause Discord to lag. You can switch to the high performance mode on Windows so that your computer prioritizes performance over energy efficiency.
To enable the high performance mode on Windows, use these steps:
- PressWin + S to open the search menu.
- Typecontrol panel in the search box and pressEnter .
- Click onPower Options .
- Select theHigh performance option.

Try using the Discord app again and see if it runs fine.
5. Enable Reduced Motion on Discord
Enabling the Reduced Motion feature in Discord lessens the intensity of animations and visual effects throughout the app. This can help the Discord app run smoothly even on low-powered computers.
To enable Reduced Motion in Discord:
- Open the Discord app using the search menu.
- Click thegear-shaped icon in the bottom left corner to open the User Settings menu.
- Select theAccessibility tab from the left sidebar.
- Turn on the toggle next toEnable Reduced Motion .

6. Enable or Disable Hardware Acceleration on Discord
The hardware acceleration feature in Discord allows the app to use dedicated hardware components on your PC for graphics-intensive tasks. This feature, however, can sometimes fail to work as expected and cause Discord to freeze or crash on Windows.
It’s worth changing the hardware acceleration preference in Discord to see if that makes any difference. To do so, use the following steps:
- Launch the Discord app on your PC.
- Click thegear icon next to your username to open User Settings.
- Navigate to theVoice & Video tab.
- Locate theH.264 Hardware Acceleration option and then enable or disable the toggle next to it.

7. Reset the Discord Voice Settings
Misconfigured voice settings in Discord can also cause the app to freeze or lag, especially while streaming. If that’s the case, you can consider resetting Discord voice settings and starting over. Here are the steps for the same.
- In the Discord app, click thegear icon in the bottom left corner.
- Use the left pane to navigate toVoice & Video .
- Scroll all the way down and click theReset Voice Settings button.
- ClickOkay to confirm.

8. Clear the Discord Cache
Discord, like any other app, collects cache data on your computer to improve its performance. If that data becomes corrupted or inaccessible, Discord may lag on your computer. Thankfully, it’s both easy and safe to clear the Discord cache on Windows .
9. Update Device Drivers
Outdated audio or video drivers on your PC can cause apps to run slowly. To avoid this, you must ensure that all the drivers on your computer are updated to their latest version. If that sounds like too much work, why not use a free driver updater for Windows to ease the process?
While you’re at it, it’s a good idea to check for any pending Windows updates. For that, pressWin + I to open the Settings app and navigate to theWindows Update tab. Click theCheck for updates button on your right.

Download and install any pending system updates and see if that fixes the issue for you.
10. Update or Reinstall Discord
If nothing else works, try updating the Discord app on your computer. If the issue is caused by a bug within the Discord app, updating to a newer version should help.
To update Discord on Windows:
- Click theShow hidden icons in the bottom right corner to open System Tray.
- Right-click theDiscord icon and selectCheck for Updates .

If updating the app does not help, there might be a problem with the Discord app files on your system. To fix them, you’ll need to uninstall and reinstall the Discord app. Here’s how you can go about it.
- Use one of the many ways to open the Control Panel .
- Click the drop-down menu in the top right corner to change the view type toLarge icons .
- Go toPrograms and Features .
- Select theDiscord app from the list.
- Click theUninstall button at the top.
- Reinstall the Discord app from Microsoft Store .

Hopefully, this will resolve the issue, and Discord will run smoothly on your Windows computer.
Fixing Your Discord App Lag on Windows
Such issues with the Discord app can easily ruin your experience. We hope that the above fixes have helped you resolve the Discord app lag on Windows. If not, you can always use Discord web on your favorite browser.
Also read:
- [New] Unveiling Camouflaged Commentary on YT Content
- [Updated] Experience the Future of Action Videos SJ7's Star 4K Review
- Complete Guide to Resolve the Issue of PC Game Crashes in Final Fantasy 14 Online
- Constructing the Ideal Setup for Advanced 4K Video Production
- Dealing with Call of Duty: Modern Warfare 3 Performance Lags - An In-Depth Analysis for Players (202^)
- Implementing EdThemes in Windows 11
- In 2024, The Ultimate Guide to Honor Magic Vs 2 Pattern Lock Screen Everything You Need to Know
- Navigating Microsoft PC Manager Bar Tools on W11
- Preparation to Beat Giovani in Pokemon Go For Realme C53 | Dr.fone
- Restoring Lost Window-Steam Connectivity
- Safeguarding Internal Builds in Windows 11
- Secrets to Turn Off Lurking Apps in Window 11
- Trouble with Compatibility? Try These Straightforward Fixes Now!
- Virtueel Omzetten Van MPEG-4 in FLAC Naar Voor Niemand Kosters, Hefkeer - Movavi Converter
- Workarounds to Manipulate Windows 11 Sleep/Wake
- Title: Accelerating Your Online Gaming Experience with Discord on Windows
- Author: Richard
- Created at : 2025-01-30 02:41:43
- Updated at : 2025-02-02 20:18:43
- Link: https://win11-tips.techidaily.com/accelerating-your-online-gaming-experience-with-discord-on-windows/
- License: This work is licensed under CC BY-NC-SA 4.0.