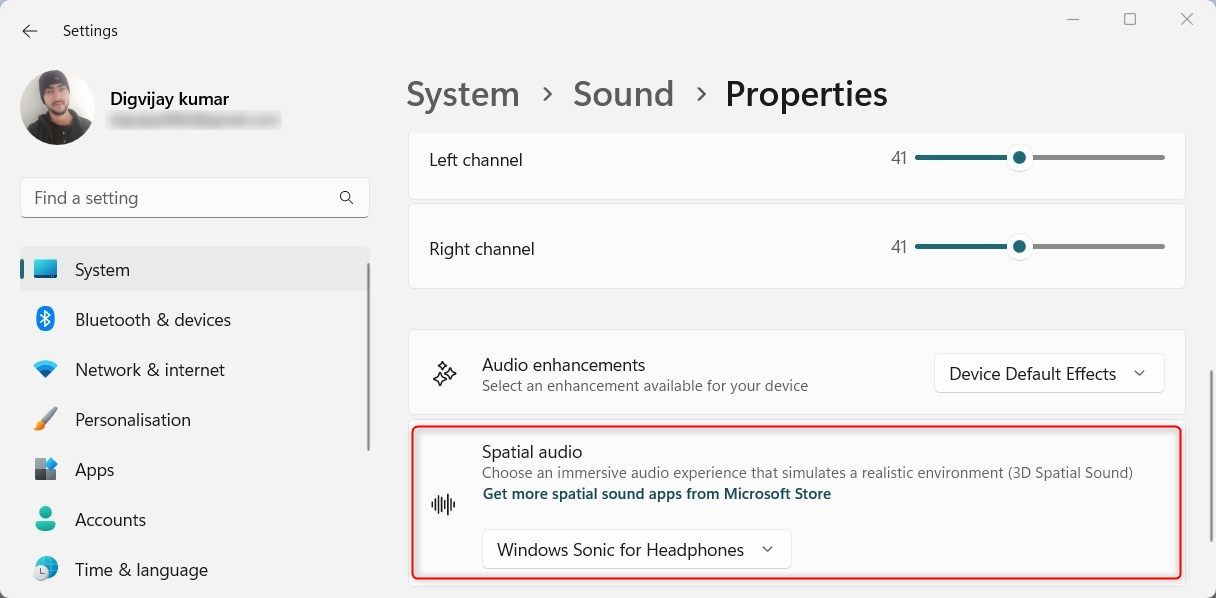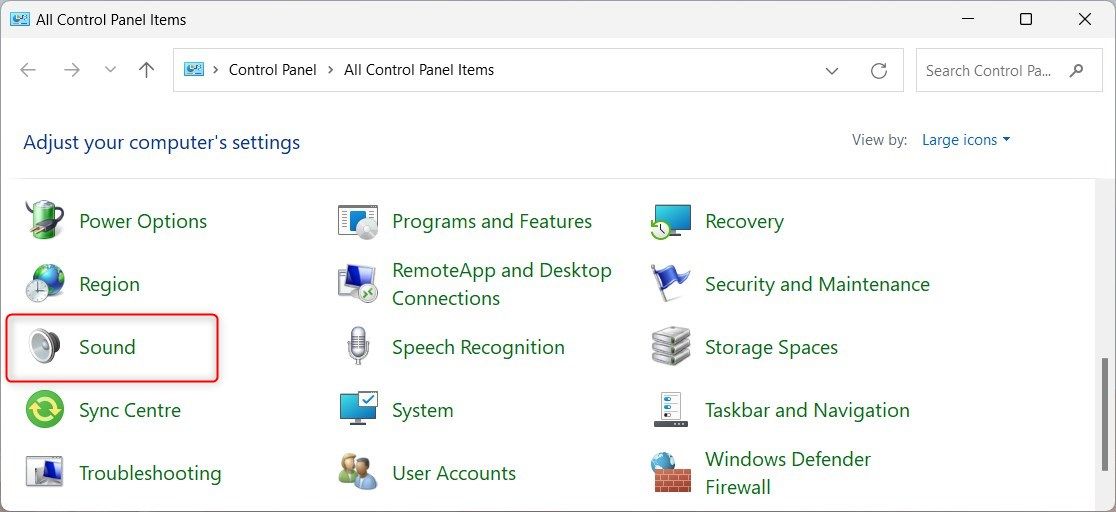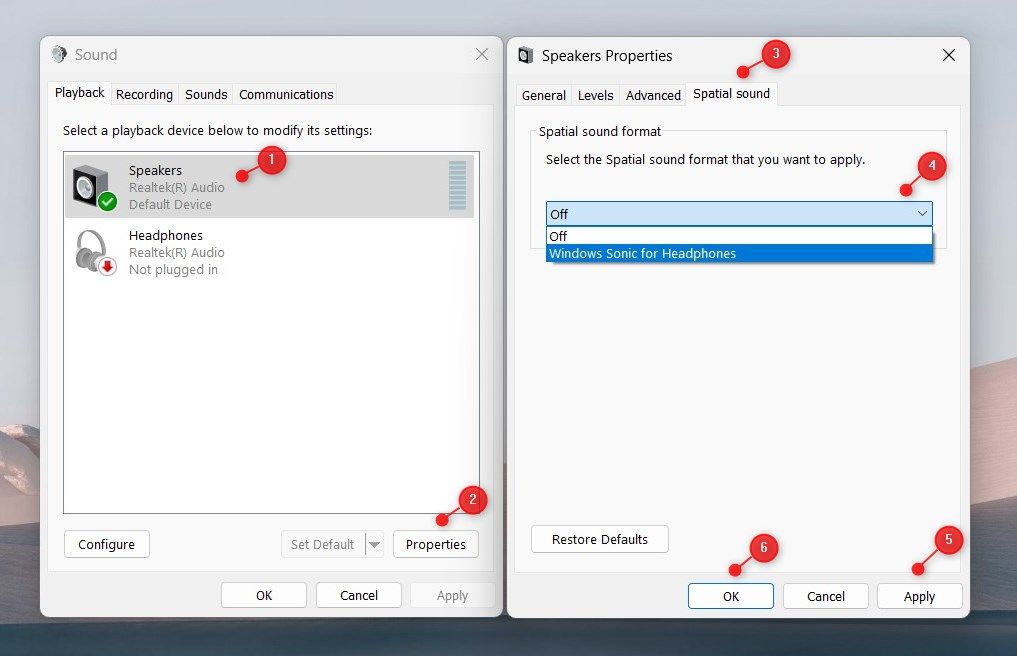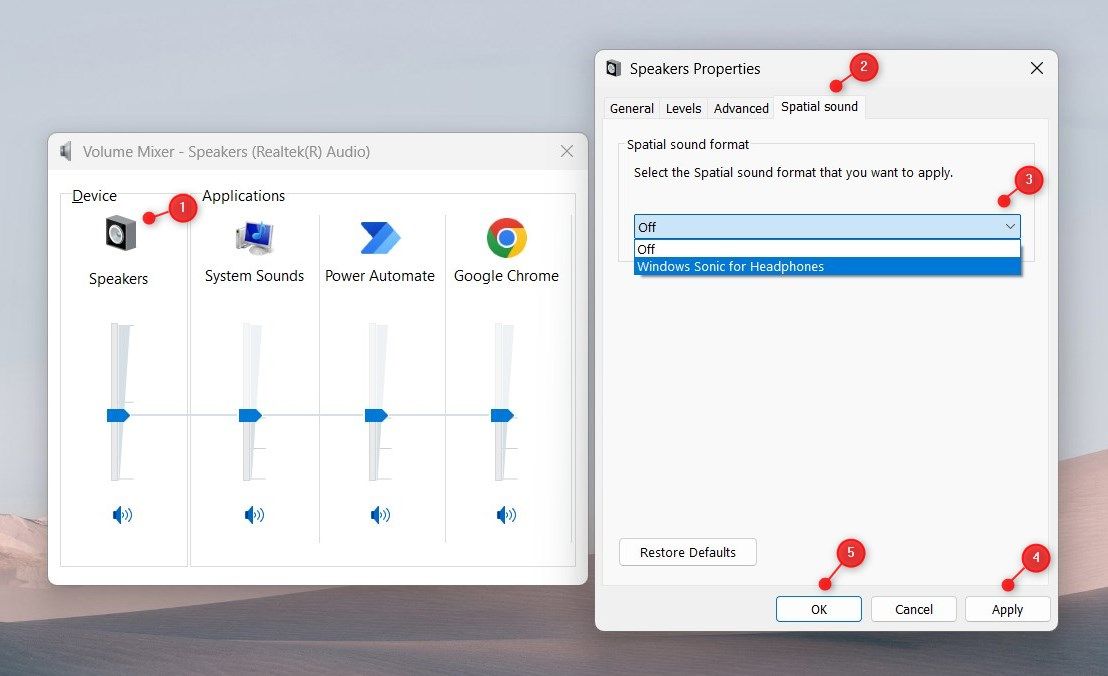Achieving a Three-Dimensional Soundscape in Windows 11

Achieving a Three-Dimensional Soundscape in Windows 11
Like any other sound feature, spatial sound can greatly enhance your listening experience—and it’s surprisingly easy to enable on your Windows PC. It provides an immersive audio experience that stimulates a realistic environment.
Read on to learn different methods to enable spatial sound on your Windows PC. With this guide, your 3D audio experience will begin immediately.
How to Enable Spatial Sound in Windows 11
There are three ways to enable spatial sound on a Windows computer. The first method uses the Windows Settings panel, the second through the Control Panel, and the third involves using the Volume Mixer. All three methods are explained below.
 Software Update Pro - Check and update software installed on your computer.
Software Update Pro - Check and update software installed on your computer.
1. How to Enable Spatial Sound through Windows Settings
Windows PCs come equipped with spatial sound capabilities, so you don’t have to buy extra audio equipment. The easiest way to enable spatial sound is through the Windows Settings panel.
Follow these steps to turn on spatial sound:
- Press Win + I on your keyboard to launch the Settings menu .
- In the Settings app, select System > Sound.
- Under the Output section, click Speakers.
- Click the drop-down menu for Spatial audio.

- Select the spatial sound format you want to use (Windows Sonic for Headphones, Dolby Atmos for Headphones).
You can also adjust Volume, Balance, and other sound settings from this menu. If you want more spatial sound options, you can install them from the Microsoft Store.
2. How to Enable Spatial Sound Via Control Panel
Another way to enable spatial sound is through the Control Panel. This method is slightly more complicated but provides extra options when customizing your sound experience. Here’s how to do it:
- Right-click on Start and select Run from the menu list.
- Type “Control Panel” in the dialog box and hit Enter. This will open the Control Panel window .


- Set View by to Large icons and select Sound.
Type control mmsys.cpl sounds into the Run dialog box, then press Enter. This will open the Sound window directly. - On the Playback tab, select the default playback device (usually Speakers).
- Then select Properties in the lower right corner.

- On the Speaker Properties window, switch to the Spatial sound tab.
- Now select your desired spatial sound format (Windows Sonic for Headphones or Dolby Atmos for Headphones).
- Hit Apply to save the changes, then click OK.
After making the changes, your default playback device will now use spatial sound.
3. How to Enable Spatial Sound Using Volume Mixer
You can also enable spatial sound using the Volume Mixer. This method gives you great control over individual application volumes, making it a preferred method for those who want to customize their audio settings.
To enable Spatial Sound Using Volume Mixer, follow these steps:
- Press Win + E on your keyboard to open Windows File Explorer .
- Type sndvol.exe in the address bar and hit Enter. This will open the Volume Mixer window.
- Double-click on the Speaker icon to open the Speaker Properties window.


- On the Speakers Properties window, switch to the Spatial sound tab.
- Click on the drop-down menu and select your desired spatial sound format.
- After that, click Apply > OK.
Your default playback device will now use spatial sound.
Optimize Your Listening Experience With Spatial Sound
If you’re looking to enhance your audio experience, then try spatial sound on your Windows PC. Spatial sound provides a three-dimensional sound effect to the listener. Consequently, it becomes easier to identify where sounds are coming from, making entertainment or gaming more immersive.
Windows PCs have spatial sound capabilities, so you don’t need extra equipment. All you need to do is enable spatial sound on your device. Let’s explore how to do that.
Read on to learn different methods to enable spatial sound on your Windows PC. With this guide, your 3D audio experience will begin immediately.
- Title: Achieving a Three-Dimensional Soundscape in Windows 11
- Author: Richard
- Created at : 2024-08-16 02:16:01
- Updated at : 2024-08-17 02:16:01
- Link: https://win11-tips.techidaily.com/achieving-a-three-dimensional-soundscape-in-windows-11/
- License: This work is licensed under CC BY-NC-SA 4.0.