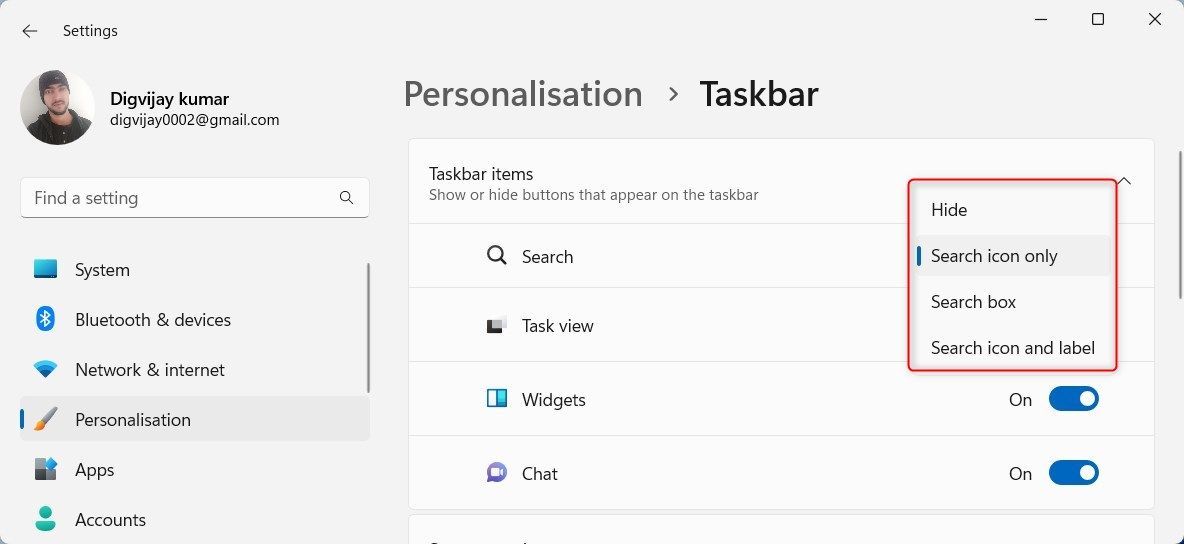Activating Stealthy Search Function on Windows 11 Bar

Activating Stealthy Search Function on Windows 11 Bar
Microsoft has added a search option to the taskbar that lets you customize the search box’s appearance. At the time of writing, the feature is hidden by default, but ViveTool can enable it for you.
This guide will show you how to add the newer taskbar search on a Windows 11 PC.
How to Add the Hidden Taskbar Search on Windows 11
To enable the new search box on your system’s taskbar, make sure you’re on the Windows latest version. For this, open Settings (see how to open Windows Settings for steps) and then selectWindows Update > Check for updates . If you find any pending updates here, download and install them.
Once you’re done,download ViveTool from the GitHub page . After downloading the zip file, extract the contents into the folderC:/ViVeTool .
Now follow our guide on how to open the Command Prompt as an administrator to get the tool open. In the Command Prompt window, type the following command and hitEnter :
cd C:\ViVeTool
Copy and paste the following command and pressEnter to add the new Search box on your taskbar:
vivetool /enable /id:39072097 /variant:2
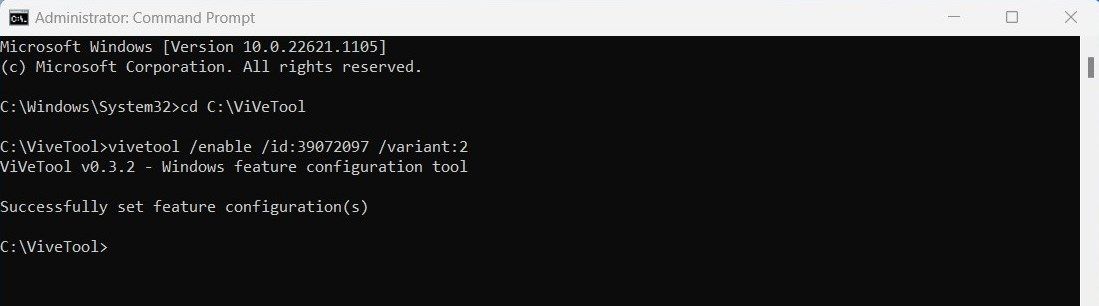
After running the command, your computer will display a message saying “Successfully set feature configuration (s)”. In order to make the changes effective, restart your computer and then follow these steps:
- Click onSettings > Personalisation > Taskbar .

- Next to the Search option, you will see a drop-down menu. Click on it and select the kind of outlook you prefer.
- If you don’t need a search box in the taskbar, simply selectHide , and the box will disappear.
If you want to disable this new search feature for any reason, execute the following command in the Command Prompt:
vivetool /disable /id:39072097 /variant:2
A New Search Box, Added to the Windows Taskbar
With the release of Windows 11 build 25227, you can enable a new search box on the taskbar. After reading this tutorial, you should be able to change your taskbar on Windows 11.
Also read:
- [New] Action Camera Showdown Who Wins with GoPro Hero5 Black & Yi's 4K Update for 2024
- [New] PeerVid Grabber FB Live
- [Updated] In 2024, Aperture Alchemy Crafting the Top 10 Lens List
- Best Android Data Recovery - Undelete Lost Music from Lava Blaze 2 5G
- Breaking Down Barriers: The Role of Copilot Key in Windows 11
- Crafting a Pathway to Instagram Affordability Through Partnerships
- Designing the UI for Windows 11'S Self-Update Checker
- In 2024, How to Fake Snapchat Location without Jailbreak On OnePlus 12R | Dr.fone
- In 2024, Painting with Light The Art of Selective Hue Enhancement
- In 2024, Unlock Apple ID without Phone Number On Apple iPhone 13 Pro
- Leveraging Windows 11 OS: The Installation of Outlook Preview App
- Troubleshooting Disabled Roblox Game Due to User Settings in WINDOWS
- Unexpectedly Installed Rav? Trace Back & Efface It
- Unraveling and Resolving Windows Store Issue Code 0X00000000
- Unveiling the Secrets to Professional Recording on Windows 11
- Unveiling Yakuza: Like a Dragon's Greatest Features for Gaming Enthusiasts
- Upcoming Reveal: Next-Generation Dell XPS & Snapdragon X Inspiron Series - A Glimpse Through Image Leaks
- Windows Application Space Consumption Guide
- Windows Key Control - A Step-by-Step Approach
- Title: Activating Stealthy Search Function on Windows 11 Bar
- Author: Richard
- Created at : 2025-01-27 22:02:40
- Updated at : 2025-02-02 22:11:26
- Link: https://win11-tips.techidaily.com/activating-stealthy-search-function-on-windows-11-bar/
- License: This work is licensed under CC BY-NC-SA 4.0.