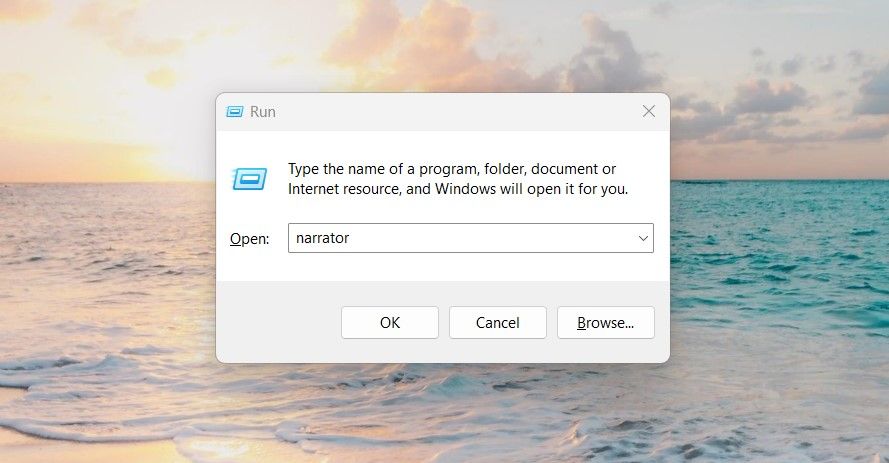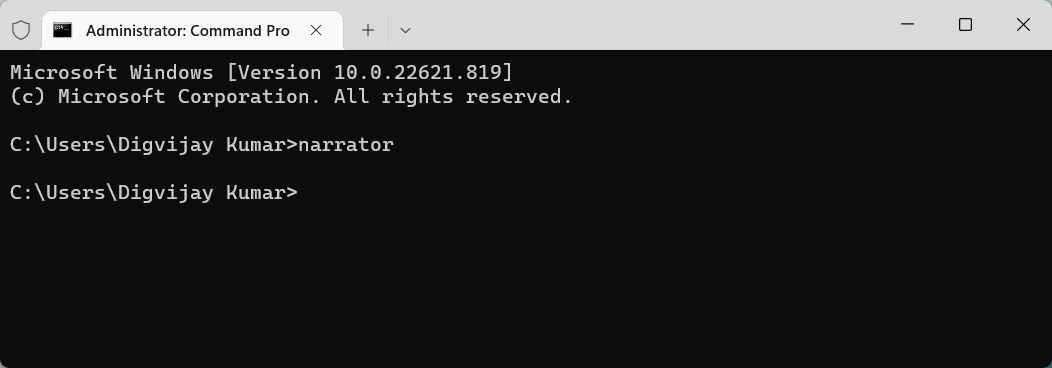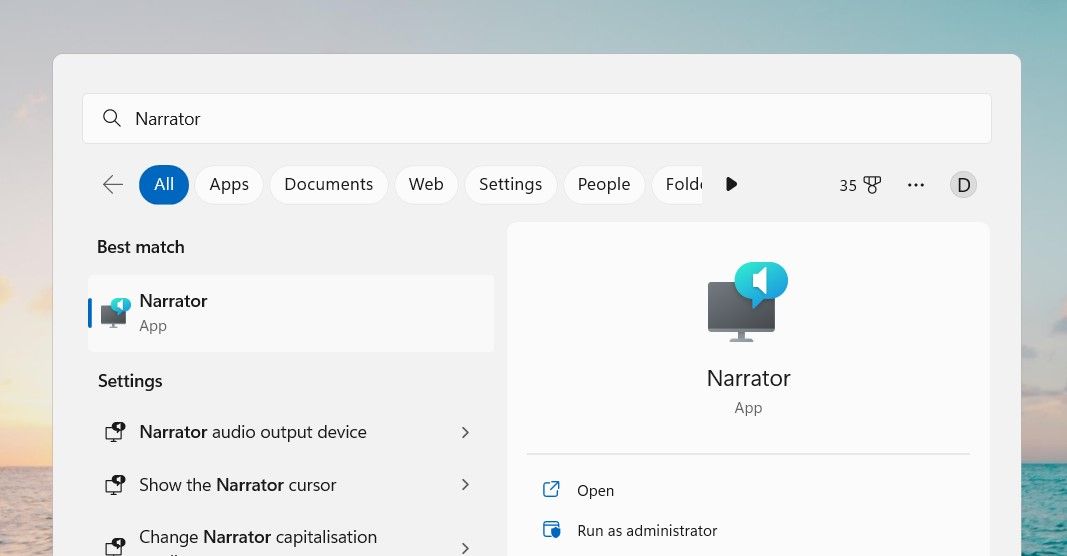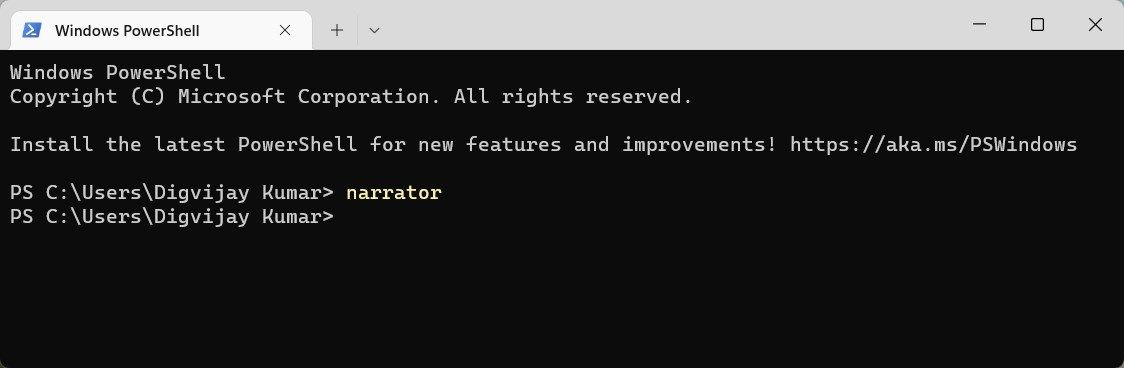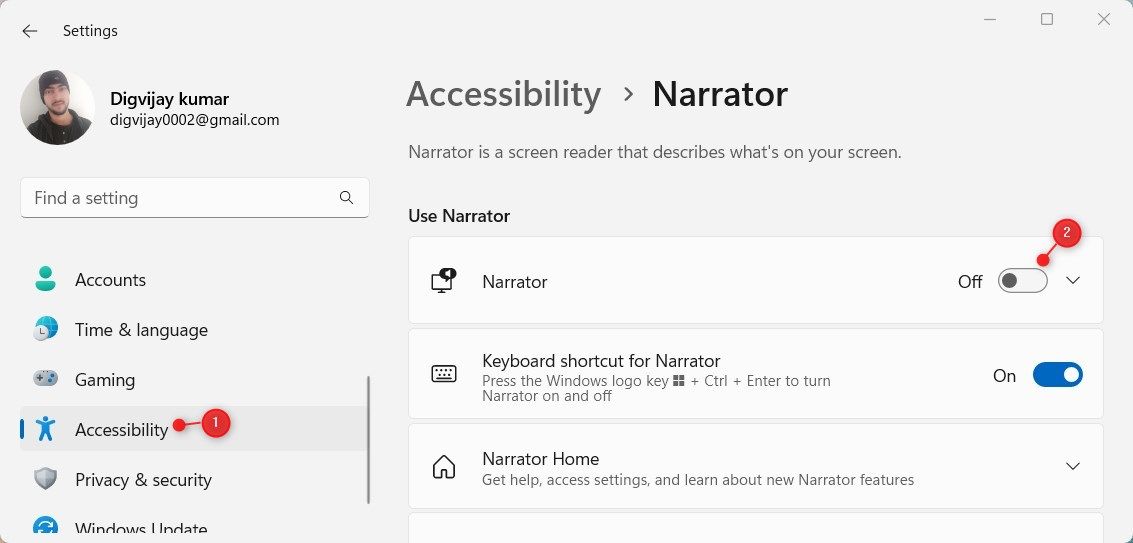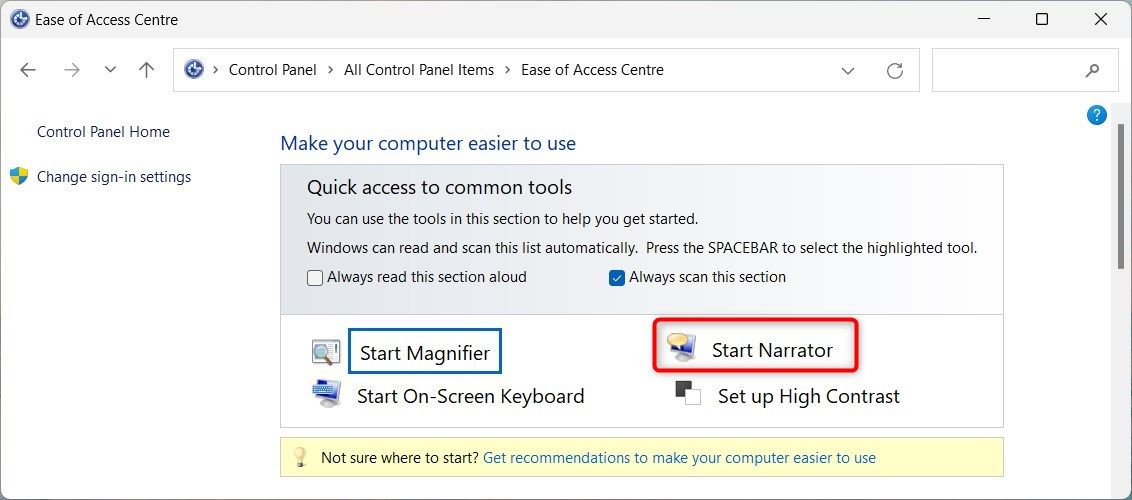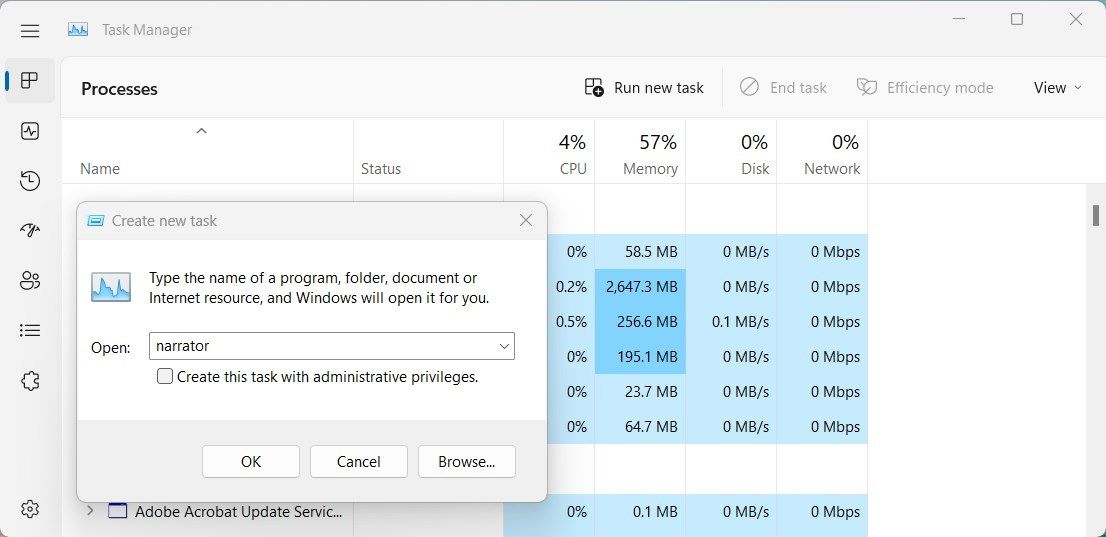Activating the Speaker in Microsoft's New Era

Activating the Speaker in Microsoft’s New Era
Windows comes with a built-in application called Narrator that reads aloud text. It can read documents, emails, web pages, and other text that appears on the screen. The Narrator application is also useful for people with visual impairments who need assistance reading text on a screen.
It has a number of features that make it easy to customize and user-friendly. This article will show you how to access this tool on Windows 11.
1. How to Start the Narrator Using a Keyboard Shortcut
If you’re using Windows 11, you can open Narrator by pressingWin + Ctrl + Enter on your keyboard. This shortcut will work even if you’re in another app or in the middle of a task.
To stop the Narrator from reading aloud, pressCaps Lock + Esc .
2. How to Start the Narrator Using a Run Command
The Run command on a Windows operating system is a quick way to open an application or document. If you’re using a screen reader or text-to-speech software on your Windows 11 computer, you can open it using the Run command. Here’s how:
- PressWin + R on your keyboard. Doing so opens the Run dialog box.
- In the Run window that opens, type “Narrator” into the field and clickOK .

- The narrator will now launch and begin reading aloud whatever is on your screen.
3. How to Start the Narrator via Command Prompt
Windows 11 comes with a built-in screen reader called Narrator that you can use if you need a screen reader. Here’s how to open it via the Command Prompt:
- Open the Run Command dialog box (see how to open Run on Windows for instructions).
- Type “cmd” in the text box and pressCtrl + Shift + Enter .
- If UAC appears on the screen, clickYes to continue.
- In the Command Prompt window, type “narrator” and press Enter.

- The Narrator window will open, and you can start using the screen reader.
4. How to Start the Narrator With the Windows Search Tool
If you’re using a screen reader because you have vision problems, you know how important it is to be able to find things quickly on your computer. The Windows Search tool can help you do just that.
- To open the Windows Search tool, click theStart button.

- Type “Narrator” into the search box and select the top result.
You now have Narrator running on your computer.
5. How to Start the Narrator Through Windows PowerShell
Windows PowerShell is a task-based command-line shell and scripting language designed especially for system administration. You can use this tool to launch programs installed on your computer.
To open Narrator using Windows PowerShell, follow these steps:
- PressWin + X on your keyboard and selectTerminal (Admin) .
- If UAC appears on the screen, click theYes button to continue.

- In the PowerShell window, type “narrator” and press Enter to start the Narrator.
6. How to Start the Narrator Using Windows Settings
On Windows, you can also open Narrator from the system settings to read texts aloud and use other voice commands. The steps are as follows:
- PressWin + I on your keyboard to open System Settings.
- Click theAccessibility tab on the left side of the screen.
- Navigate to theVision section and clickNarrator .

- Under the Use Narrator section, switch on theNarrator toggle.
7. How to Start the Narrator Using Control Panel
On Windows 11, you can also start Narrator using the Control Panel. This is the easiest and most straightforward way to do so. To get started, follow these steps:
- Open the Control Panel (see how to open the Control Panel for help).
- In the control panel, change the screen view toLarge icons .

- Next, selectEasy of Access Centre >Start Narrator .
- The Narrator will start on your Windows 11 device.
8. How to Start Narrator With a Desktop Shortcut
If you use Narrator often, you may want to consider creating desktop shortcuts that will quickly open it when you need it. Here’s how to open Narrator using a desktop shortcut:
- Right-click on your desktop and selectNew > Shortcut .
- In the “Create Shortcut” window, type “C:\WINDOWS\system32\Narrator.exe” and hitEnter .
- Then type “Narrator” into the “Name” field.
- Click theFinish button to save the changes.
Once you have created it, you will see a shortcut icon on your desktop. Double-click on it to start the Narrator.
9. How to Start Narrator Through Task Manager
Windows 11 comes with a lot of useful features, and one of them is the ability to open Narrator using Task Manager. This can be helpful if you’re having trouble with your computer and can’t access the other methods suggested. To open Narrator using Task Manager, follow these steps:
- Right-click on the taskbar and select “Task Manager” from the menu that appears. You can also useCtrl + Shift + Enter to open the tool directly.
- In the Task Manager window, click on theRun new task button.

- Type “Narrator” in the text field and hit Enter.
Close the Task Manager window and the Narrator should now be up and running.
10. How to Start Narrator From File Explorer
If you’re looking for a quick way to open Narrator in Windows 11, there is no better way to do so than by using File Explorer. Here’s how to do it:
- Open Windows File Explorer (see how to open the File Explorer for some quick ways to do this).
- In the address bar, type “Narrator” and hit Enter.
That’s all; your Narrator should now be ready to go.
11. How to Pin Narrator to the Taskbar
While you can open Narrator using any of the above methods, you might find it easier to access it right from the Taskbar tray. Having it on the taskbar can make it easier and faster to access an application since it is always in view on your desktop. To do this, follow the below steps:
- Click on Start and search for “Narrator.”
- Right-click on the search result and selectPin to taskbar from the context menu.
- On your Taskbar tray, a new icon will appear. Click on this icon to launch Narrator.
It’s just that simple. This is how you can open Narrator on Windows 11.
It’s Easy to Start Up the Narrator on Windows 10
The Narrator tool is easy to use and can be very helpful for those who are visually impaired or have disabilities that make using a computer difficult. If you’re running Windows 11 and want to open Narrator, now you know the best ways to do so.
Also read:
- [New] Deciphering the Coded Language of Concealed YouTube Movies for 2024
- [New] Mastering Time 10 Outstanding YouTube Channels on History
- [New] Maximize Impact Instagram's Ideal Video Resolution
- [Updated] Explore Greatest VR Handhelds Listed
- Black Friday Guide to Great Bargains – When Is It Happening and Where to Snag the Best Deals?
- Easy Tutorial on Modifying Monitor Resolutions Through Windows Control Panel - Expertise From YL Software Team
- Fostering Efficiency, Not Just Fun in Windows 11
- How to Engage Your Audience in Live Discord Streams Easily
- How to Fix Voice Chat Not Working in Valorant on Windows
- How to play AVCHD MTS files on Redmi K70E?
- How to Safeguard Your Temp Files in Windows 11
- IPhone X/8/7/6 Owners' Must-Have GIF Apps Guide for 2024
- Keep Windows 11 Clean: Enable the Autodelete Functionality
- Leveraging Galaxy's Potential: The DeX Connection Technique
- Navigating the Labyrinth: A Guide to Windows 11'S Services
- Overcoming GeForce Now Error Xc0f1103f in Windows 11
- Streamlining MP3 Conversion: Windows & ImgBurn - A Guide to Creating Professional Audio CDs
- Top 9 Vivo Y17s Monitoring Apps for Parental Controls | Dr.fone
- Windows 11 Note-Saving Strategies, No Software!
- Title: Activating the Speaker in Microsoft's New Era
- Author: Richard
- Created at : 2025-01-28 21:37:44
- Updated at : 2025-02-02 21:46:21
- Link: https://win11-tips.techidaily.com/activating-the-speaker-in-microsofts-new-era/
- License: This work is licensed under CC BY-NC-SA 4.0.