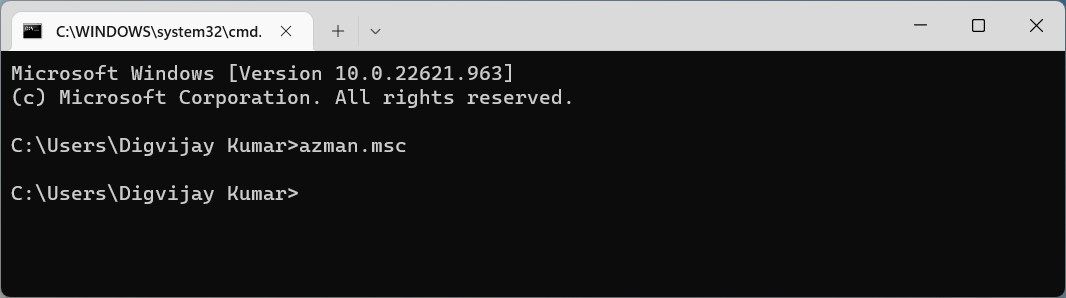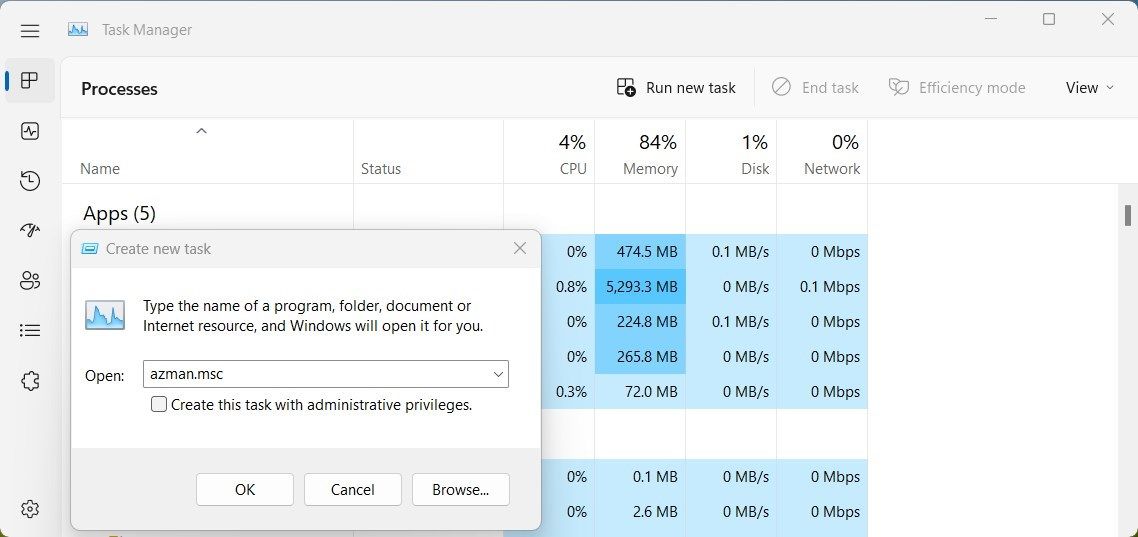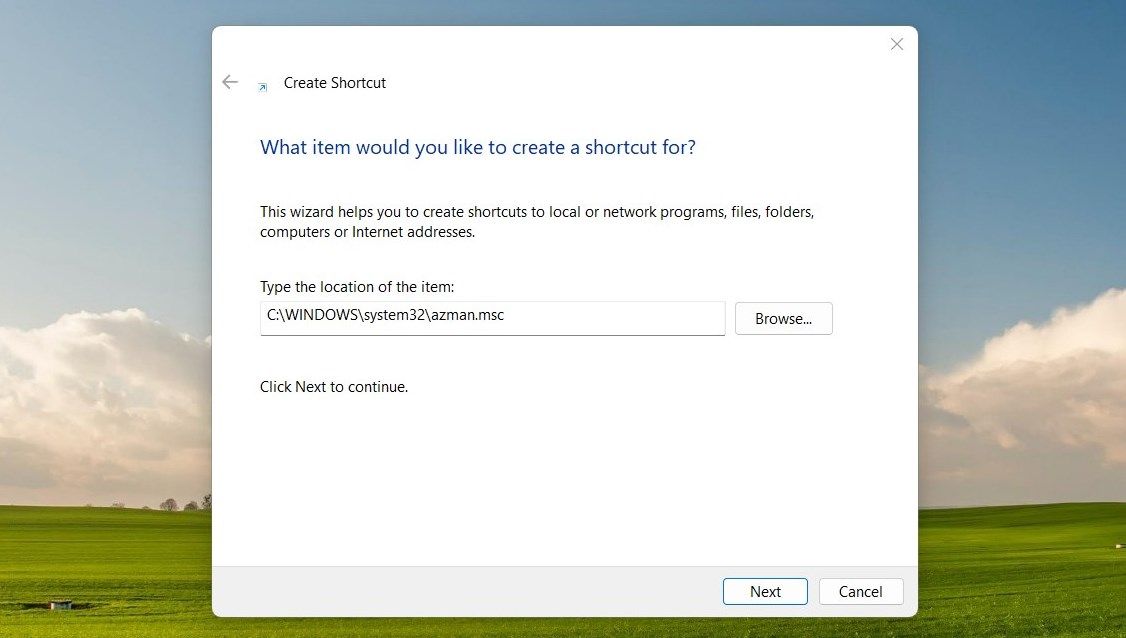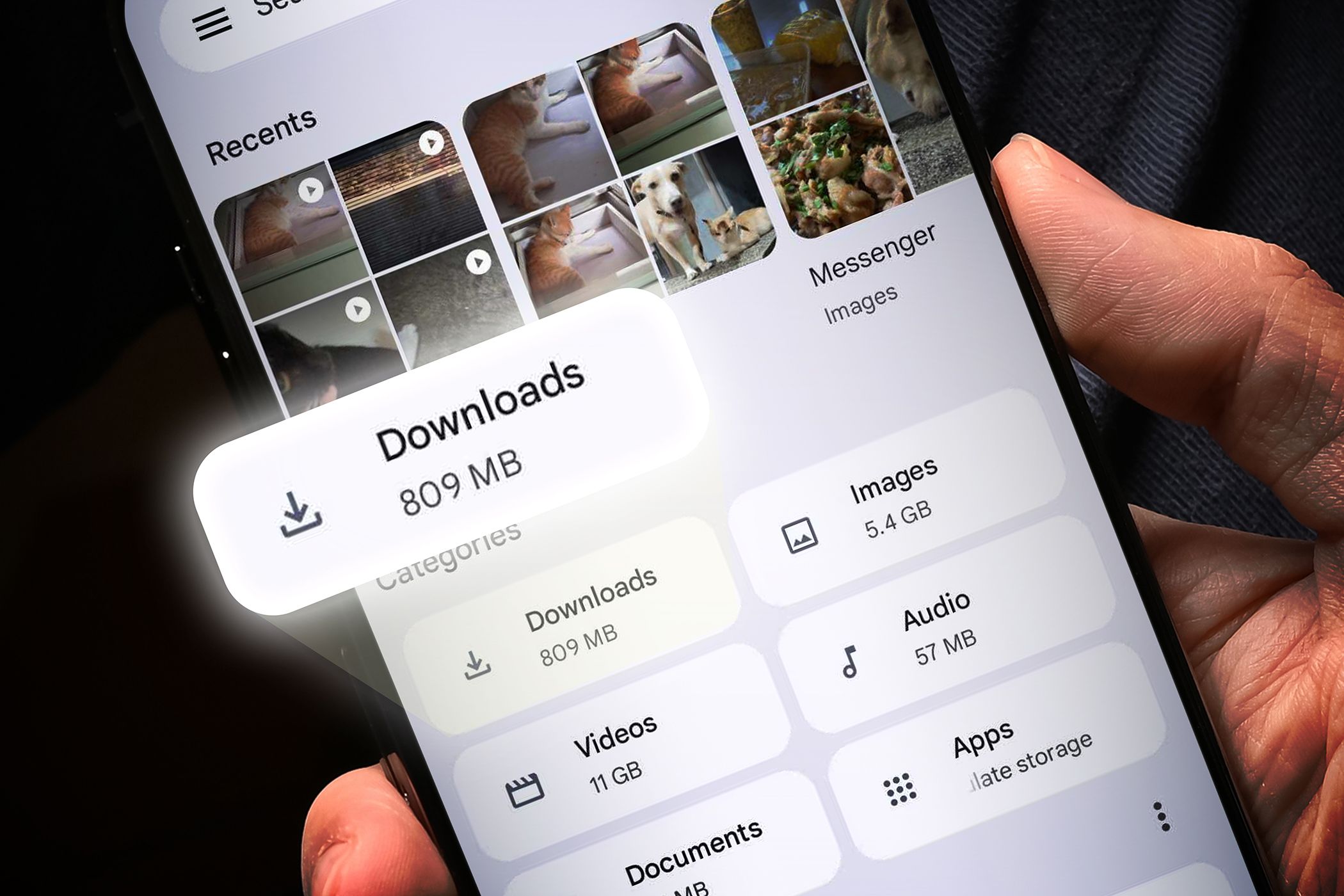
Activating Windows 11 Privileges and Permissions Panel

Activating Windows 11 Privileges and Permissions Panel
When managing user accounts and permissions on Windows, the Authorization Manager tool is an essential part of the process. It allows you to set security settings for specific users or groups as well as view and manage existing user roles.
Once you learn how to open Authorization Manager on Windows 11, you can access its features and make the necessary changes to help secure it. Here we will look at different methods for opening the Authorization Manager tool on a Windows PC.
1. Use Windows Search
Windows Search Tool is an incredibly powerful and convenient search utility available on all versions of the Windows operating system. It can be used to quickly locate any file or folder on your computer, so you’ll never have a hard time finding what you need.
To access the Authorization Manager, follow these steps:
- PressWin + S on your keyboard to open the Search tool.
- Type “azman.msc” in the search box.
You should now see the Authorization Manager window in the search results. Click on the result to launch the app.
2. Use Run Dialog Box
Another way to open the Authorization Manager in Windows is through the Run dialog box. Here’s how to do it:
- PressWin + R on your keyboard to open the Run command dialog box .
- Type azman.msc and pressEnter to launch the Authorization Manager.
With this approach, you don’t have to browse through multiple menus or folders and can begin managing your computer’s authorization settings in a moment.
3. Use Windows File Explorer
Windows File Explorer is a handy tool to manage your files and folders, allowing you to view, create, move, rename, delete, and organize files. It is also the gateway to accessing hidden files and system settings. Here’s how to open Authorization Manager:
- Right-click onStart and selectFile Manager . You can also pressWin + E on your keyboard to open the tool directly.
- In the File Explorer address bar, typeazman.msc and hitEnter .
4. Use the Command Prompt and PowerShell
You may be familiar with the command prompt if you’re a system administrator or an advanced user. To open Authorization Manager using this tool, follow these steps:
- Right-click onStart and selectRun from the menu that appears.
- Typecmd in the dialog box and pressEnter .

- In the Command Prompt, typeazman.msc and pressEnter .
This will instantly open the Authorization Manager window on your computer screen. The same command will also work if you launch and execute it in Windows PowerShell.
5. Use the Task Manager
Task Manager is a great way to manage your computer’s performance and troubleshoot any issues. Besides this, it also provides quick access to the Authorization Manager. Here’s how:
- PressCtrl + Shift + Esc on your keyboard to open the Task Manager. Check out how to open Task Manager for more methods.
- ClickRun new task at the top of Task Manager.

- In the text box, type “azman.msc” and pressEnter or clickOK . This will open the Authorization Manager application in a moment.
6. Create a Desktop Shortcut
A desktop shortcut is simply an icon on your computer’s desktop that links to a program or file. With this method, you won’t have to navigate through several menus just to find the Authorization Manager program.
To create a desktop shortcut on Windows , do the following:
- Right-click on your desktop and selectNew > Shortcut from the context menu.

- In the text field, type the following and then clickNext .
C:\WINDOWS\system32\azman.msc
3. Give it a name and clickFinish .
The shortcut icon will automatically be added to your desktop. Double-click on it to launch the tool.
Get Easy and Quick Access to the Authorization Manager
Windows Authorization Manager allows you to manage user roles and permissions in order to have greater control over your system’s security. In case you are having difficulties, here are some methods you can try.
Also read:
- [New] In 2024, Cost-Effective Gaming Selecting the Best Keyboard Choices
- 2024 Approved Mastering Free Translation Top 8 Choices Revealed
- 6 Solutions to Fix Error 505 in Google Play Store on Infinix Smart 7 HD | Dr.fone
- A Closer Look at AI's Individuality and Innovation
- Ancient PC, Modern AtlasOS
- Comprehensive Insights Into the Powerhouse that Is Samsung's Gear S3 Frontier – A Multi-Featured Wrist Companion
- Defend With Confidence: Top 4 Password Protectors for Win 11 Users
- How to Transfer Photos from Apple iPhone 12 Pro to other iPhone without iCloud | Dr.fone
- In 2024, FRP Hijacker by Hagard Download and Bypass your Honor X50 GT FRP Locks
- In 2024, Gameplay Revolution Elevating Ram Usage for Minecraft
- Master the Art: Reinstalling Microsoft's MSPM
- Mastering iPhone X The Ultimate Guide for Users for 2024
- Securing Peaceful Sleep: Windows 10/11 Automatic Shutdown
- Troubleshooting Missing OpenGL32.dll Files on Your PC
- Title: Activating Windows 11 Privileges and Permissions Panel
- Author: Richard
- Created at : 2025-02-01 23:04:59
- Updated at : 2025-02-03 00:52:56
- Link: https://win11-tips.techidaily.com/activating-windows-11-privileges-and-permissions-panel/
- License: This work is licensed under CC BY-NC-SA 4.0.