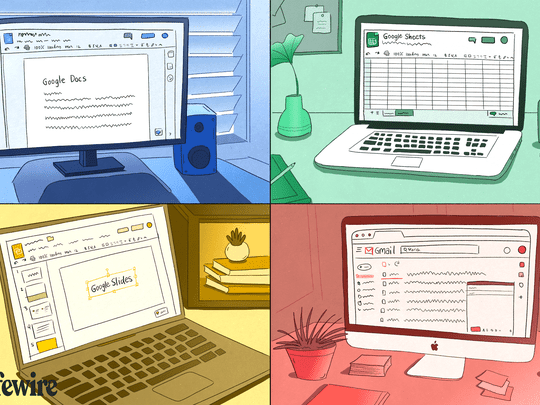
Addressing Lossed Graphics Support in Overwatch 2

Addressing Lossed Graphics Support in Overwatch 2
Have you encountered the “Your rendering device has been lost” error when playing Overwatch 2, which has taken you out of the active game session and caused the game to close? This is one of the most annoying errors encountered by Overwatch players, and it makes their gaming experience a complete disaster. But what causes it?
In this article, we will provide a brief explanation of the error message and its causes. We will also cover several solutions you can apply to solve the problem and enjoy playing the game again.
An Overview of the “Your Rendering Device Has Been Lost” Error
The “Your rendering device has been lost” error occurs when your graphics card doesn’t respond appropriately, so you are taken back to your desktop following the game’s shutdown. It could result from overclocking the GPU, incompatible or overheating hardware, processes hogging resources, outdated graphics drivers, or simply a mismatch in your display settings.
To fix the “rendering device lost” error, ensure your hardware meets the minimum gaming requirement, no resource-hungry processes are hogging your resources, your GPU settings are not overclocked, your device has enough air circulation to cool down, the latest graphics drivers are running, and, most importantly, your game is updated.
In the following section, we will explain how to apply these fixes to prevent this error from occurring again.
1. Ensure Your Hardware Meets Overwatch 2’s System Requirements
First and foremost, you should ensure that your hardware meets the minimum system requirements for Overwatch 2. The minimum and recommended specifications for playing the game are explained on Battle.net . You should also check out the Battle.net list of supported video cards to see whether your card is compatible.

If your system doesn’t meet the specifications or the supported video card isn’t there, you should upgrade your hardware, and this problem will be solved. If your hardware is powerful and your specifications exceed what is needed to run the game, the problem lies elsewhere. If this is the case, begin applying the following fixes.
2. Close Resource-Hungry Processes
Overwatch 2 can only run smoothly if it has sufficient resources to process graphics. It won’t happen if your hardware has already been overloaded by other processes running concurrently with Overwatch 2. To let the game breathe comfortably, close any resource-hungry processes, you’re running alongside it.
Windows Task Manager is the best place to filter out such processes. To open Task Manager, pressCTRL + Shift + Esc . Once you’ve done that, go to theProcesses tab and filter out the processes that are overburdening your CPU and RAM the most. To end these processes, right-click on them and clickEnd task .

3. Reset Your GPU and CPU Settings
Have you recently modified your GPU and CPU settings from their normal to overclocking settings and begun experiencing this error? If so, there are two possible reasons for this:
- You have overclocked the components improperly, causing a mismatch between the set frequency and voltage. Check out our guide to learn how to overclock GPUs the right way .
- With current overclocking settings, your PSU cannot provide enough power, or the heat generated is too much for your cooling system to handle.
Reset the GPU and CPU settings to their defaults and see if that fixes the issue. If it does, either run the hardware on default settings or install a better cooling system and get a PSU that can handle the power requirements.
4. Update Your Graphics Driver
Since improper graphics processing is the leading cause of the “rendering device lost” error, an outdated graphic driver may also be a contributing factor. You should therefore ensure that your device is running the most recent graphics drivers released by the manufacturer.
In our guide on updating graphics drivers on Windows , we have explained the process of updating graphics drivers for most graphics cards. Thus, follow the relevant instructions in the article and make sure your graphics driver is up-to-date.
5. Change Display Settings
Have you changed your device’s display settings and then noticed Overwatch crashing? If so, you should revert the changes. Even if you haven’t changed your display settings in a while, follow these steps to ensure that they are correctly configured:
- To open the Windows settings app, pressWin + I together.
- In the left sidebar, click theSystem tab.
- In the right pane, clickDisplay .

- Set theScale percentage andDisplay resolution to the recommended value or modify them as needed.

- After that, ensure theBrightness and color settings aren’t set too high.
Most GPU manufacturers allow you to change GPU scaling separately from dedicated software. So, if you or someone with whom you share your device has changed the scaling or resolution settings, this can also cause problems. Therefore, you should review your GPU settings to ensure that’s not the case.
Check whether lowering the resolution and scaling helps to resolve the error under discussion. If tweaking your display settings does not yield any results, keep applying the remaining fixes.
6. Ensure the SysMain Service Is Running
SysMain is a Windows service that maintains and improves the operating system’s performance. When turned off, you may experience system performance problems, which may result in errors when playing resource-intensive games. Follow these steps to ensure it’s running:
- Search for**”Services”** in Windows Search and open theServices app.

- Locate and double-click theSysMain service to open its properties.
- If the service has been stopped, clickStart to restart it.

- ClickOK after that.
Play the game again. If you encounter the same error, move on to the next fix.
7. Update or Reinstall Overwatch 2
If none of the fixes work and you encounter the same error in the middle of your gaming session, you should check whether a new update is available for the game. Update the game if it’s outdated, and everything will be fine. If the game is already updated, you should try reinstalling it as a last resort.
Play Overwatch 2 Without Errors on Your PC
Problems with the game can ruin our day off from work or school. After you apply the fixes mentioned in the article, you should be able to fix the “Your rendering device has been lost” error. Furthermore, you should optimize your PC for gaming to avoid encountering similar performance-related problems in the future.
Also read:
- [New] 2024 Approved DIY GIF Making Transforming YouTube Videos Into Animated Forms
- [New] The Ultimate Hunt and Harvest Game Plan for 2024
- [New] The Ultimate List Empowering Cinematic Experiences
- [Updated] 2024 Approved Mastering Short-Form Trimming Videos for YouTube
- [Updated] Unlock Video Brilliance Through Advanced Chroma Techniques (11 Steps) for 2024
- 3 Essential Steps to Clear Overflowing C: Drive Data
- Accelerated Access: Boosting Morning Routine & Note Openings
- Achieving Optimal Performance with PowerToys (Win11)
- Avoiding Deadlock in Windows Desktop Menu Navigation
- Boost Productivity: Setting Up Automatic Deletions in Win11
- Boosting Performance on Windows 11: Top Seven Tweaks for Game Enthusiasts
- Extensive Review Capturing Every Angle with Gear 360
- In 2024, Easiest Guide How to Clone Lava Blaze 2 5G Phone? | Dr.fone
- Is GSM Flasher ADB Legit? Full Review To Bypass Your Samsung Galaxy A54 5GFRP Lock
- The Essential iPhone HDR Photography Skills for 2024
- Title: Addressing Lossed Graphics Support in Overwatch 2
- Author: Richard
- Created at : 2025-02-12 16:14:46
- Updated at : 2025-02-16 00:56:54
- Link: https://win11-tips.techidaily.com/addressing-lossed-graphics-support-in-overwatch-2/
- License: This work is licensed under CC BY-NC-SA 4.0.



