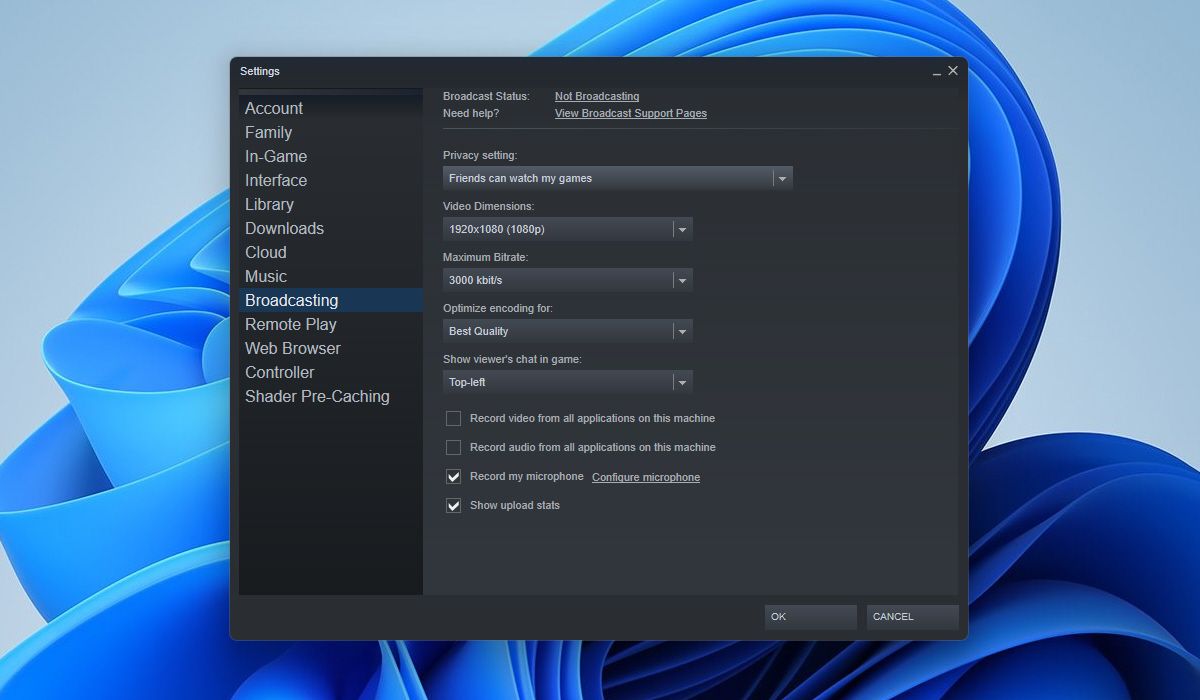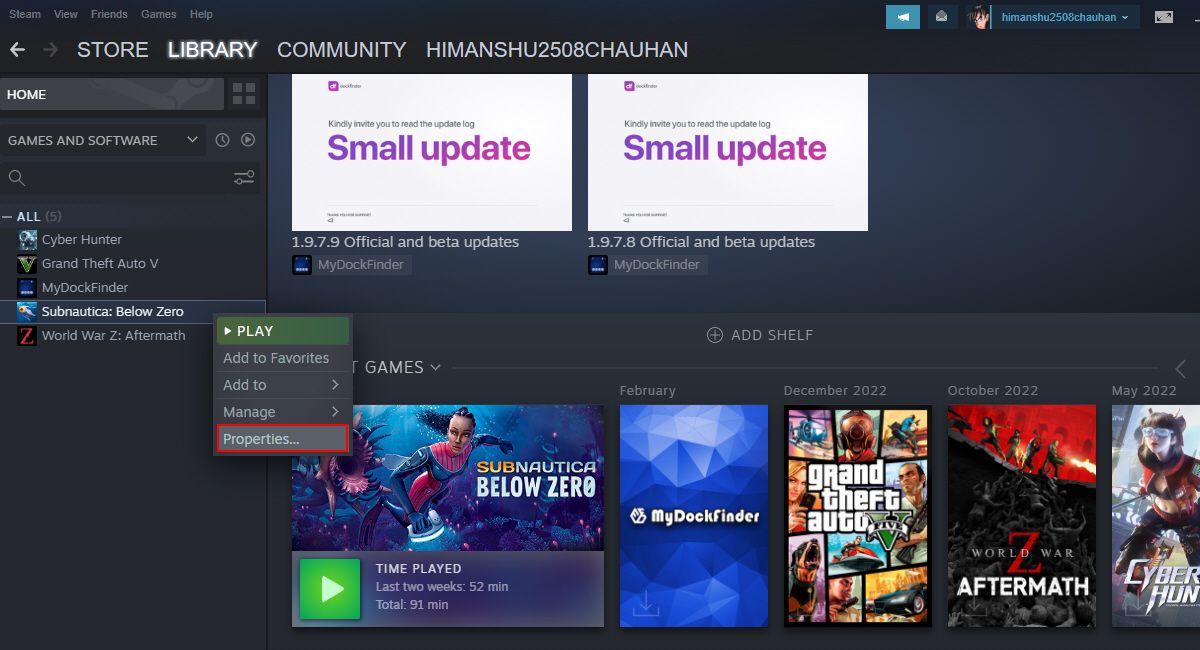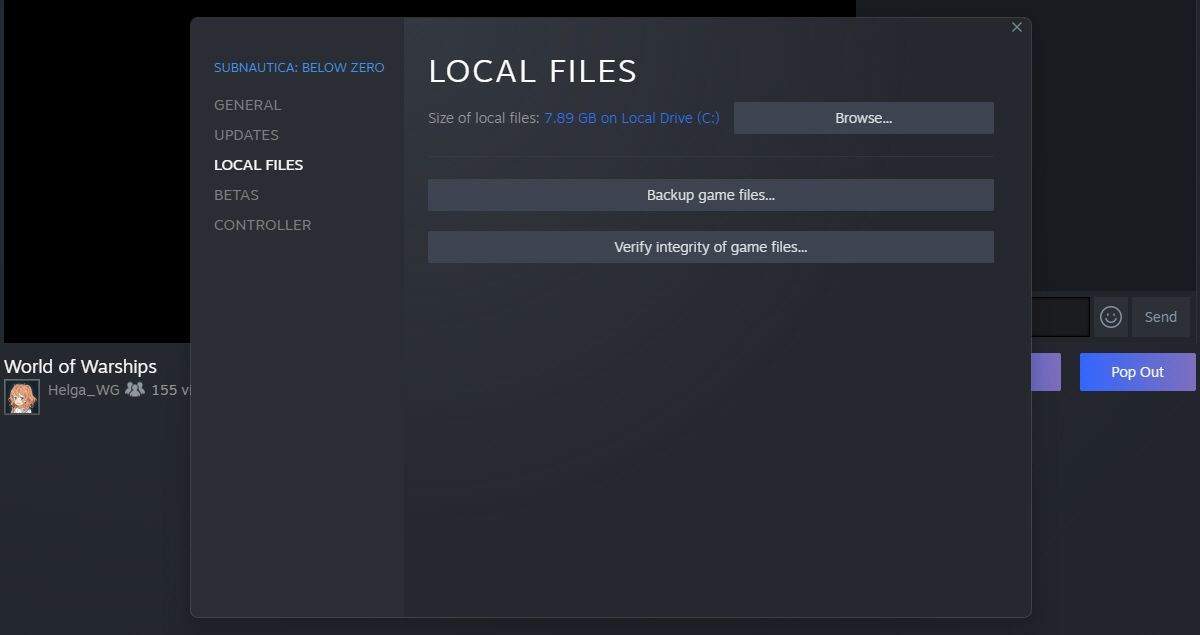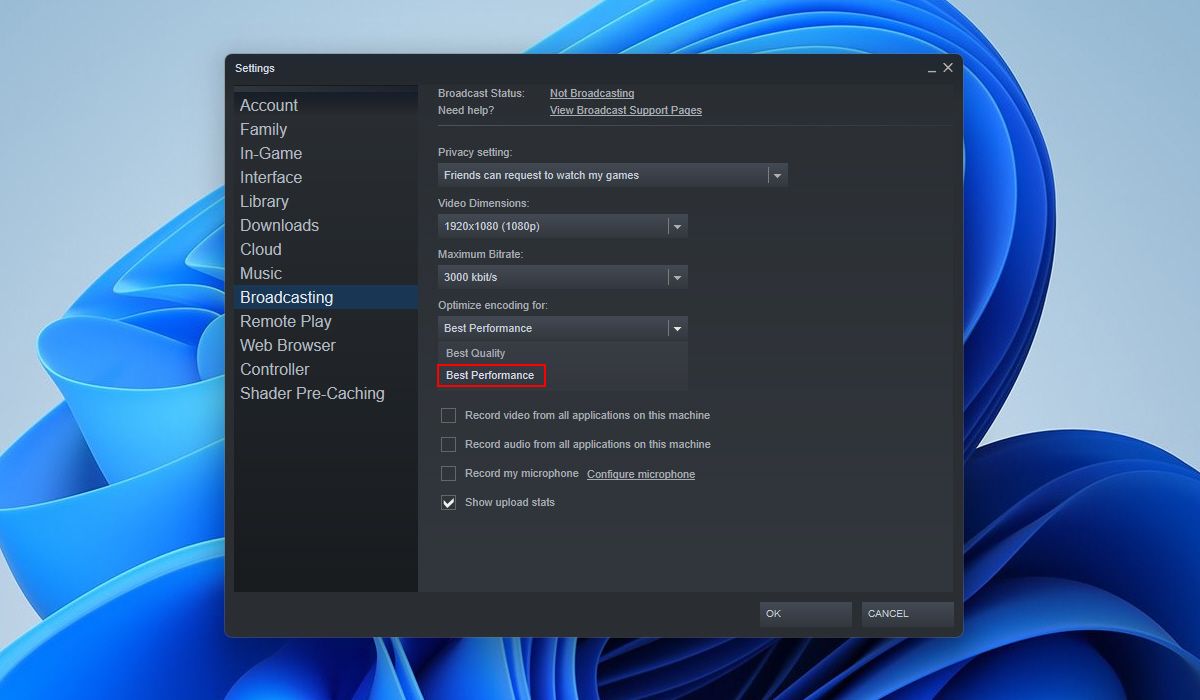Addressing Low Quality Steam Streams

Addressing Low Quality Steam Streams
Steam Broadcasting is a great way to stream PC games with your friends in real time. While as cool as it sounds, things can go south while broadcasting. For instance, many users have flooded the Steam community site with reports mentioning all kinds of Steam Broadcasting errors.
If you’re also facing problems, keep reading as we cover our recommended fixes for the more common Steam Broadcasting issues on Windows.
1. How to Fix Steam Broadcasting Audio or Video Quality Problems
Using Steam Broadcasting is practically a one-click process. You need to adjust the broadcast’s privacy settings in Steam. That’s it. However, if you’re witnessing audio or video quality issues while broadcasting, you need to be quick to fix them.
The common reason behind such issues could be your incorrectly configured Steam settings and your network issue.
Steam provides two important options that impact your Broadcast quality;Video Dimensions andMaximum Bitrate . Setting both options wisely can help you improve your stream significantly.
Here’s how you can solve the audio and video problems by adjusting the above two options:
- Open Steam and navigate toSteam > Settings from the top menu bar.
- ClickBroadcast and change theVideo Dimensions to your PC’s display resolution or lower it by one step. For example, if your PC supports 1920 x 1080 and below, set it accordingly on Steam.

- Change the defaultMaximum Bitrate to3000 kbit/s if your PC has a strong Wi-Fi connection. If not, bring it down to2000 kbit/s .
- You can also change theOptimize encoding for option toBest Quality . This ensures a good quality output to your broadcast viewers at the expense of higher data consumption.
That’s it. Hopefully, now your friends can enjoy the stream without any issues.
2. How to Fix Steam Broadcasting Stuck in Endless Loading
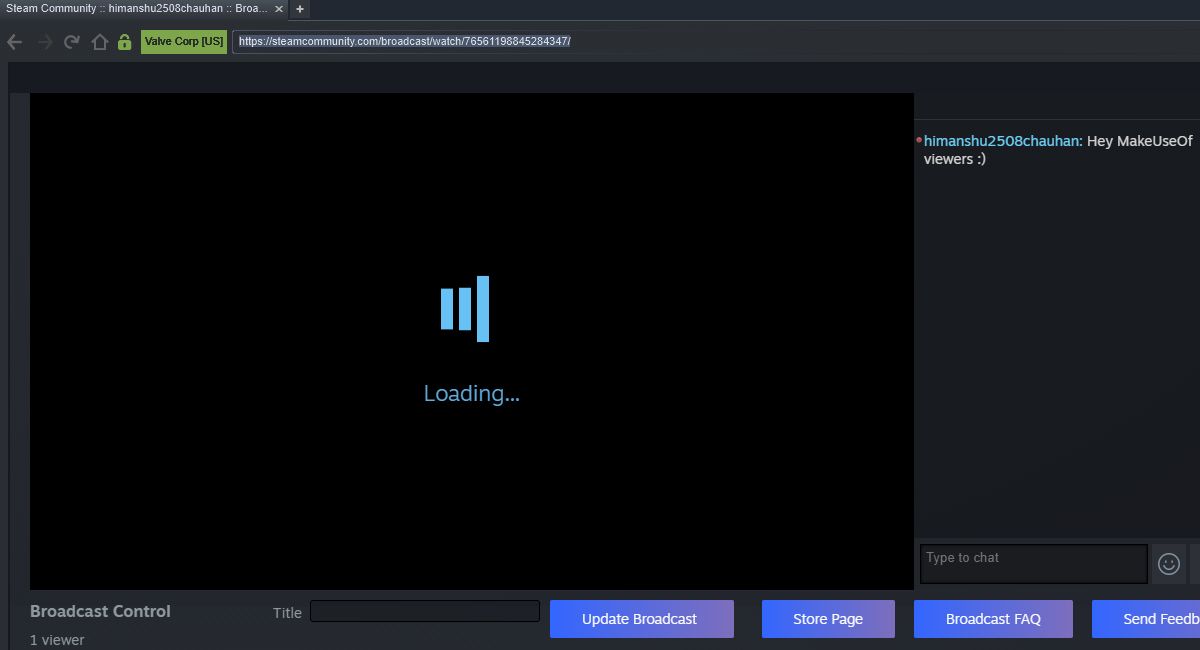
Sometimes when you start playing a broadcast, it gets stuck there and never loads. So, what else could be more frustrating than watching an endless loading animation?
Below are some possible causes behind the endless loading with the recommended troubleshooting tips:
- Poor internet connection: Your internet connection may be at fault, causing the broadcast not to load properly. To solve this, learn how to speed up your internet on Windows so your PC can handle the broadcast.
- A corrupted browser DNS cache: If you’re watching the broadcast on a browser, ensure you clear your browser’s DNS cache first. Then, restart your computer and re-check for the issue.
- An ad blocker is active: While ad blockers block only the ads “mostly’’, they sometimes mess with a website’s functionality too. It could be the case with you as well. To check, you must disable your current ad blocker and restart the browser once.
3. Your Web Browser Does Not Support the Features Required
If your web browser shows that “your web browser does not support the minimum set of features required to watch this broadcast,” it means that your web browser is not compatible with Steam Broadcasting’s requirements. So, you’ve to ensure you are using a compatible browser.
If you’re confused regarding the compatibility, below are some of the browsers that support running Steam Broadcasting:
- Steam Client’s browser
- Google Chrome (version 39+)
- Apple Safari (version 8+)
- Microsoft Edge
- Mozilla Firefox (version 42+)
If your browser meets the above minimum requirements, you should try updating your browser. Once done, don’t forget to restart the browser.
However, if the broadcast still fails to work for you, try using a different browser. We have a list of the best internet browsers for Windows if you need help.
4. How to Fix a Broadcast that Fails to Load
If your broadcast fails to load, then there are several things that you can do to fix it.
First, check your internet connection because a slow or unstable connection can cause the broadcast to fail.
Secondly, try checking the game files for corruption. You can do so by verifying the integrity of the game’s files using Steam. Simply put, verifying the game files allows Steam to repair the broken files and check for corrupted data.
Follow the steps below to ensure the game’s files are not corrupted:
- Open Steam and navigate toLibrary > Home .
- Right-click on the game you’re trying to broadcast and selectProperties .

- Go toLOCAL FILES and clickVerify integrity of game files . You’ve to wait till Steam verifies all the files for corruption. Once done, re-open the game and check for the broadcast loading issue.

Besides, make sure that your Steam version is up-to-date. An outdated Steam version can cause various issues, including problems with Steam Broadcasting. You can check for the updates by clickingSteam > Check for Steam Client Updates from the top menu bar.
5. How to Fix a Black Screen While Watching a Broadcast
If you are facing a black screen error while watching a broadcast, it could be due to the outdated GPU driver on your computer.
We’ve covered this issue before as well. If you’ve missed that, look at our guide for fixing the Steam black screen issue .
If your GPU drivers are updated, re-open Steam on a browser instead of using Steam to watch a broadcast. It is possible that something is wrong with your Steam application. In such a case, reinstalling Steam will fix the broadcast black screen issue.
6. How to Fix a Bandwidth or Network Connection Issue
Steam Broadcasting works completely using an internet connection. If your internet connection is weak or the Wi-Fi drops too much, the broadcast will act accordingly and cause you trouble.
Follow the below-given tips to fix the bandwidth or network connection issue:
- To get started, first check our guide detailing how to increase internet speed on Windows as linked in method two.
- You may also need to adjust theMaximum Bitrate settings, as highlighted in the beginning of this article.
- In the Steam settings underBroadcasting , setOptimize encoding for option toBest Performance . This will lower your broadcast quality to ensure stable live streaming.

7. How to Fix the Steam Client Crashing During a Broadcast
If your Steam client is crashing during broadcasts, there may be some chance that you’re using a cracked game with Steam or running an older version of Steam.
Whatever the case is, you should avoid using cracked versions of games as they corrupt the Steam client. Additionally, ensure your Steam client is running the latest version.
We’ve mentioned some ways to fix the Steam client crashing on Windows for help. Make sure to check out that and retry your broadcast once you’re done applying the fixes.
8. How to Fix the “No Sufficient Privilege” Error
This error occurs if you are using an account that doesn’t have the necessary permissions.
A broadcaster can set some limitations as to who can view the broadcast. For example, you can allow only your Steam friends or anyone to watch the broadcast.
So, if you’re unable to watch the Steam, either you’re not on the friend list of the broadcaster, or the broadcast may be limited to access-only viewers. In such a situation, you must contact the host to modify theBroadcast Privacy setting accordingly.
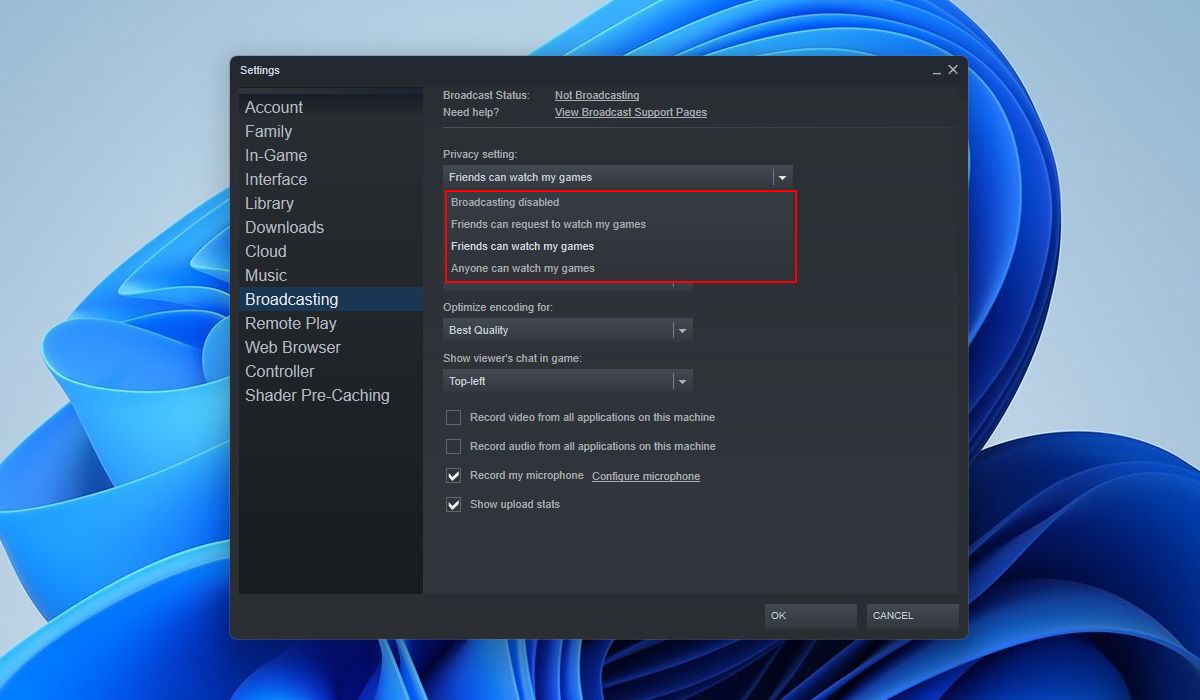
As a last step, contact Steam Broadcasting support and mention the exact error code with the relevant screenshot attached to your message.
Broadcast Your Games Hassle-Free on Steam
Steam Broadcasting issues can instantly ruin your experience and chill time. But thankfully, by following the given steps, you can get Steam Broadcasting working in no time.
Also read:
- [New] Unlocking the Secrets of Perfect Aspect Ratios
- [Updated] Cutting-Edge 3D Animations Made Easy by Leading Applications
- 10 Command Routes for Fast Diagnostic Center Entry
- 10 Straightforward Steps to Engage Repair Tool
- 8 Ways to Fix There Are No Startup Items to Display in the Task Manager Error on Windows
- A Step-by-Step Beginner’s Guide to Using Windows' Canary
- Accelerate Your PC's Boot-Up with These 3 Ways in Windows 11
- Accessibility Enhanced with Shortcuts for Microsoft Store UWP
- AddROM Bypass An Android Tool to Unlock FRP Lock Screen For your Poco C50
- Adjustments for a Seamless Integration of WSL in Win 11
- Epic Launcher Removal Woes in Windows 11: Fix Now
- In 2024, Heres Everything You Should Know About Pokemon Stops in Detail On Apple iPhone 13 Pro | Dr.fone
- In 2024, How to Be a Ghost in the Social Media Crowd - Live
- Jump Over The Endless Update Hurdle: Quick Fixes Now!
- New 2024 Approved FCP 2023 The Ultimate Guide to Editing and Mixing Audio
- Revealed: Employee Testimonial – Why You Might Prefer Not to Work at Apple According to Insiders
- Simple Solutions to Fix Android SystemUI Has Stopped Error For OnePlus Nord N30 SE | Dr.fone
- T-Mobile Hit with Hefty $60M Fine for Ongoing Data Protection Breaches
- The Ultimate Walkthrough for Syncing Apple HomePod with Your Televison Unit
- Title: Addressing Low Quality Steam Streams
- Author: Richard
- Created at : 2025-02-10 03:25:43
- Updated at : 2025-02-15 16:43:07
- Link: https://win11-tips.techidaily.com/addressing-low-quality-steam-streams/
- License: This work is licensed under CC BY-NC-SA 4.0.