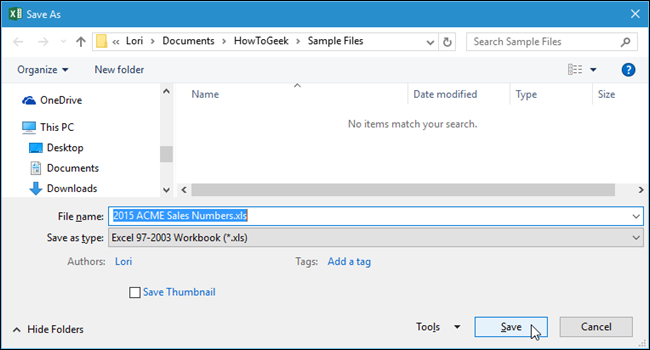
Adjusting Default File Formats in MS Office Suite (PowerPoint 2016, Word & Excel)

Adjusting Default File Formats in MS Office Suite (PowerPoint 2016, Word & Excel)
If you’re using Word, Excel, or PowerPoint 2016 and you often share your files with people using older versions, it can get tedious to select the option for saving files in the old format every time. Here’s how to change the default file format for the Save dialog.
We’ll use Excel as an example of changing this setting, but it works the same way in Word and PowerPoint.
To begin, open an existing Office file or create a new one. Then, click the “File” tab.
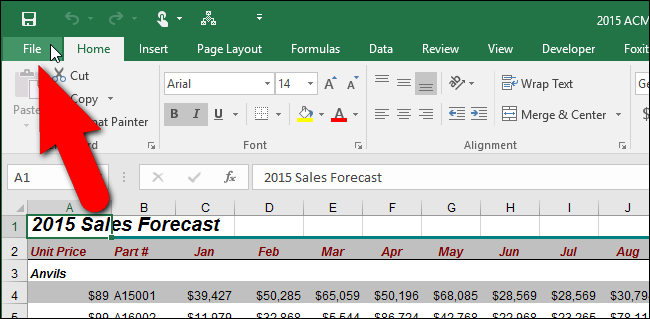
On the backstage screen, click “Options” in the list of items on the left.
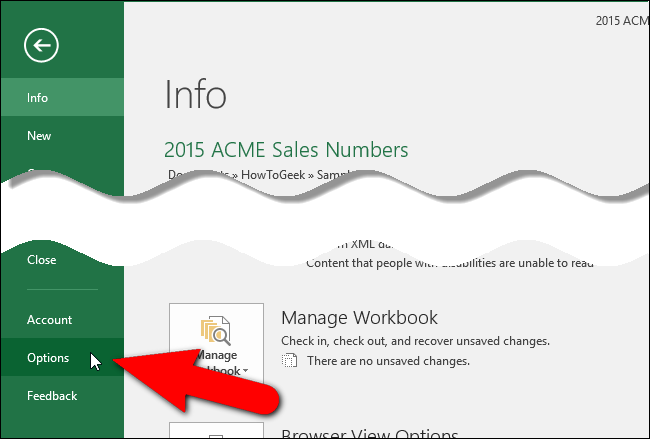
The “Excel Options” dialog box displays. Click “Save” in the list of items on the left.
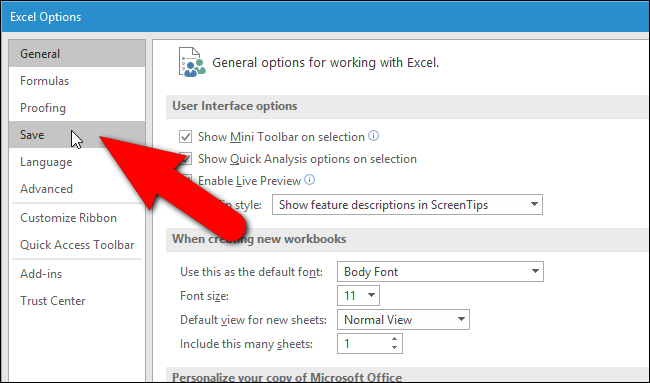
In the “Save workbooks” section on the left, select an option from the “Save files in this format” drop-down list. In our example, we chose “Excel 97-2003 Workbook (*.xls)”, but there are many options, such as macro-enabled workbooks, different types of Excel templates, and even really old versions of Excel.
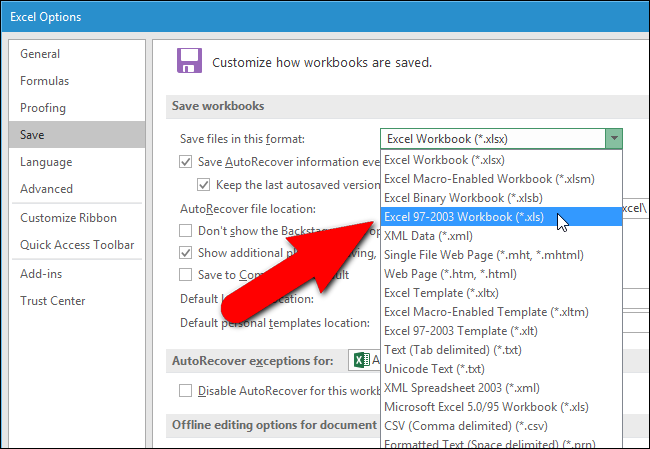
NOTE: This only works when saving new files created after you change this setting. If you want to save an existing Word, Excel, or PowerPoint file in a different format, you must still manually select that format on the “Save As” dialog box.
Also read:
- [New] 2024 Approved Unveiling 5 Best Non-Samsung Camera Picks for Gear Enthusiasts
- [New] 2024 Approved Video Capturing Essentials Top 8 Apps for Windows Users
- [New] Premier Networks Global Gems with Local Spectacles, 2024
- [Updated] Swift Tips for Easy iPad Screen Recordings for 2024
- 2024 Approved Interactive Media Meets Brand Partnerships on YouTube
- Comprerancial Strategies to Correct Code 0X800700E1 in Windows 11
- Cookiebot-Driven Analytics: Enhance Your Website's Insights
- Easy Fixes How To Recover Forgotten iCloud Password On your Apple iPhone 11 Pro Max
- Expedited Routes for Finding Gaming GPU Make in Window 11
- Fixing Sluggish Steam Downloads in Windows Environment
- Leading HDD Options : Best Picks for Optimizing Your PC and NAS Systems
- Navigating Windows 11'S In-Place Update Process
- Pro Startup Routine: Launching Sticky Notes as First App in Windows
- Resolve Win 11'S Stubborn ZIP Compression Problems
- The Ultimate Guide to Live Video Comparing OBS & Twitch Studio
- Top 9 Rationale: Going with the Latest Outlook Edition
- Troubleshooting IOMap64.sys Crashes in Windows Systems
- Title: Adjusting Default File Formats in MS Office Suite (PowerPoint 2016, Word & Excel)
- Author: Richard
- Created at : 2024-12-05 20:17:11
- Updated at : 2024-12-07 02:12:28
- Link: https://win11-tips.techidaily.com/adjusting-default-file-formats-in-ms-office-suite-powerpoint-2016-word-and-excel/
- License: This work is licensed under CC BY-NC-SA 4.0.