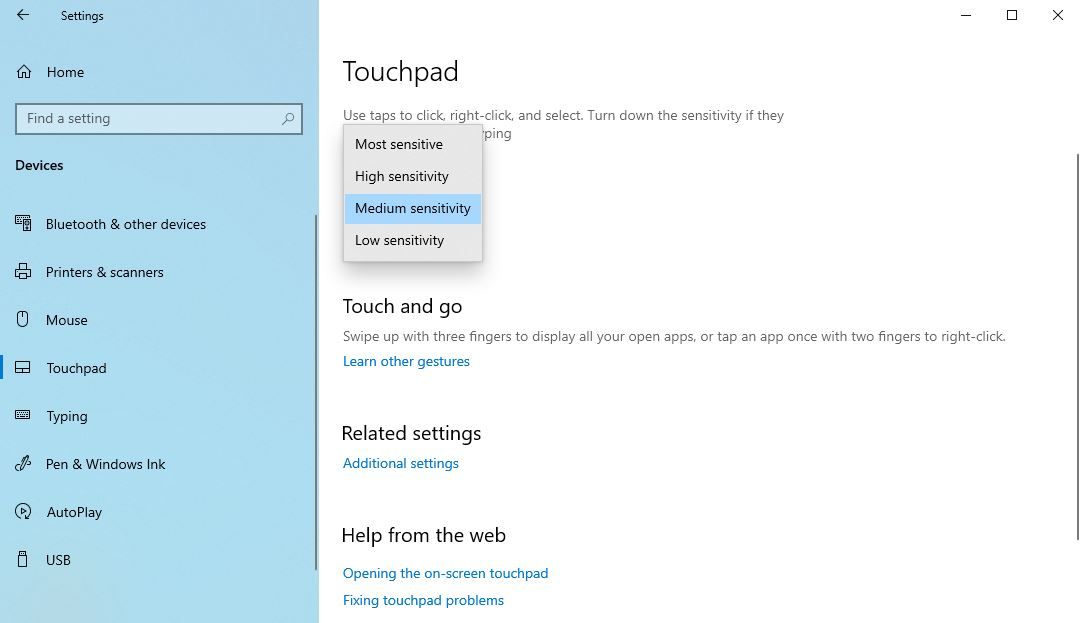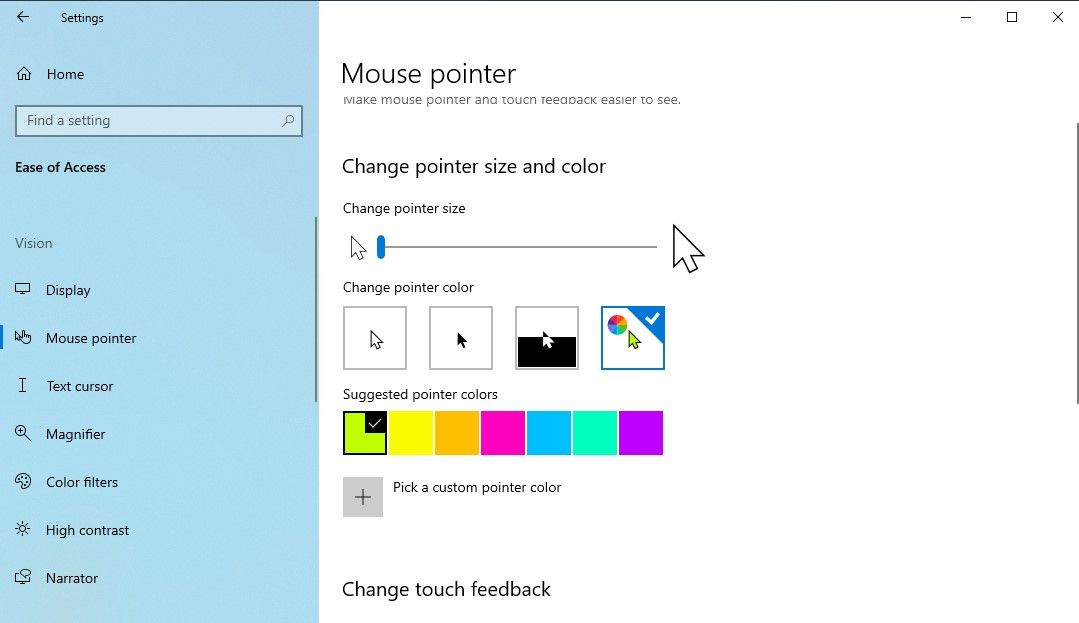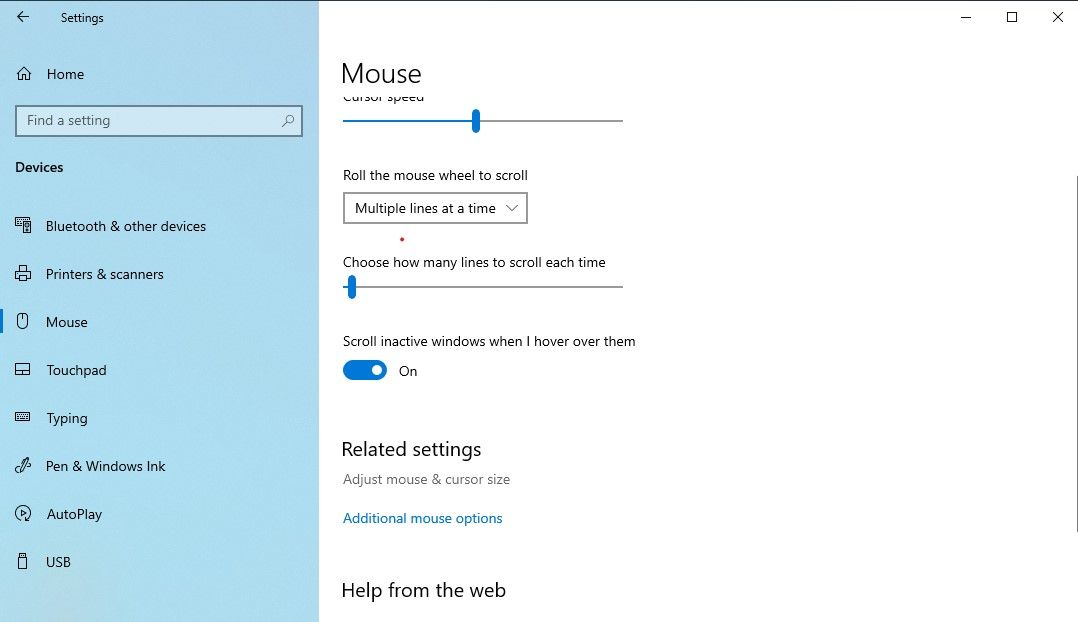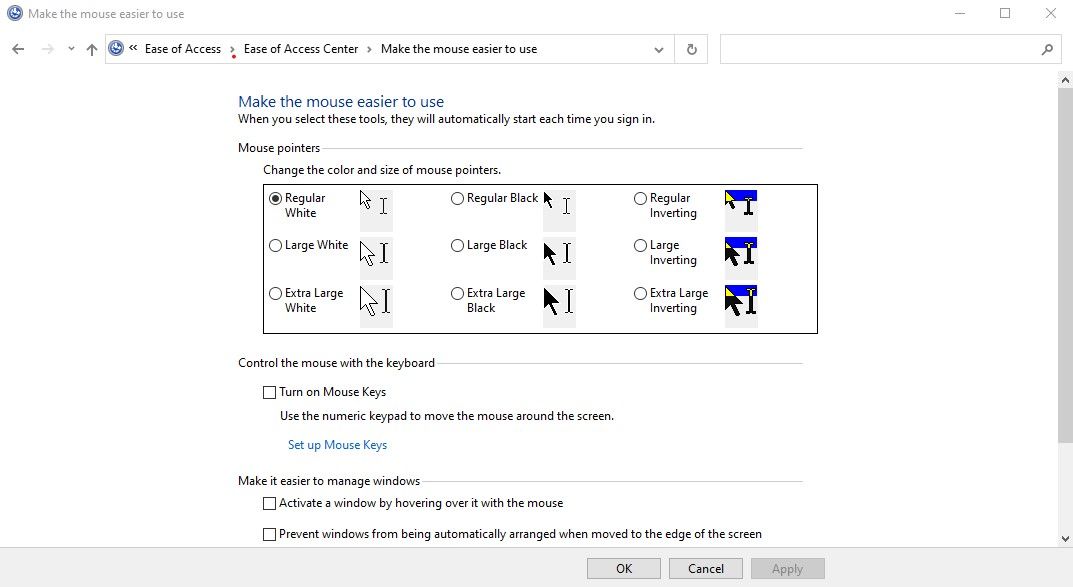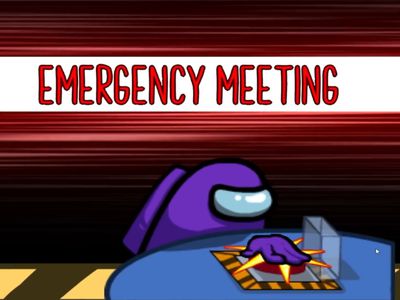
Adjusting Mouse Pointer Style in WinXP/Vista/7

Adjusting Mouse Pointer Style in WinXP/Vista/7
Although the Windows computer comes preset with a default mouse cursor, not everyone is a fan. Thankfully, Microsoft comes with a feature on Windows that lets you set a new cursor or modify your existing cursor for a newer, refined one.
Today, we’ll tackle exactly that. We’ll dive into the different ways to tweak the mouse cursor on your Windows computer and then lay out how you can do it, too.
How to Change Your Cursor on Windows
There’s a lot you can do to change your cursor. For example, you can entirely change the cursor type, tweak the cursor scheme, or even modify the cursor color or speed. So, with a few tweaks here and there, you can change almost everything about your mouse cursor. If you want something totally unique, you can even import a custom mouse cursor on Windows 11 .
We’ll go through all of them individually, starting with changing the individual cursor.
Change the Mouse Cursor on Windows
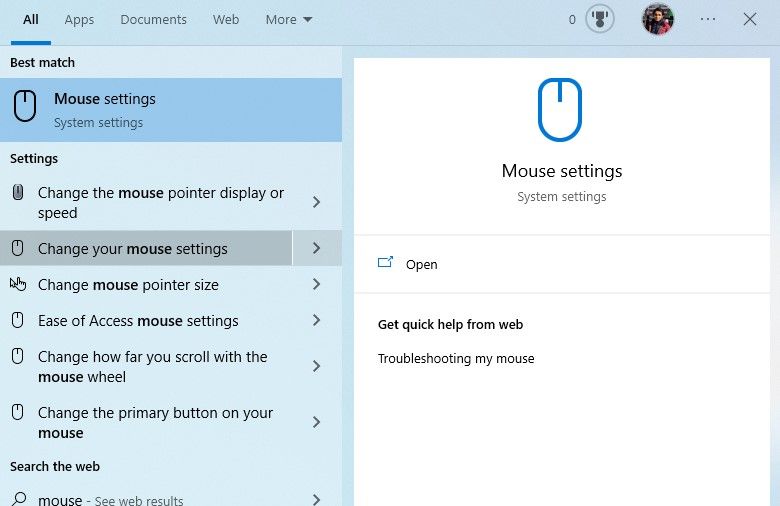
To launch your mouse settings, head to theStart menu search bar, type in “mouse,” and select theChange your mouse settings option. Now, inChange your mouse settings , click onAdditional mouse options .
TheMouse Properties dialog box will be launched. From there, click on thePointers tab; then, head to the dropdown underScheme and select the cursor you’d like to set.
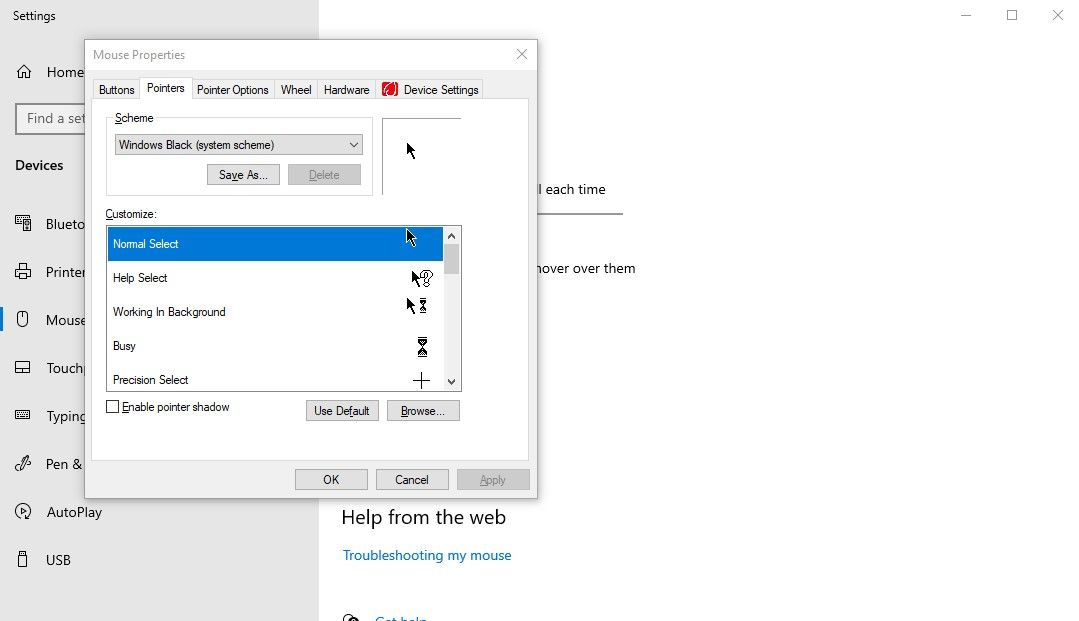
Apart from the Scheme, you also get a fairly different number of ways to customize your mouse. For example, clickBrowse under theCustomize section, and you’ll get a list of cursor options to pick from. Select the cursor you want and click onOpen .
Finally, click onApply to confirm your new cursor settings.
Change the Color of Your Cursor
Almost all Windows operating systems come preset with a white cursor. However, you can change that with a few tweaks.
- Head to theMouse pointer settings page, and click onAdjust mouse & cursor size .
- Finally, choose a specific color from under theChange pointer color section.

Tweak the Cursor Size
While changing the cursor color, you can also try your hand at the Cursor Size. This can be particularly helpful if you struggle with weak eyesight. You can change the size of your cursor right from the Settings menu.
- Open theMouse settings page from the Windows Settings.
- Click onAdjust mouse & cursor size .
- Now, drag the pointer under theChange point size menu to adjust the cursor size.
Change the Cursor Speed
Don’t like the default speed of your mouse? No problem. You can tweak its speed with ease through the Setting menu. To get started, follow the steps below:
- Open the Settings menu by pressing theWindows Key + I shortcut.
- Head toDevices > Mouse .
- SelectChange other mouse options .
- Now, use theCursor speed slider and adjust how fast (or slow) the cursor can move.

As soon as you move the slider, your mouse speed will be adjusted as you like.
Similarly, you can tweak the slider toChoose how many lines to scroll each time for
Make Use of the Control Panel to Tweak Your Cursor
TheControl Panel is one of the oldest apps in the Windows operating system, first released way back in 1985. It is majorly used for managing your computer hardware and software.
Naturally, you can change your cursor settings with Windows Control Panel as well; this can be super handy if both Settings or Mouse Properties don’t work for you for some reason. Here are the different ways you can open the Control Panel .
- Head to theStart menu search bar, type in “control panel,” and select the best match.
- Click onEase of Access > Ease of Access Center .
- Select theMake mouse easier to use option.

On the next page, you’ll get three different sections from where you can tweak your mouse settings:
- Mouse pointers
- Control the mouse with the keyboard
- Make it easier to manage Windows
From theMouse pointers section, you can change the color and size of mouse pointers that will be more suitable for your personalized settings; Regular White, Large Black, Extra Large Inverting, etc., are just some of the designs to pick from.
Next, theControl the mouse with the keyboard section lets you turn on your mouse keys, which basically means you can move your mouse around with the numeric keypad itself.
Similarly, when you check the radio box forTurn on Mouse Keys , you’ll be able to use a numeric keypad to move the mouse around the screen.
Customize Your Windows Cursor to Your Taste
When most users are looking to tweak their user interface, changing the cursor is often not the first thing that springs to mind. However, tweaking your mouse settings here and there can always add icing to the cake.
Also read:
- [New] In 2024, Unveiling Leading-Edge VR Developers
- [Updated] PicsArt App Analysis & Tutorial for Its Latest Release
- 2024 Approved Mastering Audio Balance Achieving Consistent Volume Levels with VLC Media Player
- Activate/Deactivate SmartScreen Filter on Windows 11
- Guide to Altering Windows Lockscreen Timers
- Overcoming iTunes Refusal: 6 Steps for Successful Transactions
- Preserving Default Windows SafeScreensaver
- Resolving the Dilemma: Opening WXP/XO11's Stubborn Folders Post Double-Click
- Steps to Correct ZeroXc000003e Windows Software Initiation Problem
- Strategic Changes to Login Credentials on Win 11
- Upgrade Your Broadcast with ManyCam: Premium Virtual Webcam and Livestreaming Tools
- WinX MediaTrans Ultra – Professioneller Medienübertragungslösung Zum Austausch Von Fotografien, Musikstücken Und Videos Auf/Von Ihren iOS-Geräten
- Title: Adjusting Mouse Pointer Style in WinXP/Vista/7
- Author: Richard
- Created at : 2025-01-27 07:41:06
- Updated at : 2025-02-01 06:11:30
- Link: https://win11-tips.techidaily.com/adjusting-mouse-pointer-style-in-winxpvista7/
- License: This work is licensed under CC BY-NC-SA 4.0.