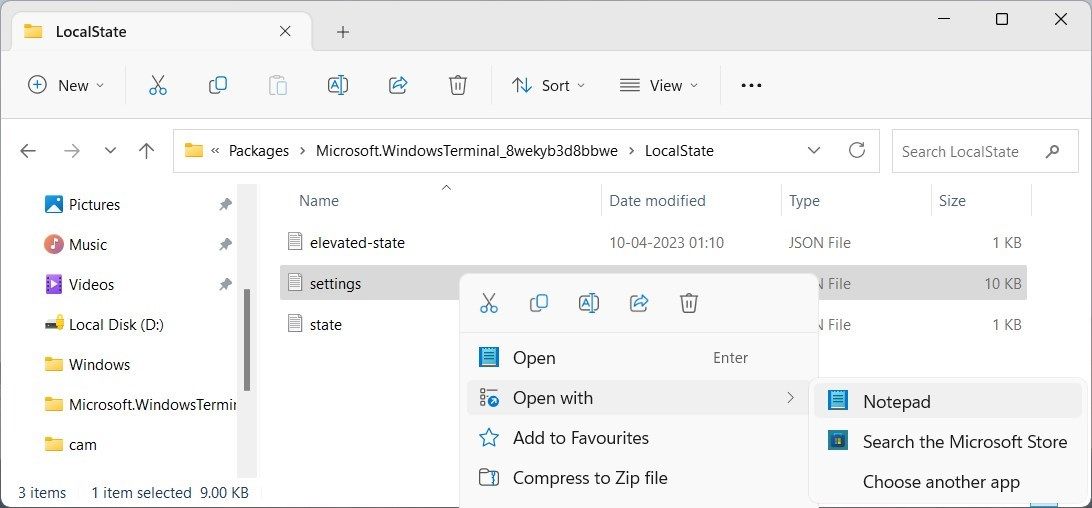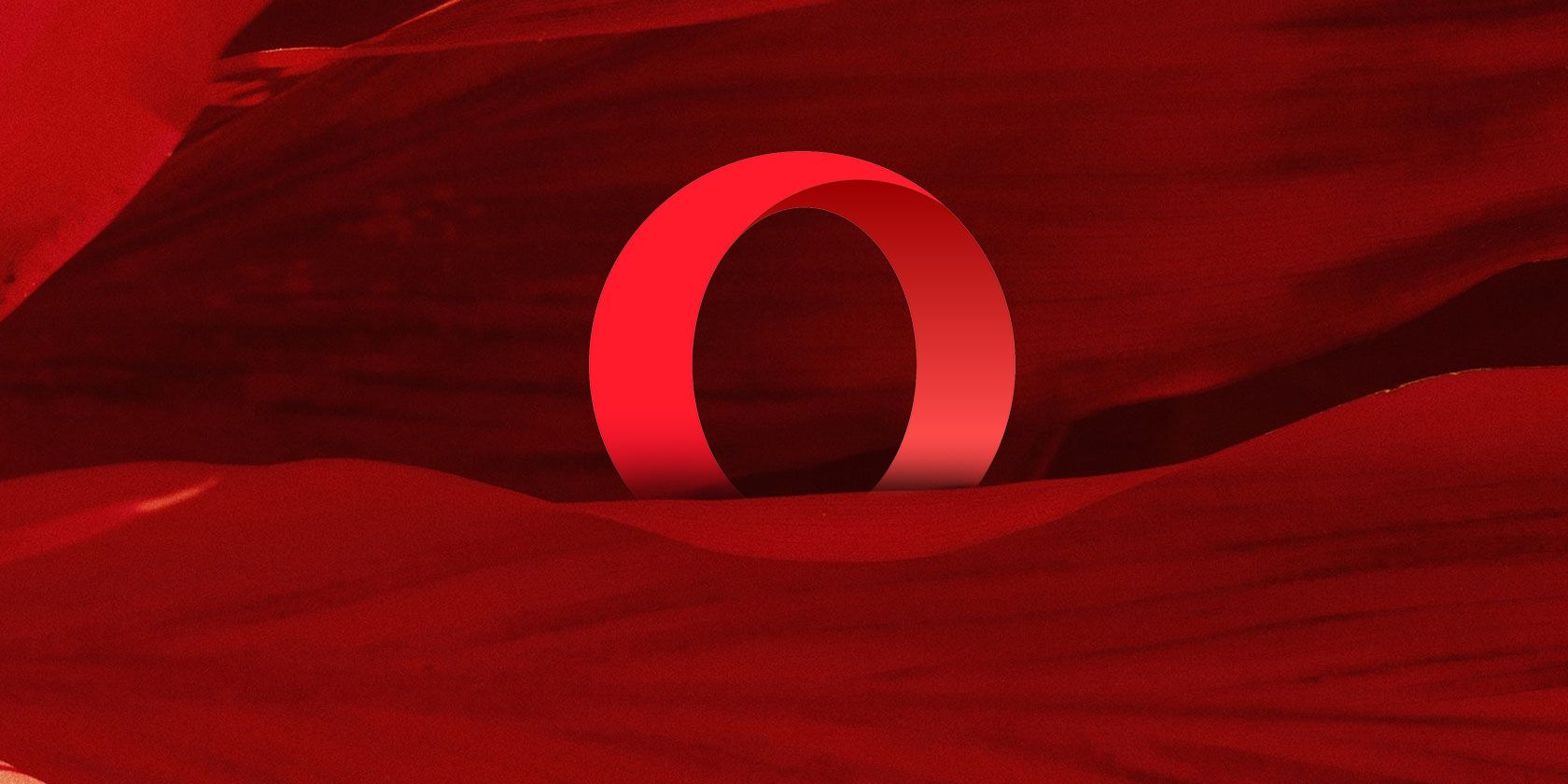
Adjusting Windows Terminal Backdrop

Adjusting Windows Terminal Backdrop
Changing the background image of the Windows Terminal is an easy way to customize your command line experience. This adds a personal touch and makes your experience visually appealing.
This tutorial will explain three methods to change the Terminal background image in Windows 11.
How to Change Windows Terminal Background Image
You can change the background image of Windows Terminal in three ways: using theDefault option within the Terminal app or manually editing the settings.json file usingFile Explorer andRun dialog box. All three methods achieve the same result and are easy to use.
Using the default option is the simplest way to change your background image while editing the settings.json file provides more control and customization options. Below, we will guide you through each option.
1. Change Windows Terminal Background Image via Its Options
The easiest way to change the background image of Windows Terminal is by using its option. This can be done by opening Windows Terminal and changing settings within the app. Here’s how to do it:
To get started, open the Windows Terminal application first. For this, click on the Windows icon to open the Start menu. Then typeTerminal into the search box, and select it from the list.
Once you open the Terminal application, click on the dropdown menu icon in the top left corner, and select theSettings option.
In the settings window’s left column, go toDefaults . Now move to the right side of the page and tapAppearance to expand it.
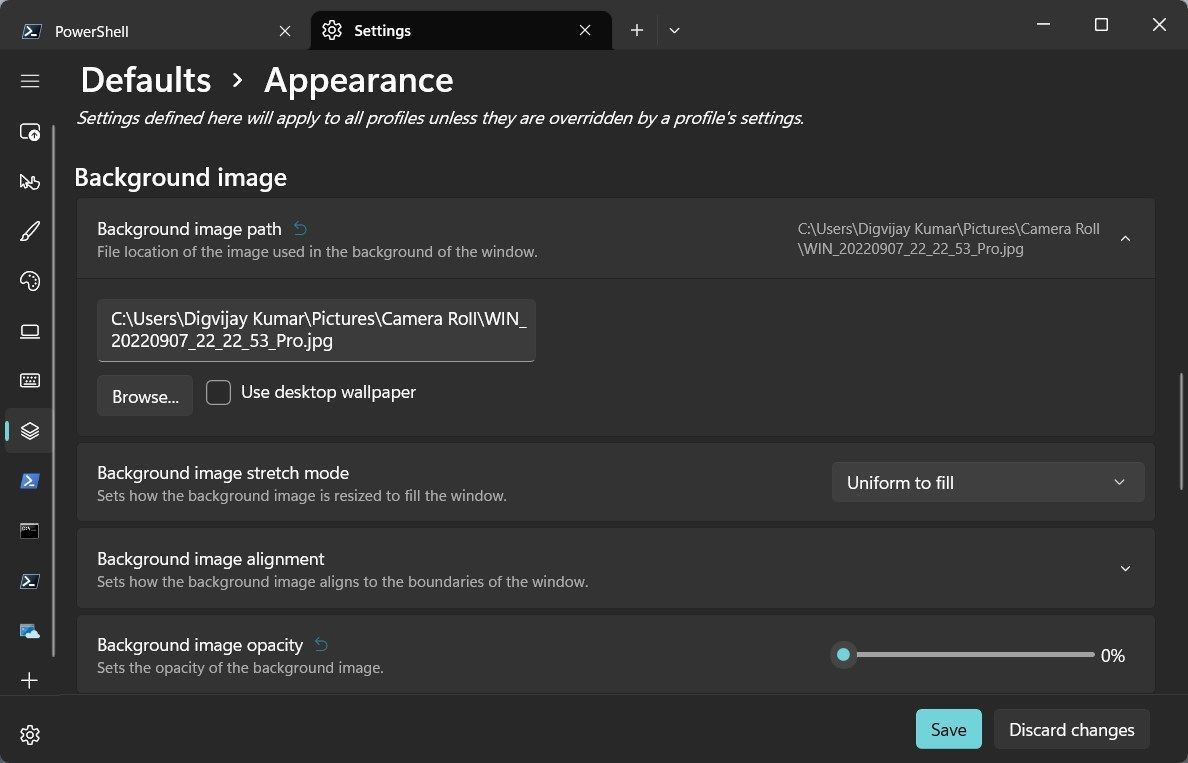
Scroll down to theBackground image section, then click theBackground image path option. Next, click theBrowse option and select an image you want to use as a background.
ClickOpen to confirm your selection. Now you should be able to see the selected image as the background of the terminal.
You can also copy and paste the file path of an image directly into the Background image path option. Finally, click theSave button and the background image will be set.
To improve the appearance of your image in the Windows Terminal, you can customize it using several options. You can useBackground image stretch mode to change how the image is resized to fill the window. Further, you can change theBackground image alignment to adjust the image position, andBackground image opacity to make it more or less transparent.
Once you are satisfied with the changes, click theSave button in order to apply them. Your custom background image should now be visible in the Windows Terminal.
If you want to switch to the default image,reset the Windows Terminal to its default settings . This will automatically restore your background to the default image.
2. Change the Windows Terminal Background Image via Windows File Explorer
Manually editing settings.json is another great way to customize your Windows Terminal background image. For this, you need to open the settings.json file in any text editor, such as Notepad. Here’s how to do it:
- Open Windows File Explorer (see our guide on how to open File Explorer on a Windows PC ).
- Once you’re in File Explorer, navigate to yourC: drive and select theUsers folder.
- Locate yourusername in this folder, then open theAppData folder and theLocal folder.
- In the Local folder, find and open thePackages folder.
- Look for theMicrosoft.WindowsTerminal_8wekyb3d8bbwe folder and open it.
- Finally, in this folder, double-click onSettings to open settings.json in any text editor.
In the settings.json file, you will find a section calledbackgroundImage . You can useCtrl + F to find it quickly.
This is where you can enter the path of your own image to set as the Windows Terminal background. To do this, first copy the full file path for the image you want to use, including the file name.
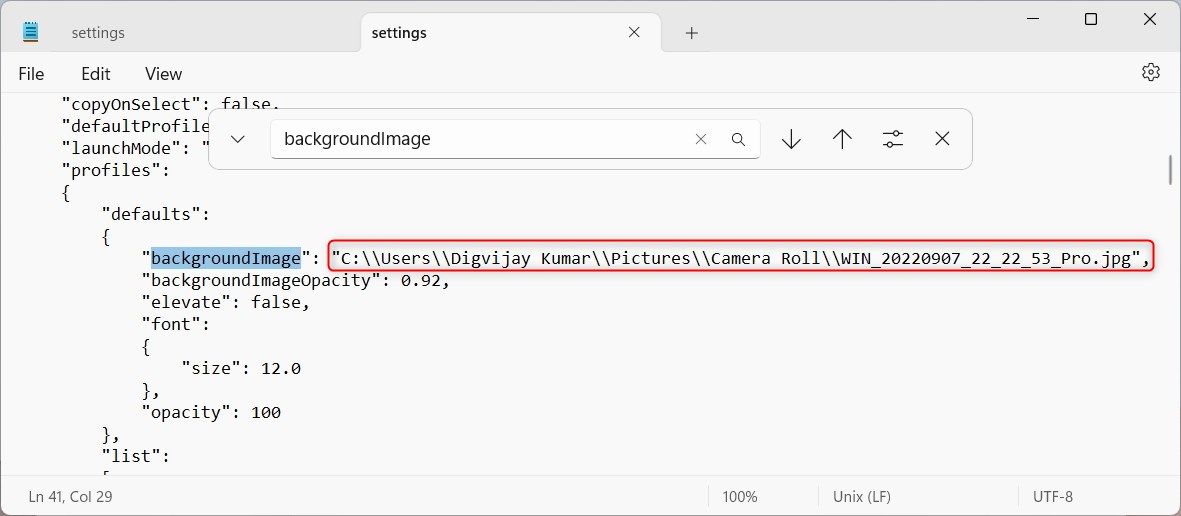
Then paste this path into thebackgroundImage section of settings.json. Remember to include a comma (,) after the path, as shown in the image above.
Once you have pasted the path of your image, save the settings file and close the text editor. To apply this new background image, simply restart your Windows Terminal. The new background image should be displayed on the terminal window.
You can adjust the image transparency using the same method. Simply input values for thebackgroundImageOpacity parameters to modify the settings. These additional settings allow you to personalize your Windows Terminal background image even further.
Restart Windows Terminal for the changes to take effect. In this way, you can easily customize your Windows Terminal background image using the settings.json file.
3. Change the Windows Terminal Background Image Using the Run Command
The Run Command can also help you change your Windows Terminal background image. Instead of searching for the settings.json file in Windows File Explorer, you can directly access and modify it using this tool.
Follow these instructions to customize your Windows Terminal background image using the Run Command tool:
- Right-click on Start and selectRun from the menu list. If you prefer using shortcut keys, pressWin + R on your keyboard to open the tool directly.
- In the text box, type the following command and press Enter:
%localappdata%\Packages\Microsoft.WindowsTerminal_8wekyb3d8bbwe\LocalState - This will open the Local State folder containing the settings.json file. Right-click onSettings and selectOpen with >Notepad .

- Scroll down to thebackgroundImage section and replace the image path with your own.
- Then pressCtrl + S on your keyboard to save the changes.
- Close Notepad, then open Windows Terminal to see your new background image.
You’re done! Now you know how to customize your Windows Terminal background image using the Run Command tool. You can further explore the settings.json file or use other tools to customize and personalize your Windows Terminal .
Set a New Background Image for Windows Terminal
It’s easy to customize your Windows Terminal by adding or changing the background image. All you need to do is access the settings.json file, where you can also adjust your image’s transparency. Just remember to restart Windows Terminal after making changes. Read this guide to learn how to customize your Windows Terminal background image easily.
Also read:
- [New] In 2024, Mastering Video Quality in OBS
- [New] Mastering Mobile Thumbnail Creation for YouTube
- [Updated] In 2024, Best Action Cameras with A Front Facing Screen
- [Updated] Maximizing Performance with Right FPV Propeller Choices
- 2024 Approved Comprehensible Guide to High-Quality Audios on YouTube
- 2024 Approved Pick Your Favorites Top 6 FB Lite Videos Downloaders
- In 2024, 7 Ways to Lock Apps on Apple iPhone 14 and iPad Securely
- Master the Art of Dual Recording: Incorporating Sound with Windows 11’S Snipping Tool (Max 156)
- Overcoming Defender: Enable External Antivirus Software
- Solutions to Address OneDrive Sync Failures
- Switching From SSD to Traditional HDD Under Windows 10 and 11 Using Secure Boot Technology
- Tackling Windows Network Not Reachable Problem
- The Complete Guide to HP Envy 27'S 4K Features
- Windows 11 Masterclass: Crafting Unique Lock Patterns
- Title: Adjusting Windows Terminal Backdrop
- Author: Richard
- Created at : 2025-01-27 17:25:49
- Updated at : 2025-02-01 06:21:53
- Link: https://win11-tips.techidaily.com/adjusting-windows-terminal-backdrop/
- License: This work is licensed under CC BY-NC-SA 4.0.