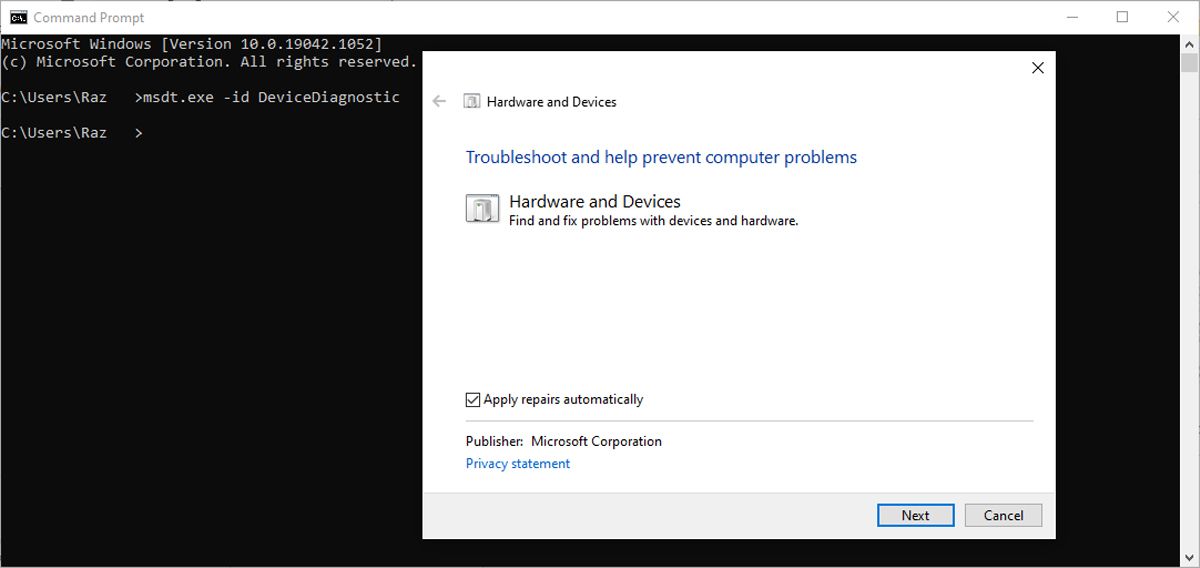Amend: Non-Working Shortcuts - Solve F Keys Issue on Windows 11

Amend: Non-Working Shortcuts - Solve F Keys Issue on Windows 11
The Function keys give you a faster and easier way to control several hardware features. Using the Fn keys you can adjust the screen brightness, control the speaker volume, or turn on and off airplane mode, among many functions.
But sometimes these stop working and now you have to open Action Center or Settings every time you need to adjust your computer settings. If this happens to you, our guide will help you fix it.
1. Make Sure the Fn Keys Are Not Locked
Most of the time, the Fn keys stopped working because someone accidentally pressed the Fn lock key. The Fn lock key also impacts other toggle keys such as Caps Lock or Num Lock so it’s easy to find out if the Fn keys are locked.
On your keyboard, look for an Fn, F lock, or F Mode key. Depending on your laptop, you should press for one time or press and hold for a few seconds. If this doesn’t work, press the Fn and Esc keys at the same time.
Then, try to use one of the Function keys.
2. Check Your Keyboard for Dirt and Grime
If specific Fn keys are still working, it might be a sign to clean your keyboard . If it’s been long enough since the last cleaning, there could be enough dust in your keyboard to stop it from functioning as usual. If you are knowledgeable enough, you can clean your laptop by yourself as long as you have the right tools.
Also, if you have connected a keyboard to your computer try these quick fixes:
- Disconnect and reconnect the keyboard.
- For a Bluetooth keyboard, remove the battery, wait a few minutes, and reconnect it.
- Connect your keyboard to a different computer and check if the Fn keys are now working.
3. Run the Hardware and Devices Troubleshooter
On older Windows versions, you could’ve accessed the Hardware and Device troubleshooter via Control Panel. Now, you need a command line to access it. Here is how you can do it:
- In the Start menu search bar, search for command prompt and select the Best match.
- Type msdt.exe -id DeviceDiagnostic.
- Press Enter. This will bring up the Hardware and Devices troubleshooter. On its window, click Next to start the troubleshooting process

4. Run the Keyboard Troubleshooter
If the Hardware and Devices troubleshooter wasn’t enough to fix your problem and get the Fn keys working again, there is another Windows tool you can use. This time, you can access it through Settings.
- Open Settings and head to Update & Security.
- From the left pane, select Troubleshoot.
- Click Additional troubleshooters.
- From Find and fix other problems, click Keyboard > Run the troubleshooter.
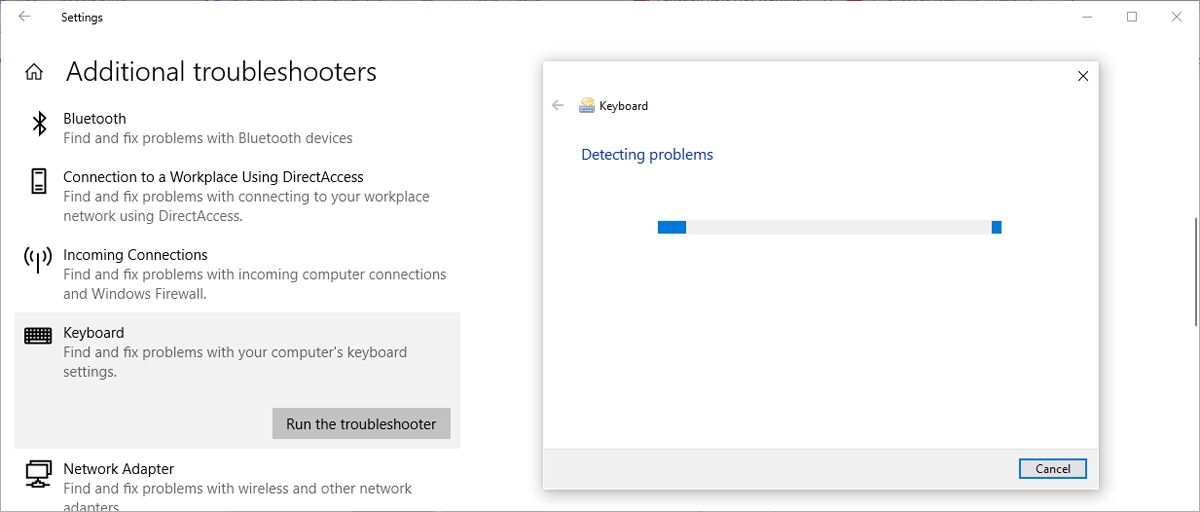
5. Turn Off Filter Keys
In Windows, the Filter Keys feature is designed to stop repeated keystrokes. However, disabling it might have a positive impact on the Fn keys’ functionality.
Check out the ways to turn Filter Keys on or off on Windows for instructions on how to disable it.
6. Update Your Keyboards Drivers
There is a chance the Fn keys stopped working because of an outdated, damaged, or corrupted driver. In this case, updating the keyboard driver should fix the problem.
Follow these steps to update the keyboard driver with Device Manager:
- Right-click Start and select Device Manager.
- Extend the Keyboard list.
- Right-click the driver and select Update driver.
- Choose the Search automatically for drivers > Search for updated drivers on Windows Update.
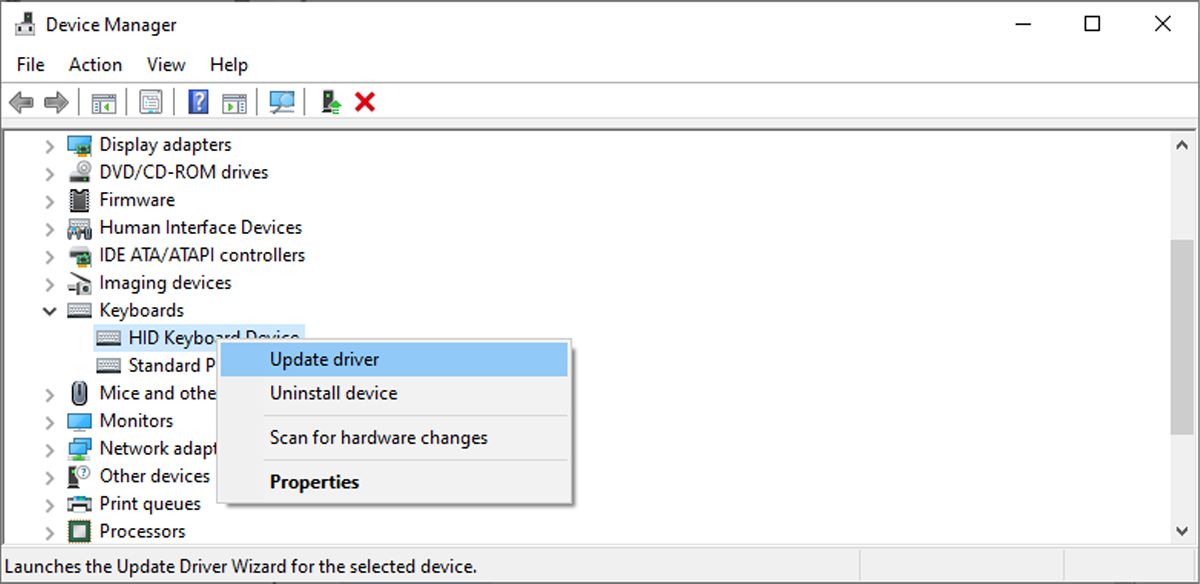
If you want to download the keyboard driver from the producer’s website, make sure you get the correct driver for your Windows version and processor type.
7. Check the Human Interface Device Service
The Human Interface Device service activates and monitors the usage of hot buttons, remote controls, and multimedia devices. So if the Function keys have stopped working, chances are a third-party app has disabled this service. Fortunately, you can make it run again with just a few clicks.
In the Start menu search bar, search for services and select Run as administrator. Then, double-click on the Human Interface Device service. Set Startup type to Manual and click Apply > OK to save the new system changes.
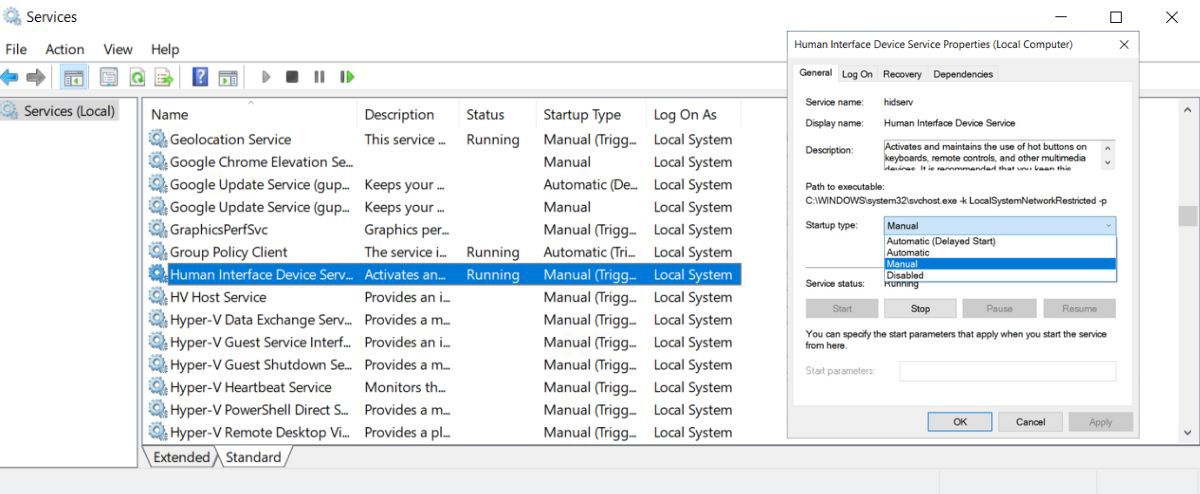
 Lyric Video Creator Professional Version
Lyric Video Creator Professional Version
Then, restart your computer and check if the problem is now fixed.
Bring Back the Convenience of Fn Keys
There you have it—a list of quick and easy solutions to fix your computer Fn keys. However, there’s a chance the default Fn keys functionality doesn’t work for you. In this case, you should know that you can change what the Fn keys do on your Windows computer.
The Function keys give you a faster and easier way to control several hardware features. Using the Fn keys you can adjust the screen brightness, control the speaker volume, or turn on and off airplane mode, among many functions.
But sometimes these stop working and now you have to open Action Center or Settings every time you need to adjust your computer settings. If this happens to you, our guide will help you fix it.
- Title: Amend: Non-Working Shortcuts - Solve F Keys Issue on Windows 11
- Author: Richard
- Created at : 2024-08-16 02:20:05
- Updated at : 2024-08-17 02:20:05
- Link: https://win11-tips.techidaily.com/amend-non-working-shortcuts-solve-f-keys-issue-on-windows-11/
- License: This work is licensed under CC BY-NC-SA 4.0.