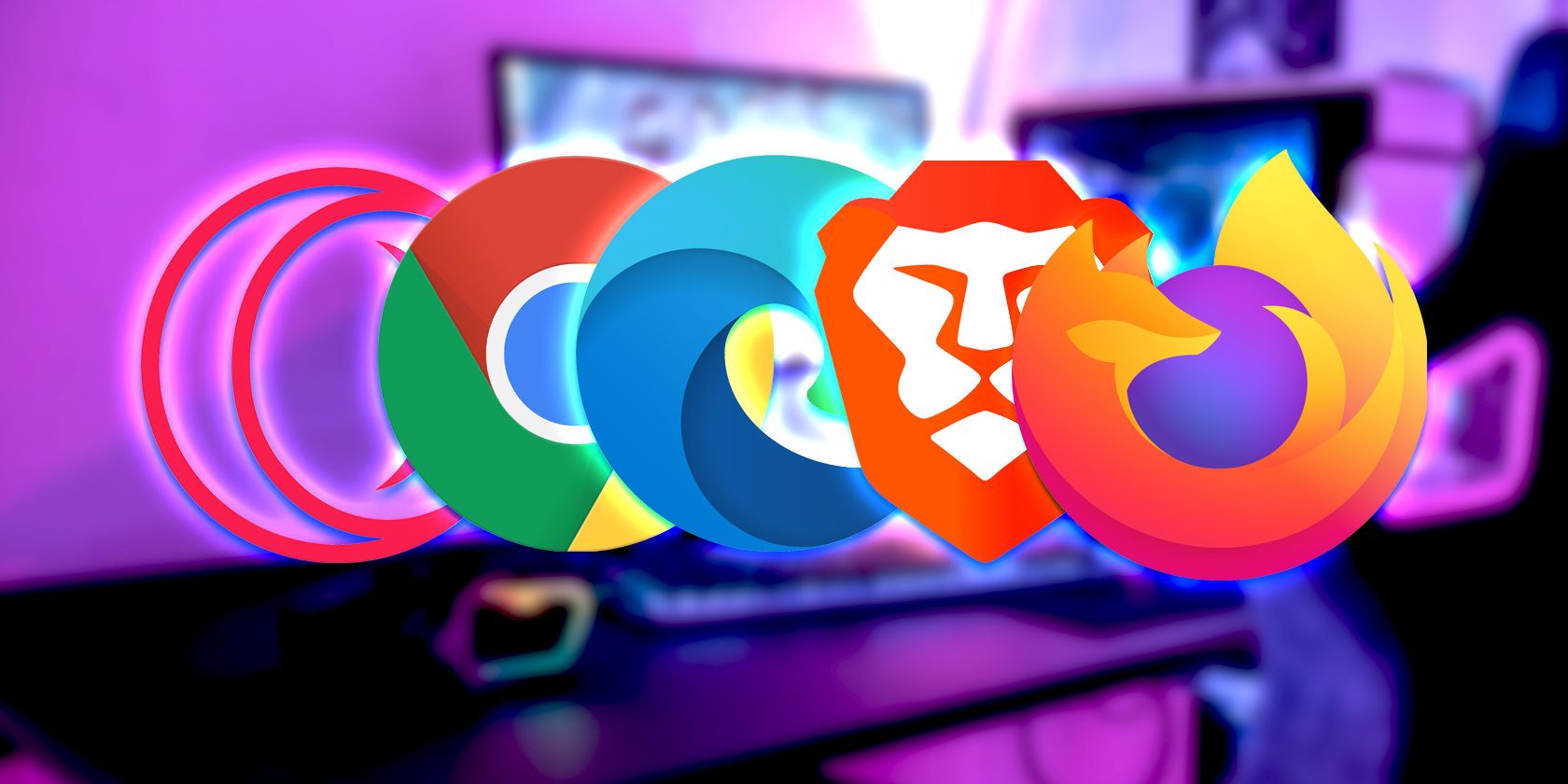
Audio Drivers for Windows: A Comprehensive Update Guide

Audio Drivers for Windows: A Comprehensive Update Guide
If you’ve been facing sound issues for a while now, perhaps a thorough driver update is in order. Driver updates are famous for fixing all sorts of problems; it’s therefore not a surprise when something goes awry with your audio driver, a quick audio driver update is the first thing that springs to mind.
In this article, we’ll look at the simplest ways to update your audio drivers on Windows. So let’s jump right in.
Why Update Your Audio Driver?
To understand how a simple audio driver update can fix your sound issues, it’s essential to get a grip on what a driver is and why it matters.
A device driver is a unique software that helps you work and manage your computer hardware connected to your PC. You can imagine them as an instruction manual for your computer, allowing it to understand what your devices are and how to manage them
An audio driver is a specific type of device driver, which, as its name suggests, plays a critical role in getting your audio drivers working. If something malfunctions with these audio drivers, it’s no surprise your computer starts giving you audio issues.
1. How to Update Your Audio Driver via Device Manager
The Device Manager is a built-in Windows applet that lets you manage all the hardware and its associated drivers of your PC, all from one place. You can even use the Device Manager to diagnose issues on Windows 10 .
To access the Device Manager, head to theStart menu search bar, type in ‘device manager,’ and select the best match.
The Device Manager will be launched. From there, click on the dropdown menu ofSound, video, and game controllers .
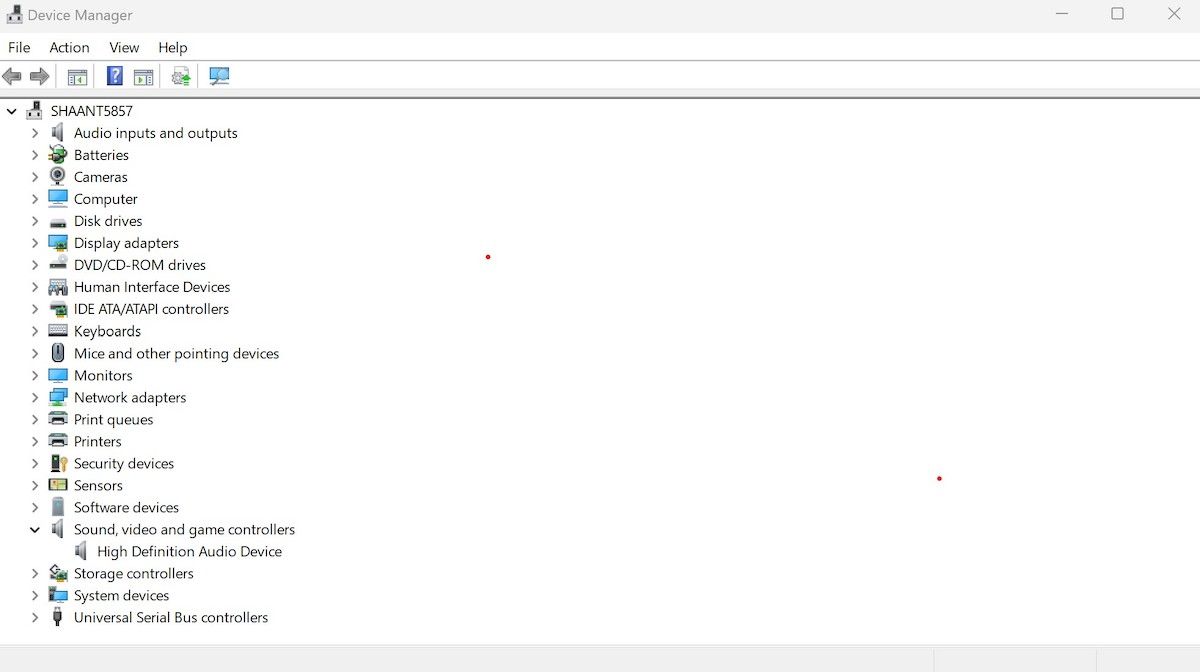
Now, find the name of your audio device. Search online for the driver using the name of the audio device, and be sure to only download drivers from official sources.
Usually, you can double-click a downloaded driver and it will install itself. If this doesn’t work, right-click on the audio driver in Device Manager and selectUpdate driver . Then, selectBrowse my computer for drivers , navigate to where you downloaded the new driver, and select it.
As soon as you do this, Windows will install the new audio drivers.
2. How to Update Your Audio Driver Through Windows Update
If the Device Manager fails to work for you, then trying another method is in order. Windows Update, the free update and maintenance service by Microsoft, is your next best bet for this. Whenever you update your Windows, the Windows Update also looks up (and downloads) any driver updates that will be available to it.
To get started with Windows Update, head to theStart menu search bar, type in ‘settings,’ and select the best match. Alternatively, pressWin + I . Then, from the left menu, click on theWindows Update option.
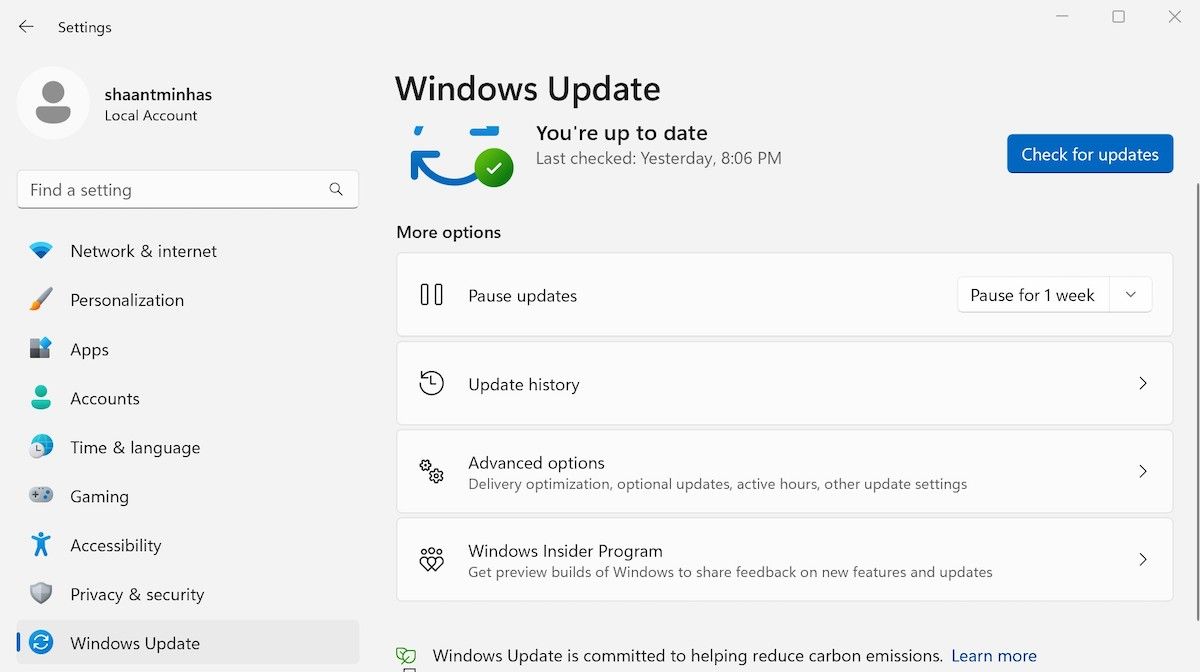
On the Windows Update screen, click onCheck for updates . Your Windows will start looking for updates released by Microsoft and update your audio drivers with new patches as soon as possible.
Updating the Audio Drivers on Windows
Your PC’s audio drivers ensure your sound system keeps your sound on. Microsoft has made updates super easy over the years. Either of the above methods will get the job done for you. If they can’t, then it’s probably time to get to work on your update issues.
Also read:
- 11 Proven Solutions to Fix Google Play Store Not Working Issue on HTC U23 | Dr.fone
- Beat the Block! Mastering Minecraft Error Code 5 Solutions
- Can Life360 Track You When Your Vivo Y56 5G is off? | Dr.fone
- Expert Tips for Folders & Files Synergy in Win 11
- Get the Newest Driver Software for Your Brother HL-L2360DW Device
- Iconic Stop-Motion Animations - #15 Best Ever
- In 2024, How to Remove Find My iPhone without Apple ID On your iPhone SE (2020)?
- Revolutionary Windows Ways for Initiating Programs
- Secure & Stable Laptops: Update Dell's Windows Drivers
- Tactical Steps for Repairing Google's Nearby Sharing Errors
- Unveiling the Benefits of Having an IPTV or Smart TV at Home
- Win11 Camera Glitch - Solving Error Code A00F4289
- Windows 11: Conceal Taskbar's Linguistic Divider
- オンラインでの無料JPEGからPNGへの直接変換 - モバヴィ
- Title: Audio Drivers for Windows: A Comprehensive Update Guide
- Author: Richard
- Created at : 2025-01-23 18:28:03
- Updated at : 2025-01-24 20:57:51
- Link: https://win11-tips.techidaily.com/audio-drivers-for-windows-a-comprehensive-update-guide/
- License: This work is licensed under CC BY-NC-SA 4.0.