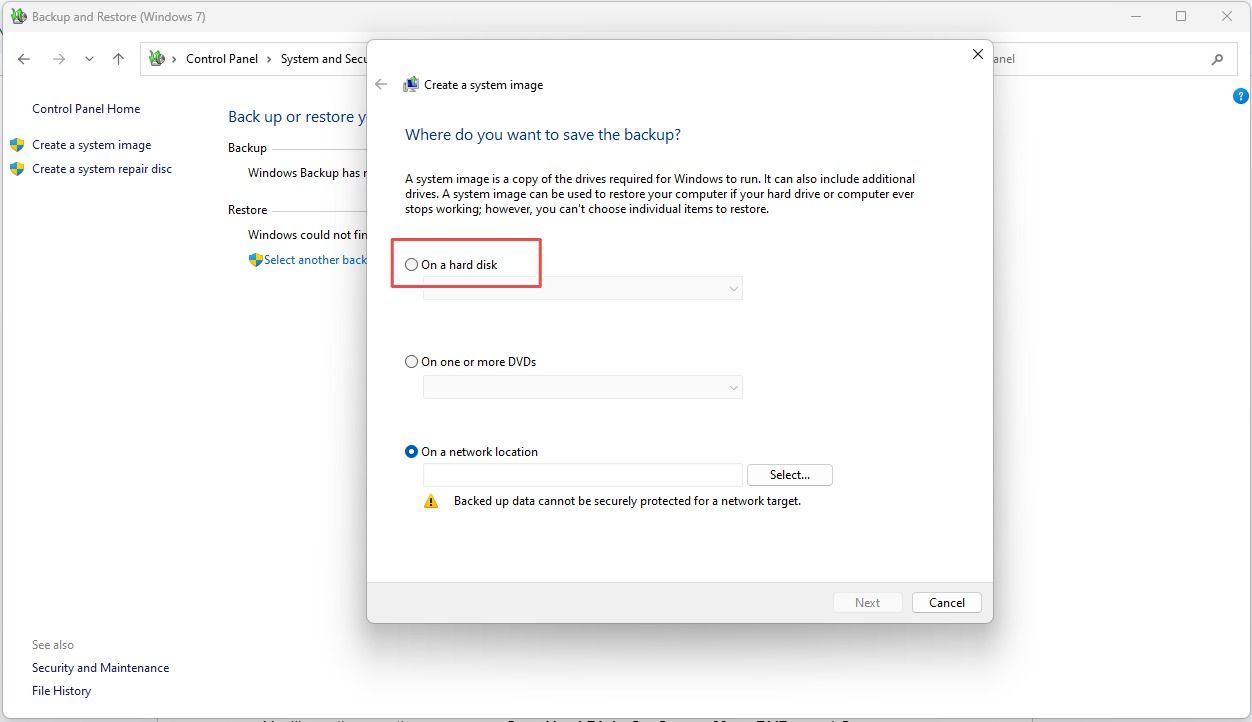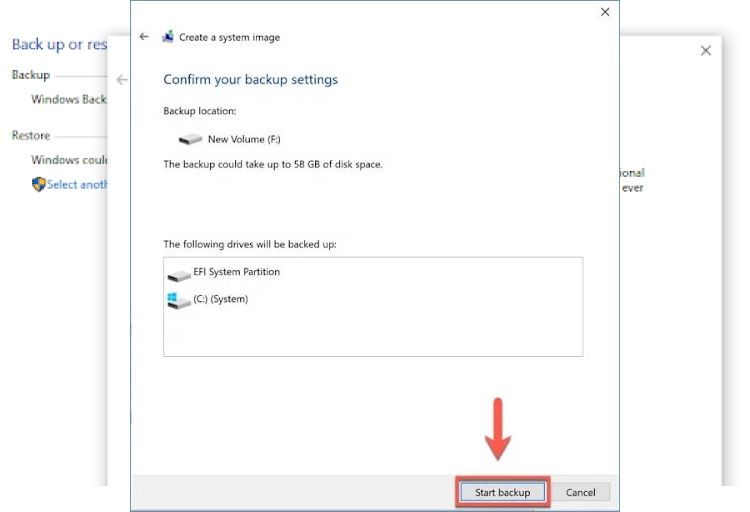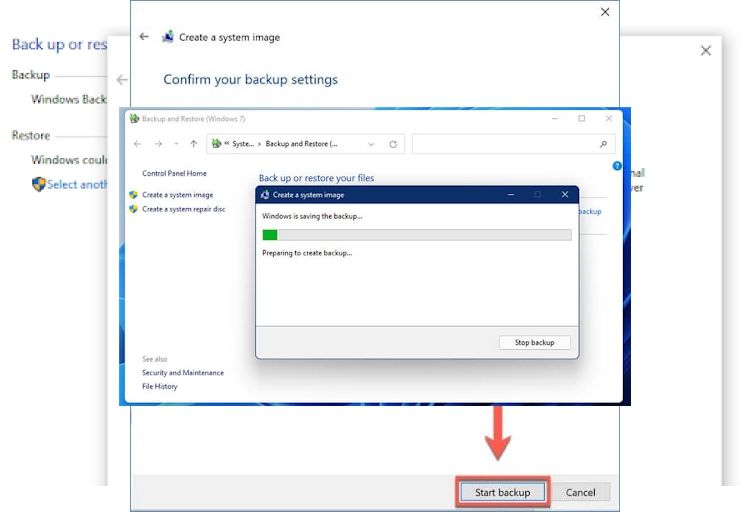Avoiding Add-Ons for Disk Image Duality on PC

Avoiding Add-Ons for Disk Image Duality on PC
Cloning involves moving data from one storage device to another (in this case, a hard drive) such that an exact copy is duplicated in the destination drive. It might be helpful for several reasons, including transfer, recovery, or simply backup of existing data.
But why is this necessary in the first place, and what makes it a preferred solution? Let’s dive into these questions and learn about hard drive cloning mechanisms you can use to move or copy your data.
 ZoneAlarm Pro Antivirus + Firewall NextGen
ZoneAlarm Pro Antivirus + Firewall NextGen
Cloning Your Hard Drive: What This Means
Hard drives and SSDs can fail, leading to data loss. If you’re already getting signs that your hard drive is failing or experiencing symptoms from an SSD that’s about to give up , you should consider cloning them. That way, you can keep your data secure when your storage drives fail.
Also, if you want to upgrade your drive to a different one, cloning it will make data transfer easier while retaining its existing configuration. This differs from a backup, which copies your files only.
Furthermore, the cloning process will duplicate the entire content of your drive, keeping it as original as the source drive. Hence, a perfect copy of your hard drive, including the operating system, file systems, hard drive partitions, and even programs.
As such, this makes it the perfect thing to do when switching PCs. The cloned drive retains everything, so you can get your new PC up and running quickly.
Now that we’ve explored why, let’s get into the guidelines for cloning your hard drive.
How to Clone Your Hard Drive Without Software

Cloning your drive can be done in two ways: using the System Image function on your Windows 11 PC or with the help of third-party software. While not exactly a clone, the first option can work just like one. In this case, your computer creates a compressed file storing all the copied data. It’s functional for creating a backup since you can save multiple copies of your drive image routinely on a drive.
On the other hand, cloning copies your drive data as is, requiring no installation on the destination or target drive. This means your PC will immediately boot and run once your clone is inserted.
Hence, the difference lies in how your data is stored, but they perform the same essential function. However, imaging is the closest to cloning you can accomplish with your Windows 11 PC without third-party software. Here’s how you can create a system image:
- Locate theControl Panel on your PC using the search function or clicking the shortcutWin + R and type in “control panel” to launch it**.**
- From there, clickSystem and Security and then navigate toBackup and Restore Windows (Windows 7) from the list.

- On the sidebar, clickCreate a System Image.


- You’ll see three options:On a Hard Disk, On One or More DVDs, andOn a Network Selection. ClickOn a Hard Disk and select one from the drop-down menu,having connected your drive to your PC .
 Epubor Audible Converter for Win: Download and convert Audible AAXC/AA/AAX to MP3 with 100% original quality preserved.
Epubor Audible Converter for Win: Download and convert Audible AAXC/AA/AAX to MP3 with 100% original quality preserved.

- ClickStart Backup.

- Wait for the process to be completed, after which the Image backup file will be saved on your drive, which can be restored later.

With this, you’ll have an image of your current drive saved to your other drive.
Cloning Is Your Best Bet for Keeping Your Hard Drive Secure
A hard drive is as important as what is stored in it, so you must keep data protected so it maintains its integrity over time against potential data threats. Thankfully, we’ve explored a foolproof method to protect your data—cloning.
The hard drive clone process is smooth, and what is more secure than having a clone of your PC files and programs that can be restored at any time?
- Title: Avoiding Add-Ons for Disk Image Duality on PC
- Author: Richard
- Created at : 2024-07-29 08:07:10
- Updated at : 2024-07-30 08:07:10
- Link: https://win11-tips.techidaily.com/avoiding-add-ons-for-disk-image-duality-on-pc/
- License: This work is licensed under CC BY-NC-SA 4.0.

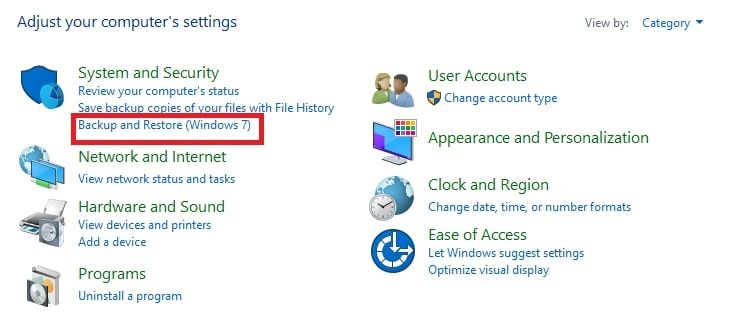

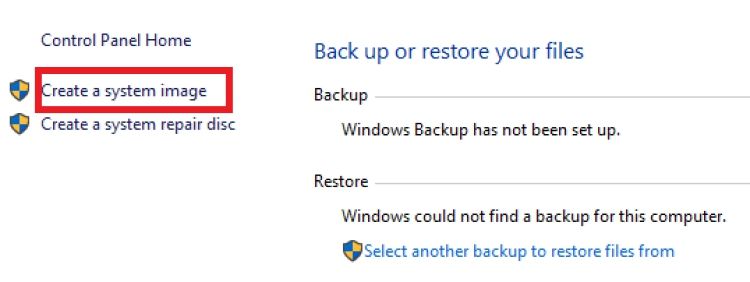
 Epubor Audible Converter for Win: Download and convert Audible AAXC/AA/AAX to MP3 with 100% original quality preserved.
Epubor Audible Converter for Win: Download and convert Audible AAXC/AA/AAX to MP3 with 100% original quality preserved.