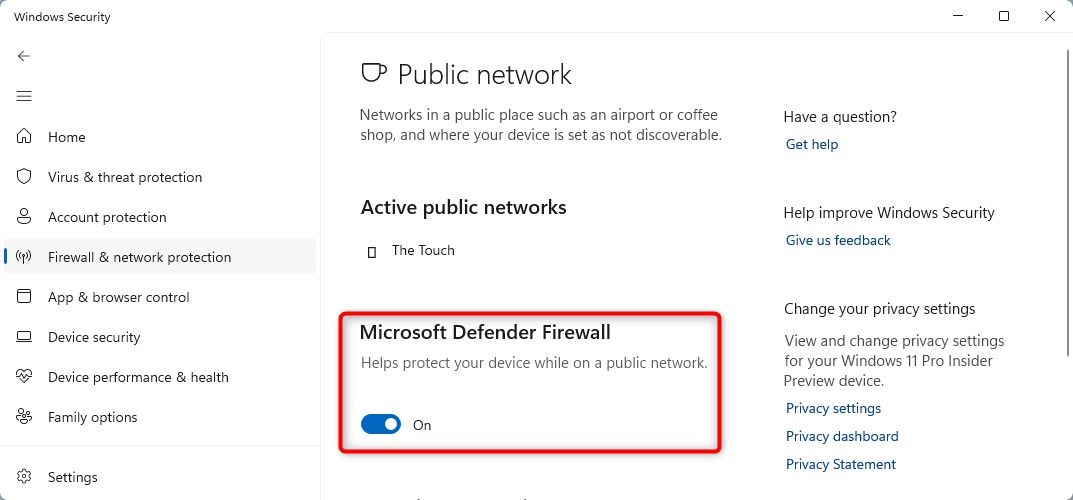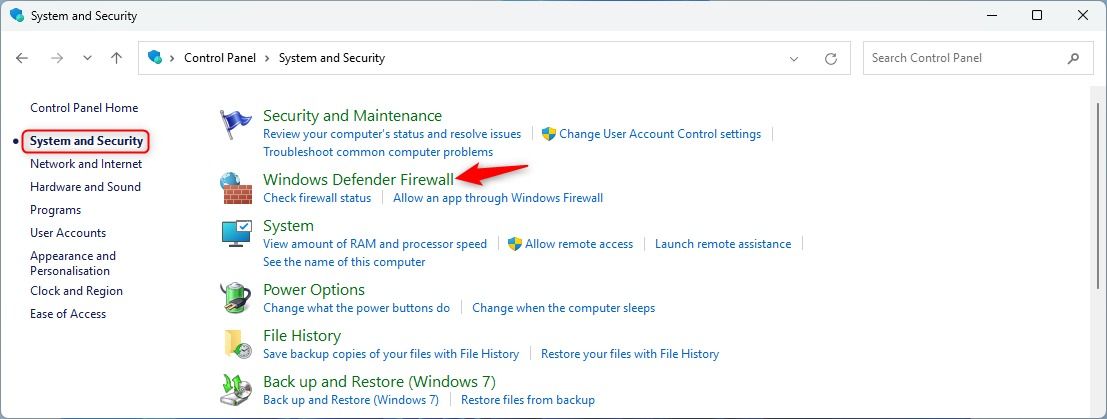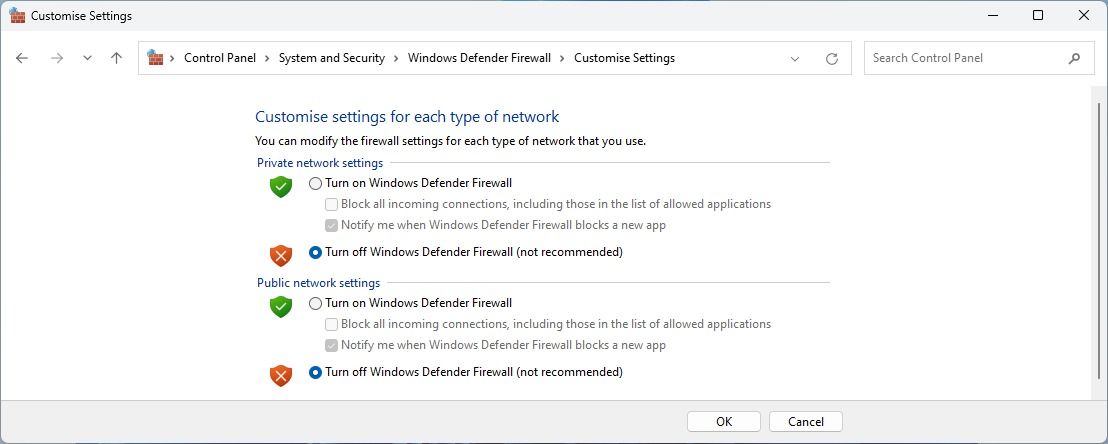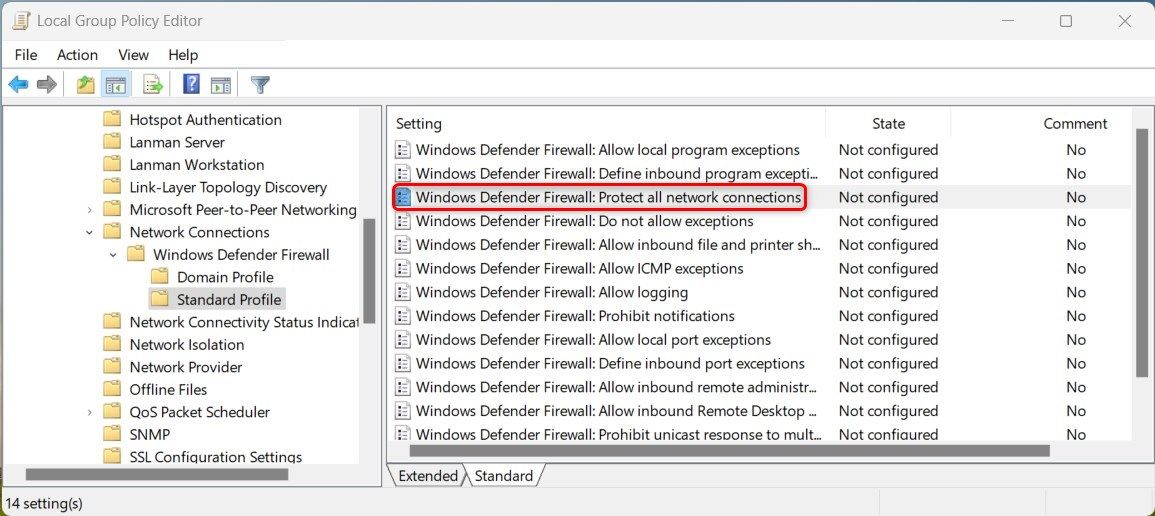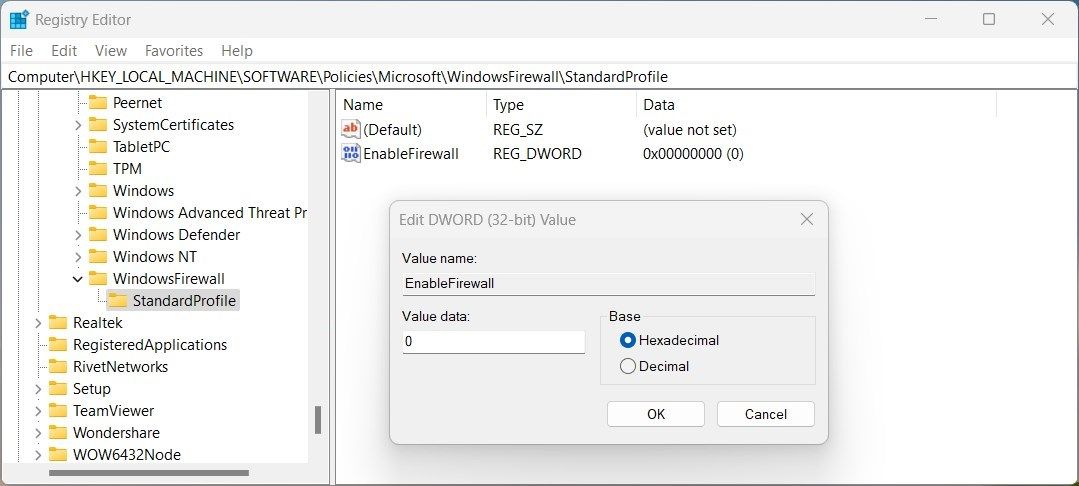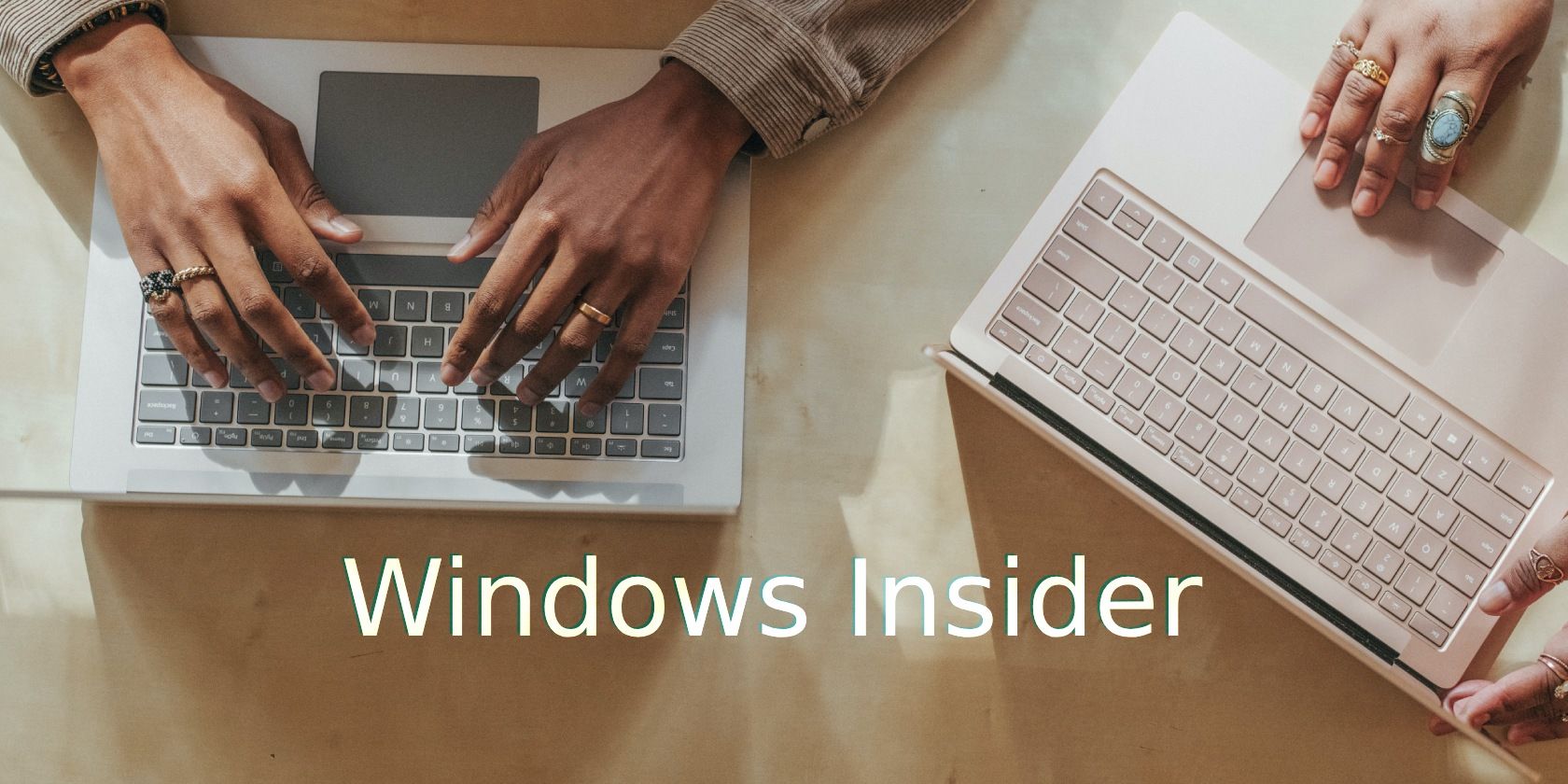
Avoiding Defender in Windows 11: How to Turn It Off

Avoiding Defender in Windows 11: How to Turn It Off
While firewalls can protect you from malicious online threats, there may be times when it is necessary to disable them for certain tasks or applications. While it’s usually not a good idea to disable the firewall for long periods of time, doing so for a few seconds while you troubleshoot a problem is usually safe.
As such, let’s explore how to turn off or disable the Microsoft Defender firewall safely and securely in Windows 11.
How Important Is the Microsoft Defender Firewall?
A firewall acts as a shield against unwanted intrusions and prevents external connections from accessing your system without permission. When disabled, your computer becomes vulnerable, and you should take extra precautions while online.
To ensure maximum security while disabling your firewall, always make sure that other protective measures such as antivirus programs are running in the background. Once these have been taken care of, you can disable the firewall on your Windows 11 PC. Here’s how to do this:
1. How to Disable the Firewall Using Windows Security
The Windows Security program allows you to disable the firewall in Windows 11. It is the most straightforward way to disable Microsoft Defender Firewall and you don’t need to have any additional tools or software installed. Here’s how:
- Click on Start and search for “Windows Security”.
- Then select the result from the top of the list.
- Once you are in Windows Security, click on the Firewall & network protection option.
- Select the Public network or Private network profile and turn off the firewall for that selection.

The UAC prompt will require you to accept it, so make sure your computer is set up as an admin account. If UAC prompts on the screen, click Yes to continue.
Now that you have completed the above steps, disable the firewall for each network profile using the same procedure.
2. How to Disable the Firewall Through Control Panel
If you are running an older version of Windows or prefer to use a more traditional method, you can disable your firewall through the Control Panel. This is a bit more technical than using Windows Security but still easy enough to do. Here’s how:
- Open the Control Panel. If you need help with this, check out how to open the Control Panel in Windows 11 .

- In the Control Panel, select System and Security and then click Windows Defender Firewall.
- From the left pane, select Turn Windows Defender Firewall on or off.

- Then select Turn off Windows Defender Firewall (not recommended) for each network setting.
- Click OK to save your changes.
3. How to Disable the Firewall Using Command Prompt
If you are comfortable using the command line, then you can also disable your firewall through the Command Prompt. Here’s how:
Press Win + S on your keyboard to open the Windows search tool. Now type “cmd” in the search field and press Ctrl + Shift + Enter on your keyboard. This will open Command Prompt with admin rights.
Once you are in the Command Prompt, type in the following command and hit Enter:
netsh advfirewall set currentprofile state off
Running the above command will turn off the firewall for the current network profile.
If you wish to disable the firewall for the domain network profile, copy and paste the following command, and hit Enter:
netsh advfirewall set domainprofile state off
Similarly, you can disable the firewall for the private network profile. To do this, copy and paste the following command and hit Enter:
netsh advfirewall set privateprofile state off
For the public network profile, type the following command in the Command Prompt window and press Enter:
netsh advfirewall set publicprofile state off
Alternatively, you can disable the Defender Firewall for all network profiles, such as domain, private, and public, with just one command. To do this, copy and paste the below command and hit Enter:
netsh advfirewall set allprofiles state off
In this way, you can disable the firewall according to your selected network profiles.
4. How to Turn Off the Firewall via PowerShell
Windows PowerShell is an important tool that can be used to manage many aspects of the Windows operating system. You can also use it to disable the Microsoft Defender Firewall.
To do this, open a PowerShell window as an administrator and run the following commands:
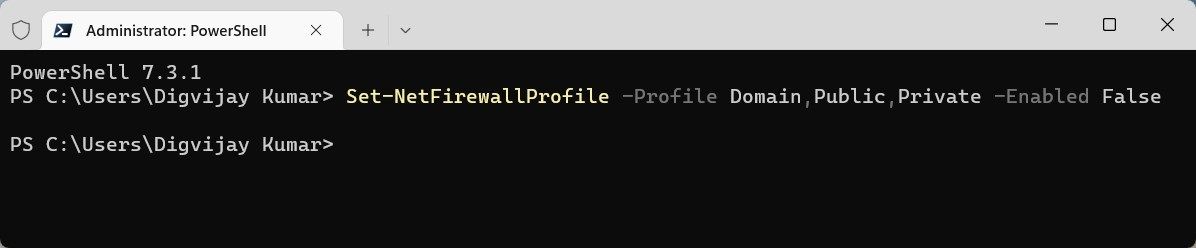
Set-NetFirewallProfile -Profile Domain,Public,Private -Enabled False
After running the above command, the firewall will be disabled for all network profiles simultaneously.
5. How to Turn Off the Firewall Using Group Policy Editor
The Group Policy Editor is a powerful system resource that can be used to manage different settings on all Windows computers. With this tool, you can disable your firewall, but it only works with Windows Professional and Enterprise. If you are using Windows Home Edition, you need to activate the Group Policy Editor on Windows Home in order to access it.
To disable firewall settings using the Local group policy editor, follow these steps:
- Right-click on Start and select Run from the menu list.
- Type gpedit.msc in the dialog box and click OK or press Enter on your keyboard.
- Inside the Group Policy Editor window, navigate to the following:
Computer Configuration > Administrative Templates > Network > Network Connections > Windows Defender Firewall > Standard Profile - On the right side of the window, double-click the policy called Windows Defender Firewall: Protect all network connections.

- Next, choose Disabled from the dialog box that appears.
- When you’re done making your changes, click Apply > OK.
- For the changes to take effect, restart your computer after completing the above steps.
6. How to Turn Off the Firewall Using Registry Editor
Windows also has a method for disabling the firewall that involves editing the registry. It is an advanced feature that should only be used by experienced computer users, as incorrect usage can cause serious damage to your computer.
When using the Registry Editor, it is important not to modify any other settings than those related directly to the firewall. Making unwanted changes could potentially lead to instability within your system, including a decrease in performance or even the complete failure of your operating system. If you’re ready to use this method, make sure you back up your Windows Registry and create a restore point on Windows 11 first.
- Open the Registry Editor (see how to open the Registry Editor for instructions).
- Once you’re in, navigate to the following path:
Computer\HKEY_LOCAL_MACHINE\SOFTWARE\Policies\Microsoft\WindowsFirewall\StandardProfile - Right-click StandardProfile and select New > DWORD (32-bit) Value.
- Specify EnableFirewall as the key name.
- Double-click it and enter 0 in the Value data field.

- Once you have made the changes, click OK.
When you have completed all the steps above, close the Registry Editor and restart your computer.
Disable the Firewall With Ease on Windows
You may want to disable the firewall for testing, developing applications, or playing online games. However, disabling the firewall can have risks, and you should always exercise caution. In case you need to do it, this guide explains multiple ways to do it, such as via Windows Security, Control Panel, Command Prompt, and more.
Also read:
- [New] Ultimate Oculus Rift Game Hits of the Season
- [Updated] Optimal Techniques for Capturing PPT Sessions
- Cross-Platform Utilization: Windows & Linux Synergy
- How to Download Adobe Reader From the Microsoft Store
- How to Make Your SD Card Visible Again in Explorer
- In 2024, Decode the Digital Dollar with YouTube An Effective Triple Step Method for Income Analysis
- In 2024, Vive Review Step Into the Next Dimension
- Master Your Machine: Enabling Admin Access
- Methods to Stop Video Freezing on Steam
- Precision Playbacks Mastering 4 Methods of Recording on Xbox for 2024
- Revolutionize Your Apple Watch Usage with 8 Key Battery-Saving Adjustments | Expert Guide
- To-Dot Automation with IFTTT Triggers
- Top 5 Alternatives to Remini: Boost & Beautify Photos with These Powerful Image Editing Apps
- Top 5 GIF Making Software with the Highest Ratings for 2024
- Upcoming Tesla Smartphone: Anticipated Launch Timeline & Pricing Details Unveiled
- Title: Avoiding Defender in Windows 11: How to Turn It Off
- Author: Richard
- Created at : 2025-01-28 06:21:58
- Updated at : 2025-02-01 14:28:46
- Link: https://win11-tips.techidaily.com/avoiding-defender-in-windows-11-how-to-turn-it-off/
- License: This work is licensed under CC BY-NC-SA 4.0.