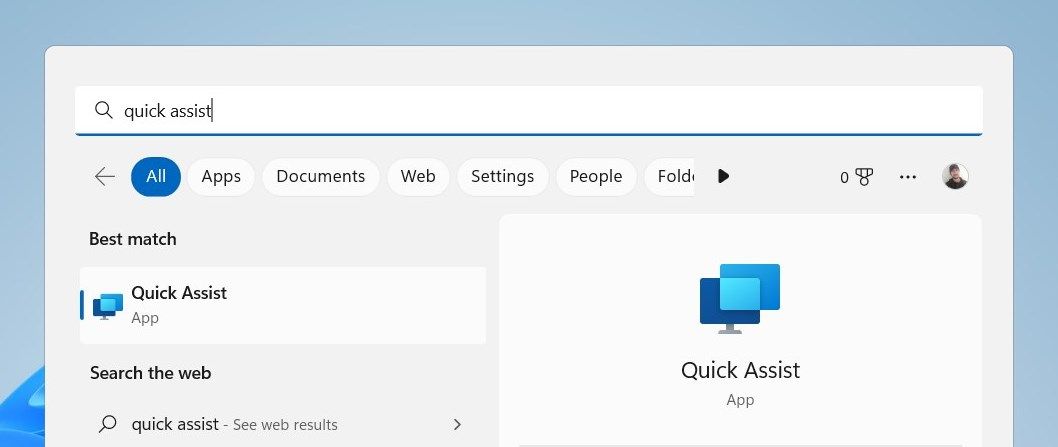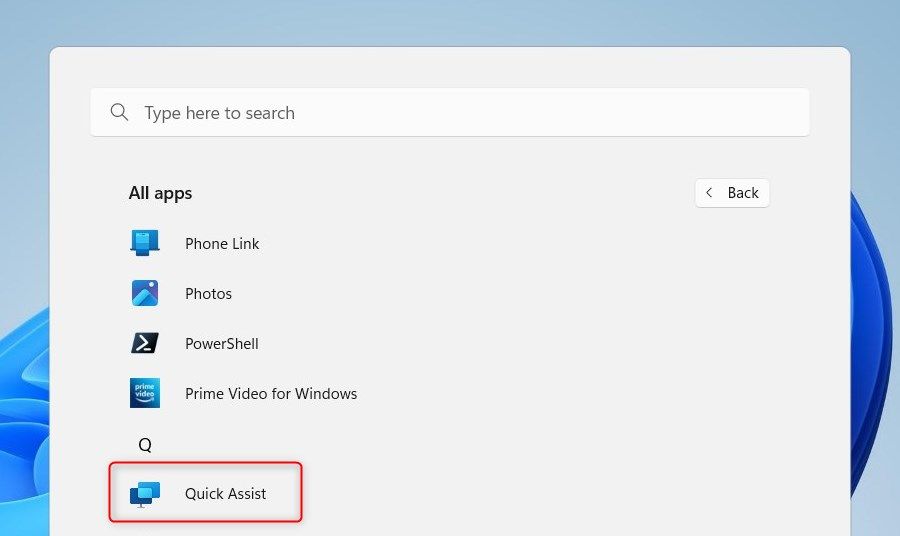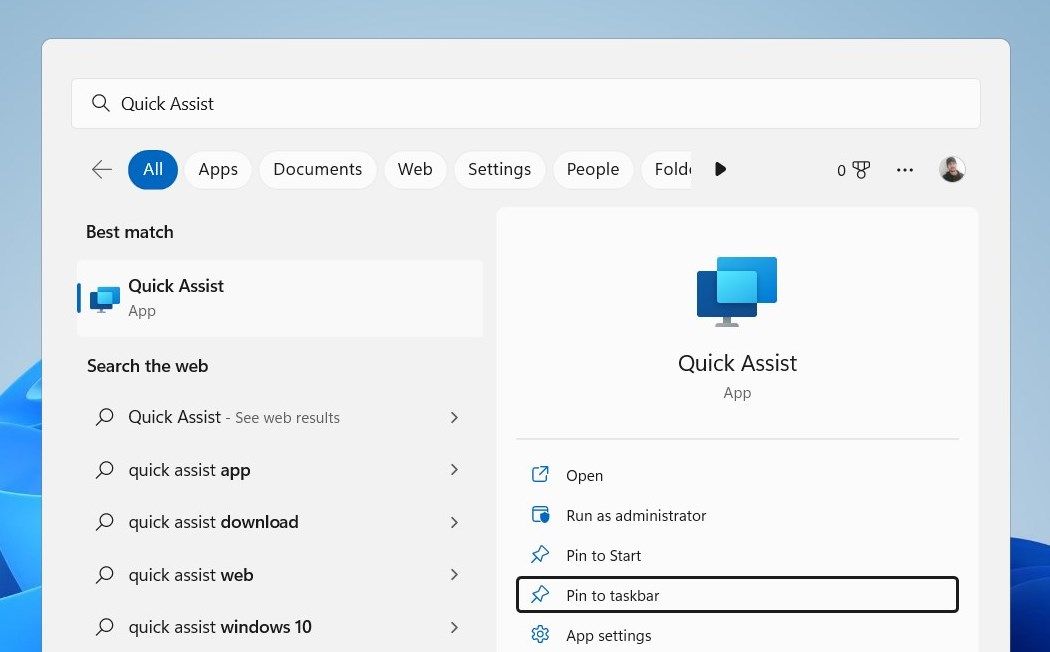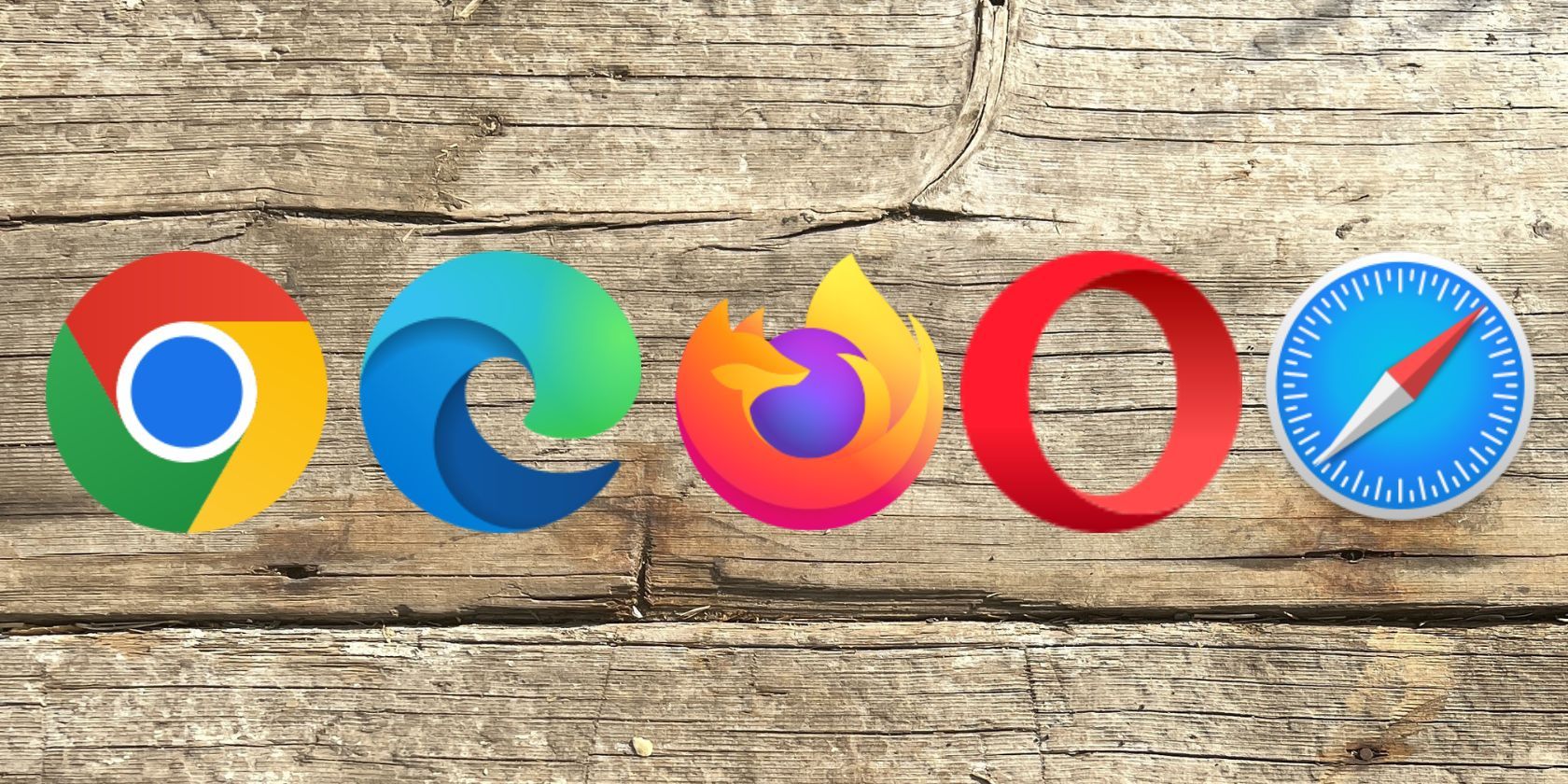
Beginning Immediate Help Tool on Windows Modern OS

Beginning Immediate Help Tool on Windows Modern OS
Quick Assist is a system feature in Windows that allows you to get help from a friend or family member remotely. For this tool to work on your device, you first need to learn how to open it.
This guide will show you four different ways of opening the Quick Assist tool on Windows 11.
1. Use the Shortcut Keys
The quickest way to open Quick Assist is by using the shortcut keysWin + Ctrl + Q . This will launch the Quick Access tool directly on your computer.
2. Use the Windows Search Tool
Another way to open the Quick Assist tool is through the Windows Search tool. This can be especially helpful if any of the shortcut keys on your keyboard don’t work for some reason.
To open Quick Assist through the search tool, follow these steps:
- Click on the magnifying glass icon on the taskbar.
- In the search box, type “quick assist” and hitEnter .

This will open the Quick Assist tool where you can view and control another computer from your own.
3. Use the Start Menu
Next, you can use the Start menu to access Quick Assist on your computer. Here’s how to do this:
- ClickStart in the bottom left corner of your screen.
- SelectAll apps from the menu.
- Scroll down toQuick Access , and then click on it.

4. Pin Quick Assist to the Taskbar
If you use this tool frequently,pinning it to your Windows taskbar will help you get to it quickly. Here are the steps you need to take:
- Click on Start and typeQuick Assist .
- On the right side menu, clickPin to taskbar .

This way, you can quickly access the tool from your taskbar.
You Can Now Get Assistance Quickly
It is quite easy to open the Quick Assist tool on a Windows computer. We have listed four ways to open this tool in this article; check them out and let us know which works best for you.
Also read:
- [Updated] 2024 Approved The Ultimate Guide to Capturing and Editing High-Quality Slow Motion Videos for Instagram
- [Updated] 2024 Approved Transition to Non-Stop Browsing Set Up YouTube Autoplay on FB
- [Updated] In 2024, Brief Cinematic Chronicle
- Complete Tutorial: Download & Install Canon MF4500 Printer Driver Today!
- Conquering Windows Service Obstacles with These 7 Powerful Strategies
- Ensuring Constant Calculator Visibility on PCs
- How to Make Admin Access More Discreet in Windows 11
- In 2024, How to Unlock Your iPhone X Passcode 4 Easy Methods (With or Without iTunes)
- MacBook vs Microsoft Duo: Why I Might Trade in My Old Favorite for a New Tech Experiment
- Optimize System Sounds for WS11: Guide to Audio Driver Update
- Rectifying Greyed Out Bin Status on Win11 PC
- Reigniting Dormant Media Playback in Windows 11
- Skyrocket Output: Leverage Flow Launcher in Your Workday
- Smooth Shots, Stronger Impressions Fixing iPhone Video Instability for 2024
- Success Story: Getting Google Chrome to Open After a Stubborn Freeze
- Superior Screen Performance - 165Hz Gaming
- Unlocking Roblox's Error 403 Obstacle on Windows
- Unveil the Hidden: Reactivating Grayed-Out Memory in Win11
- Windows Screensaver Unchangeability: Best Practices
- Title: Beginning Immediate Help Tool on Windows Modern OS
- Author: Richard
- Created at : 2025-01-29 00:22:25
- Updated at : 2025-02-01 12:57:47
- Link: https://win11-tips.techidaily.com/beginning-immediate-help-tool-on-windows-modern-os/
- License: This work is licensed under CC BY-NC-SA 4.0.