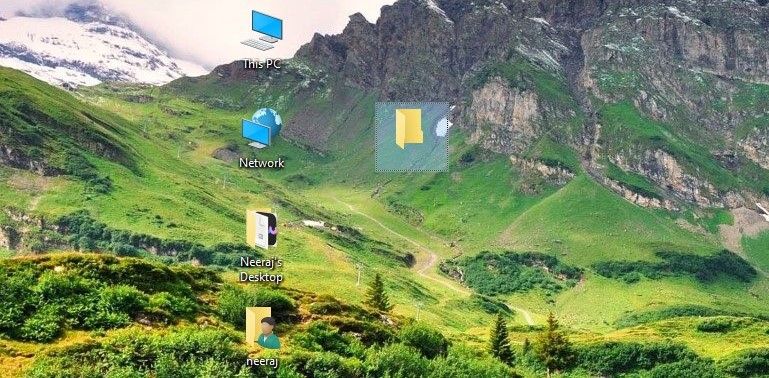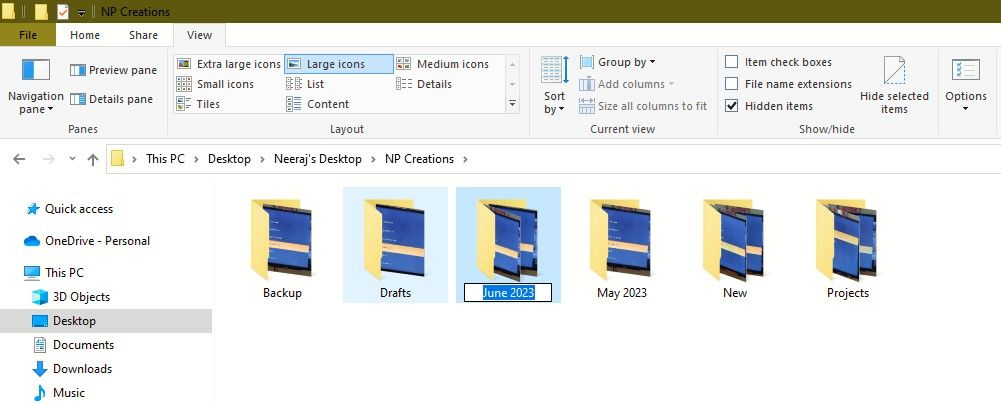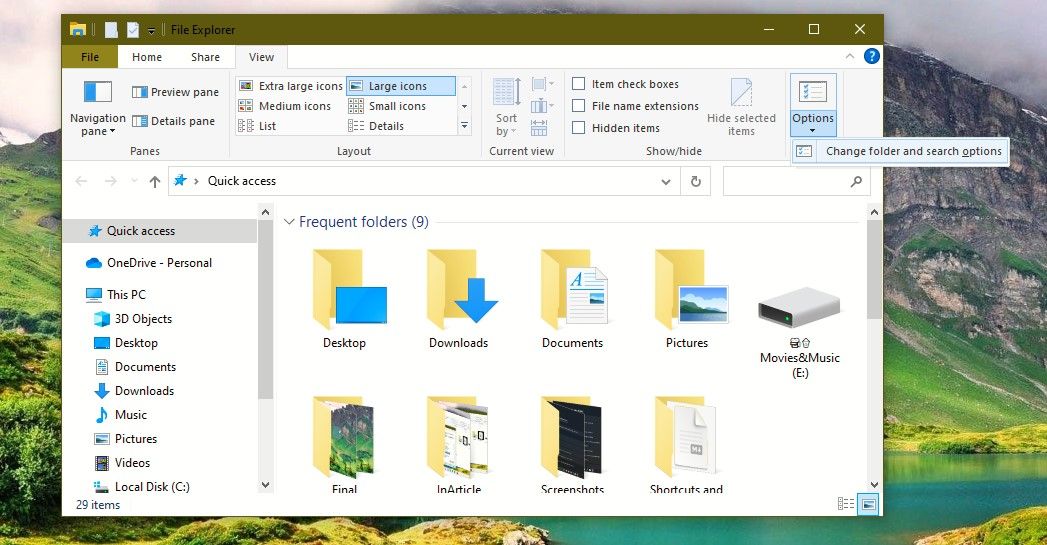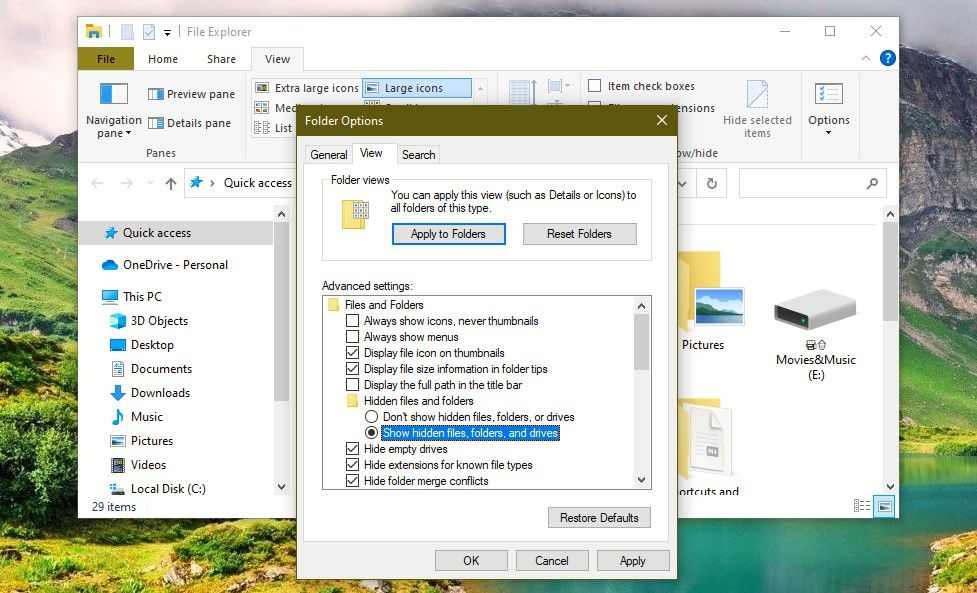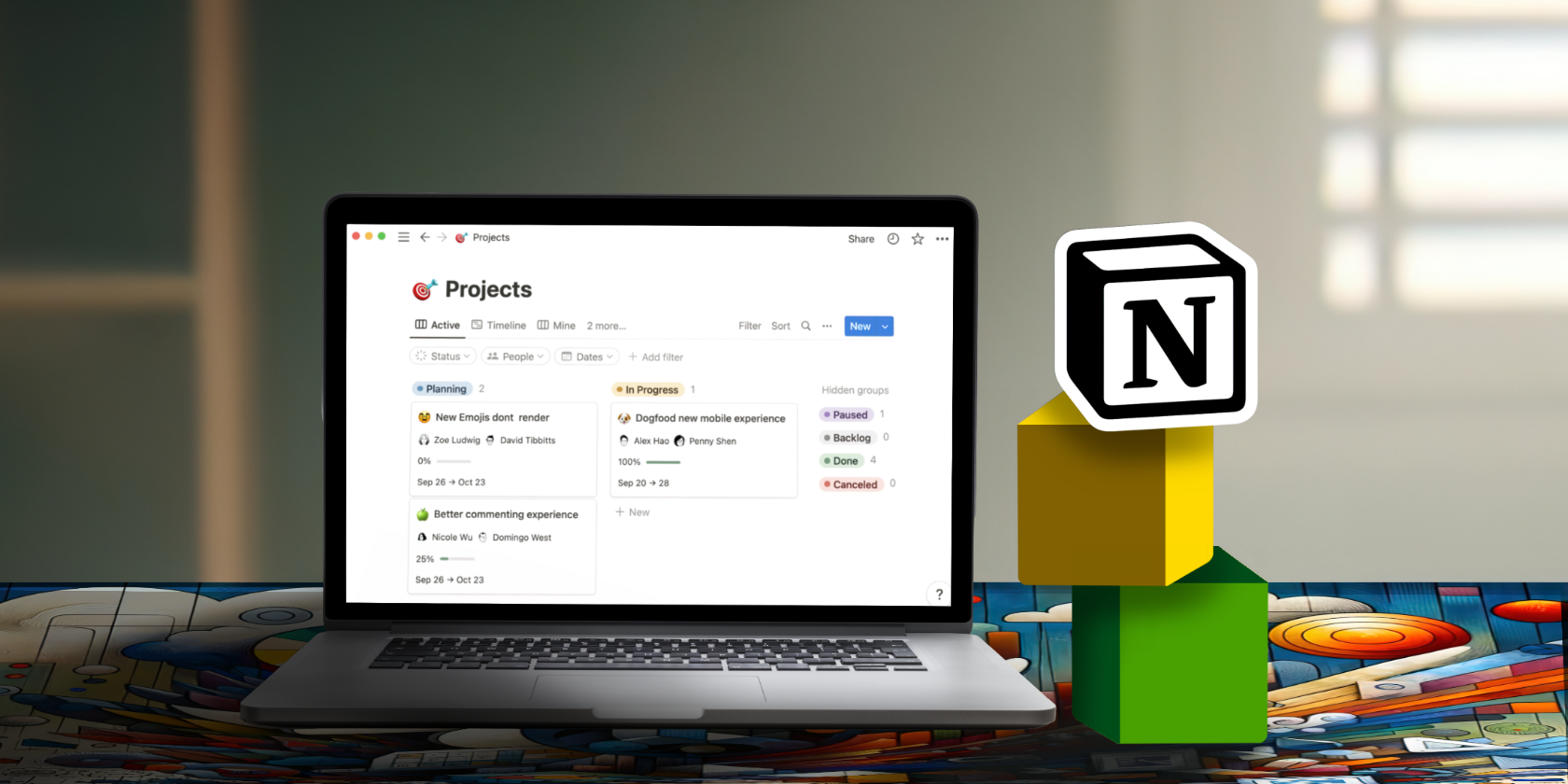
Boost Organization in Windows - Discover 5 Key Folder Insights

Boost Organization in Windows - Discover 5 Key Folder Insights
We all use folders every day on our Windows PCs. You might have created folders to store new files and organize your data or made subfolders within a folder.
Surely you’d like to know ways to make working with folders easier and better. So here are a few quick folder tips and tricks that make things easy and fun.
1. Create an Invisible Secret Folder
Create a folder faster through this shortcut: press and hold the Ctrl + Shift keys together on your keyboard and then press the N key. You can then name the folder.
But did you know that you can create secret, invisible folders? It can be handy, especially if you share your PC with others or work in an environment that doesn’t offer much privacy. Here’s how:
- When you create a folder, the name field underneath the folder gets selected for naming. But instead of naming the folder, press the Alt key followed by the number 255, and then hit Enter.
- The name field of the folder will disappear—actually, it’s still there but becomes invisible.

- Then make the folder invisible too. Right-click the folder and choose Properties from the menu.
- In Properties, select the Customize tab. Then under Folder icons, select Change icon.

- In the Change Icon for Folder window scroll to the right with the arrow key to reach a blank space. This blank space is a blank icon—you will know when you select it. Then click on OK.
![]()
6. Back in the Customize tab, you will see no icon under Folder icon. Click Apply and then OK.![]()
You will see that the default yellow folder icon has become invisible. Without selecting it, no one can see it. Only you know it is there.
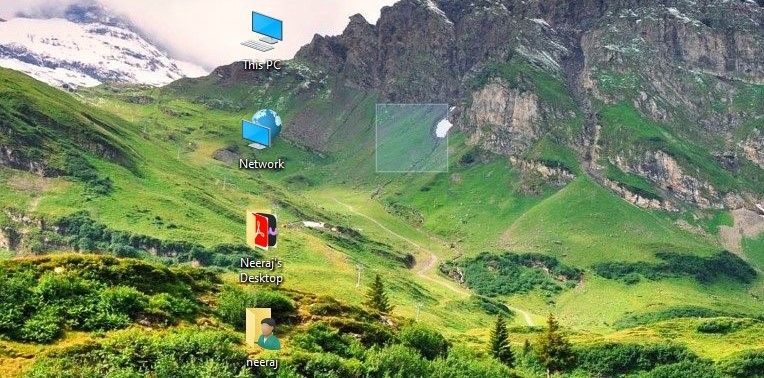
You can use this as a secret folder to store private and confidential data. Double-click it to open it and use it like a regular folder.
And if you want to name it, right-click the folder and select Rename to make the name field visible.
2. Rename Multiple Folders Together
You don’t need to click each folder name field and type the names to name or rename multiple folders together. Use the following method that works well within a folder with subfolders or in File Explorer:
- After naming a folder, click on the Tab key.
- The cursor will move to the name field of the next folder. Rename that folder and then click Tab again to move and name the next folder—and then the next.

- When all the folders are named, click on enter.
This way, you can name several folders together—quickly and easily.
3. Duplicate a Folder Window
This simple tip will save time and enhance your efficiency.
When you’re working within a folder that is open on your screen, press the Ctrl + N keys together. The folder window you’re in will get duplicated.
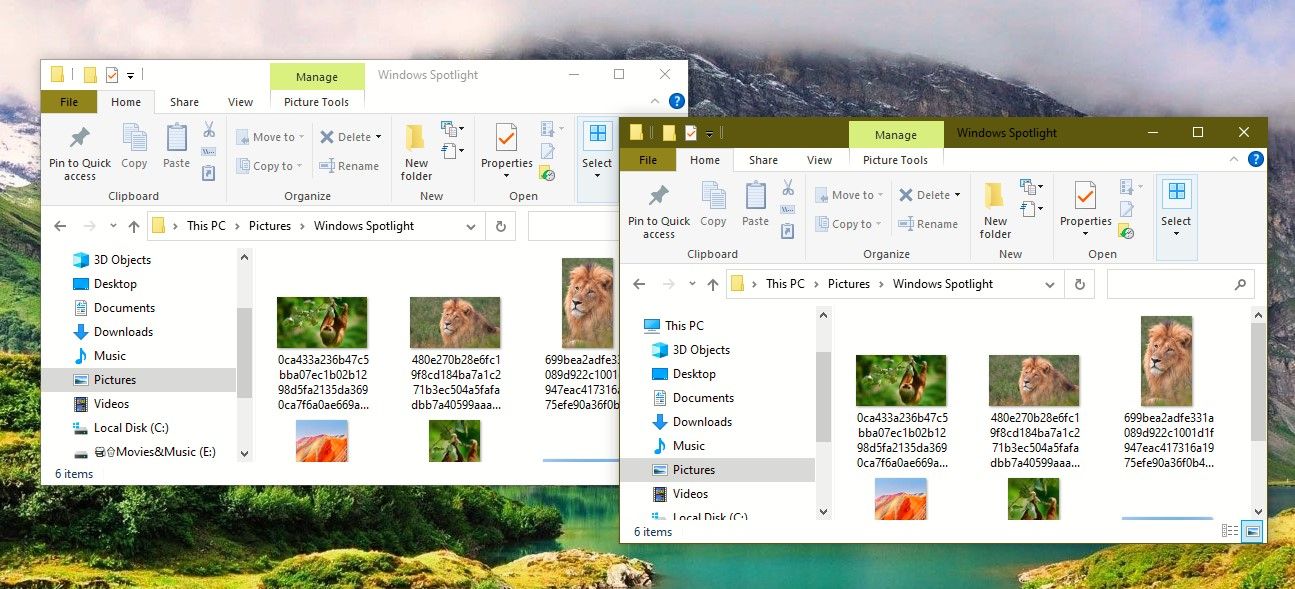
Now with two folder windows, you can move and navigate easily between subfolders and files.
4. Change Folder Size With the Mouse
You’ll find this tip handy if you use a desktop PC with a mouse or a mouse with your laptop.
- Left-click with your mouse on the desktop, in File Explorer, or within a folder.
- Press and hold the ctrl key. Then use your mouse scroll wheel to change the size of folders on the desktop or subfolders within a folder.
5. Find Hidden Folders You Forgot About
Your PC would have thousands of files and folders. And there may be times when you can’t find some folders because you may have hidden them earlier and forgot about them.
But you can easily access these hidden folders within the vast storage of your PC:
- Press the Win + E keys together to open File Explorer. Or use the many ways to open File Explorer .
- Click the View tab.
- Then click Options and then Change folder and search options.

- In Folder Options, select the View tab.
- Under Advanced settings, turn on the option to Show hidden files, folders, and drives. Then click OK.

On Windows 11 and new Windows 10 versions, click the View tab in File Explorer.
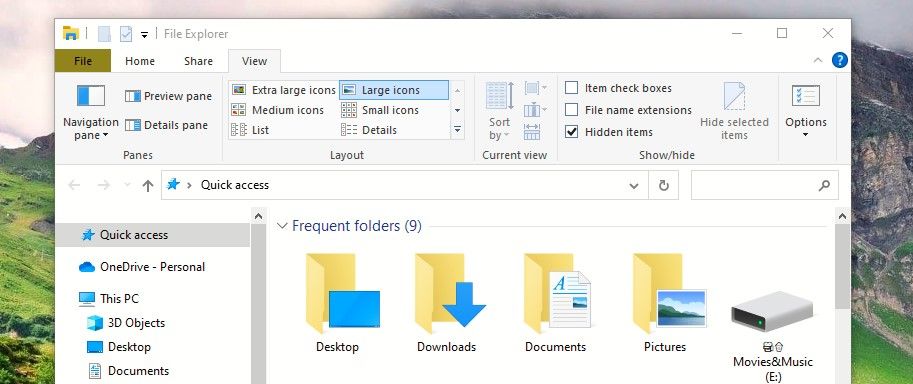
Then tick the checkbox next to Hidden items to make the hidden files and folders visible. You can then access the folders you are looking for.
You can also explore many other folder options in File Explorer and learn how to enable them to suit your needs.
Use and Enjoy These Folder Tips and Tricks
You’ll find the folder tips and tricks explained above simple and easy—you’ll enjoy using them. Try them to save time, work smarter, and elevate your Windows experience.
Surely you’d like to know ways to make working with folders easier and better. So here are a few quick folder tips and tricks that make things easy and fun.
Also read:
- [New] Quick Guide to Recording Presentations Using Webcam for 2024
- [New] The Gamer's Playbook 4 Essential Steps for Recording Games for 2024
- [Updated] In 2024, The Science Behind Engaging Video Content on FB
- Boosting Your Work Journey: 5 Essential Tips for Career Growth as Recommended by ZDNet
- Effortless File Restoration in the World of Windows
- Eliminating WIN Error 31 and Regain Online Access
- Everything You Need to Know about Lock Screen Settings on your Itel A05s
- Future Ready: List of iPhone Models Set to Integrate Apple's Latest Artificebile Features & Revamped Siri Experience
- In 2024, How to Change your Xiaomi Redmi Note 12 Pro 5G Location on Twitter | Dr.fone
- Maximizing Productivity: Pinning Gmail Icons to Your Windows Taskbar
- Optimize Live Updates for Win 11'S Task Monitor
- Quick Fixes for OBS Recording Error on Windows 11
- Speech to Script Top Apps for On-the-Go Text Generation
- Take Command: Streamlining Windows Operations with Hotkeys
- Unleash Potential With These Non-Windows Apps
- Title: Boost Organization in Windows - Discover 5 Key Folder Insights
- Author: Richard
- Created at : 2025-01-31 14:40:08
- Updated at : 2025-02-01 08:36:01
- Link: https://win11-tips.techidaily.com/boost-organization-in-windows-discover-5-key-folder-insights/
- License: This work is licensed under CC BY-NC-SA 4.0.