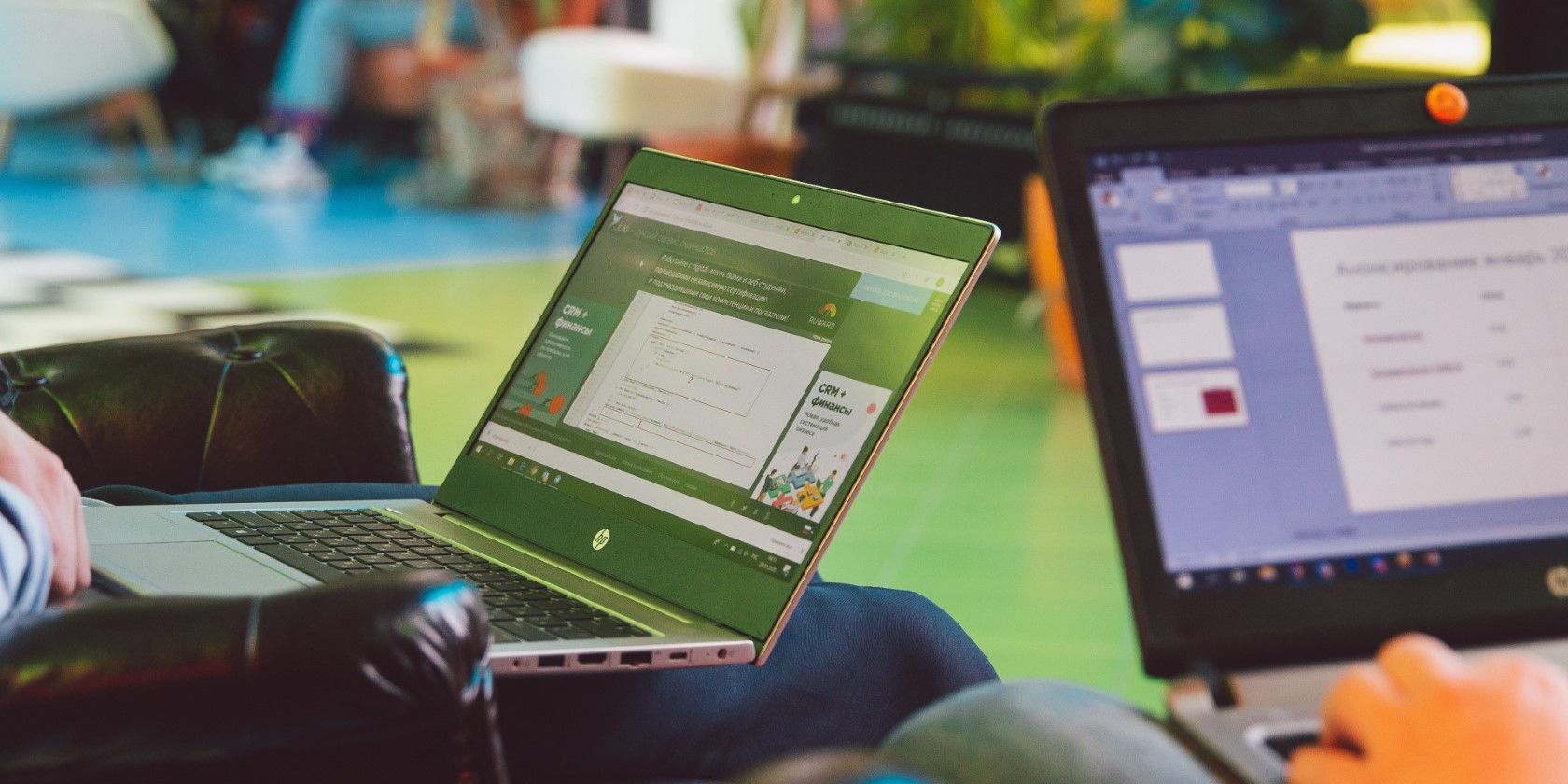
Bridging Microsoft Office Applications: Creating and Managing Spreadsheet Features Inside Microsoft Word

Bridging Microsoft Office Applications: Creating and Managing Spreadsheet Features Inside Microsoft Word
Like peanut butter and chocolate, a word processor with some basic spreadsheet chops makes a fantastic combination. When you want some rather easy number-crunching embedded in an otherwise ordinary text document, Microsoft Word has you covered, thanks to baked-in functionality from its sister program Excel.
Word’s implementation of Excel spreadsheets essentially embeds a tiny copy of the program, right in the middle of your weekly newsletter to the Booster’s Club. While editing the Excel section of the document, you have access to all of the Excel controls as if you were using Excel in its own window. You can add standard text and numeral value cells, and crucially, formulas that apply specifically to the Excel mini-window.
To insert an Excel table in Word 2016, click the “Insert” tab at the top of the window, and then click the “Table” button. Click the “Excel Spreadsheet” button in the drop-down menu.
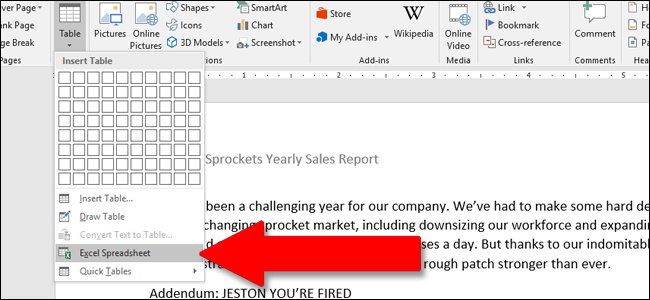
Here’s a basic example. I’ve filled the standard cells with made-up values for Stanley’s Sprocket sales, and used one of the most common sum formulas for the cells in the last column. So, for the “Yearly Total” value for “Space Sprockets” in cell F2, I use the formula “sum(B2:E2)” to add all four values across the row and get my total automatically. You can use any Excel formula you like in this embedded version of the program.
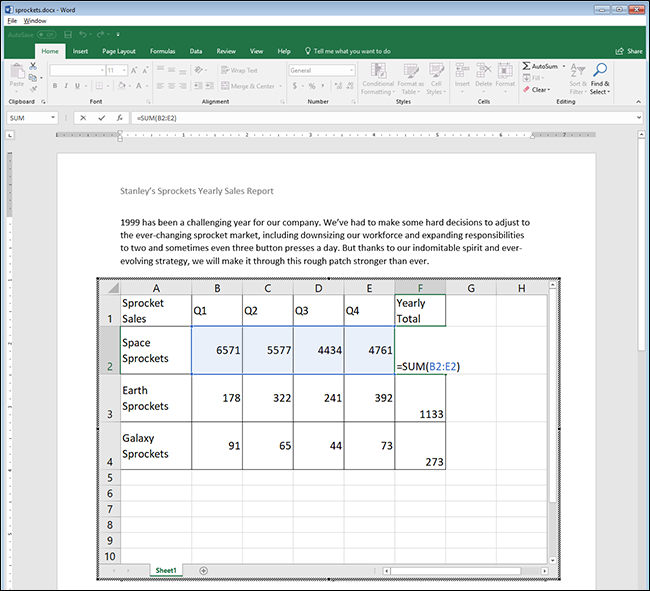
Excel spreadsheets have basically infinite amounts of rows and columns, but that’s not practical when you’re using that data as a table in a Word document. To change the number of visible rows and columns, click and drag the anchor points, the black squares that appear in each corner and midpoint of the box around the Excel spreadsheet.
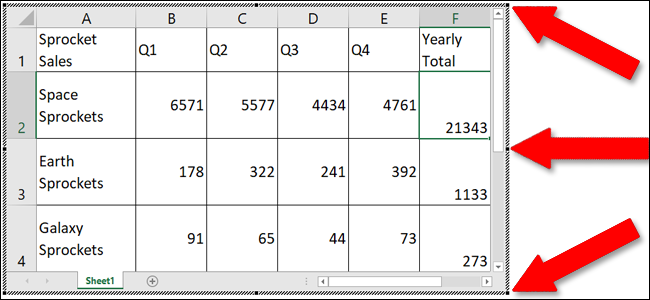
When you’re done editing those values, you can click any other part of the Word document and the formatting defaults back to a basic table, suitable for printing or disseminating via read-only formats like PDF. Here, you can adjust the width and height of the table to better fit the formatting of the Word document without changing the number of visible columns or rows.
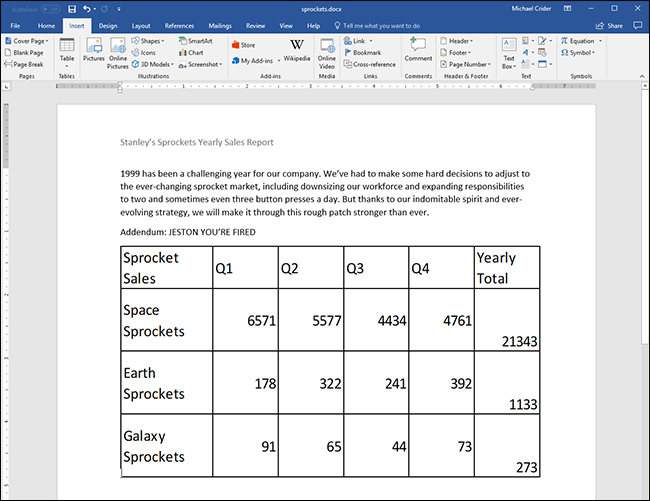
To start editing the spreadsheet again, double-click anywhere inside it to bring back the Excel controls.
It’s also possible to embed an existing Excel file, which is handy if you’re trying to share data you’ve already accumulated. From the Insert table, click the “Object” button (the small blue-bordered square under the “Text” section):
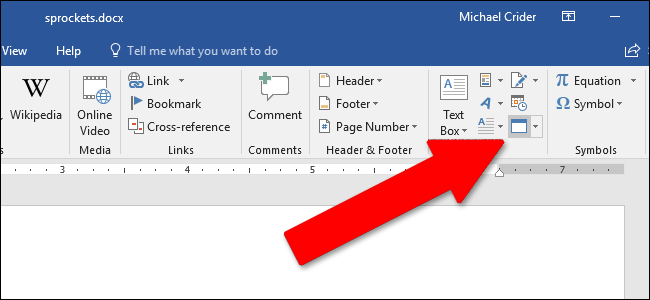
In the window that pops up, click “Create from file,” then click “Browse” to navigate to and open the Excel spreadsheet on your computer’s storage drive. You also have a couple of other options here. Selecting the “Link To File” option keeps the spreadsheet you see in Word linked to the actual Excel spreadsheet, so long as they are kept in the same locations as when you linked them. Changes you make in either place are reflected in the other. You can also choose the “Display As Icon” option to show the spreadsheet as a simple icon in the Word document that you can click to open the spreadsheet in Excel.
When you’re done, just click “OK” to insert the spreadsheet.
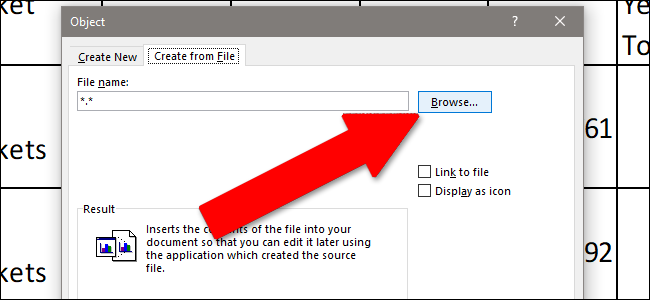
Depending on your Word formatting, you may need to resize or edit it to make everything visible.
Also read:
- [Updated] A Comprehensive Guide to Crafting Memes on 9GAG
- 2024 Approved The Art of Revisiting Your Private Snap History
- Comparing Optical Media: Key Contrasts Between Compact Discs (CDs) and Digital Versatile Disks (DVDs)
- Guide: Free MP3-to-WAV Conversion Software for Windows Users
- Quick Setup Routine: Installing Outlook Preview App
- Steps to Wipe DNS Records From Your Steam Client
- Swift Windows Fix: The Best 8 Tactics
- Top 7 Irritating iPhone X Glitches: Solutions & Troubleshooting Tips
- Top Free Techniques to Transform GIF Images Into WMV Format: Windows and Mac Solutions
- Unlocking Windows 11'S Full Potential with a Trio of Widget Grids
- Unveiling Fixes for Error Encountered During Oculus Download
- Title: Bridging Microsoft Office Applications: Creating and Managing Spreadsheet Features Inside Microsoft Word
- Author: Richard
- Created at : 2024-11-30 16:49:14
- Updated at : 2024-12-06 17:07:55
- Link: https://win11-tips.techidaily.com/bridging-microsoft-office-applications-creating-and-managing-spreadsheet-features-inside-microsoft-word/
- License: This work is licensed under CC BY-NC-SA 4.0.