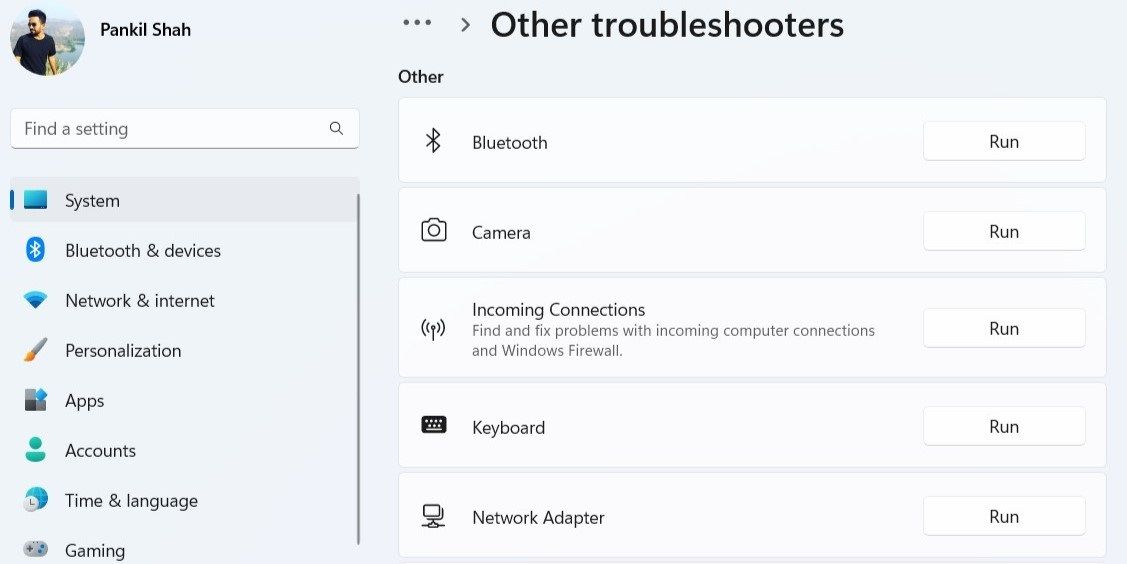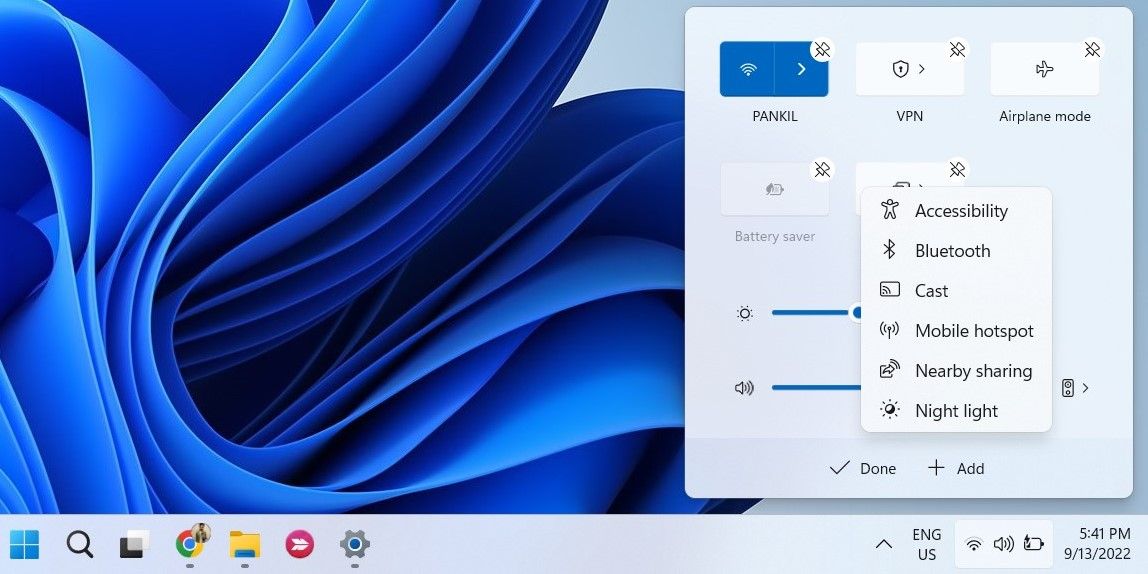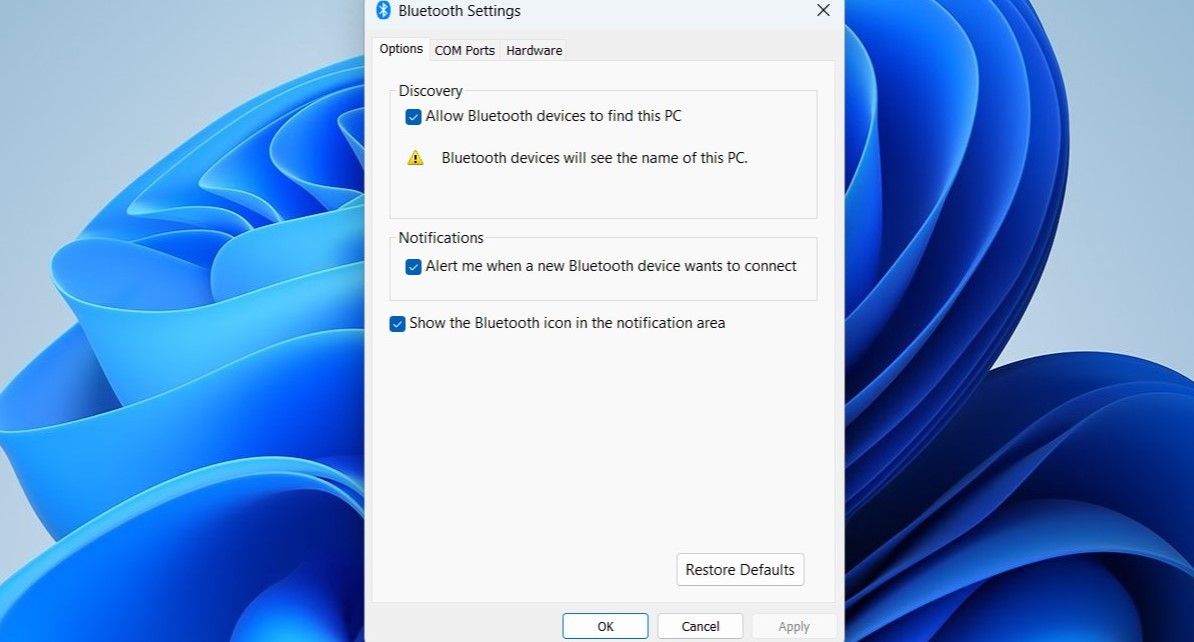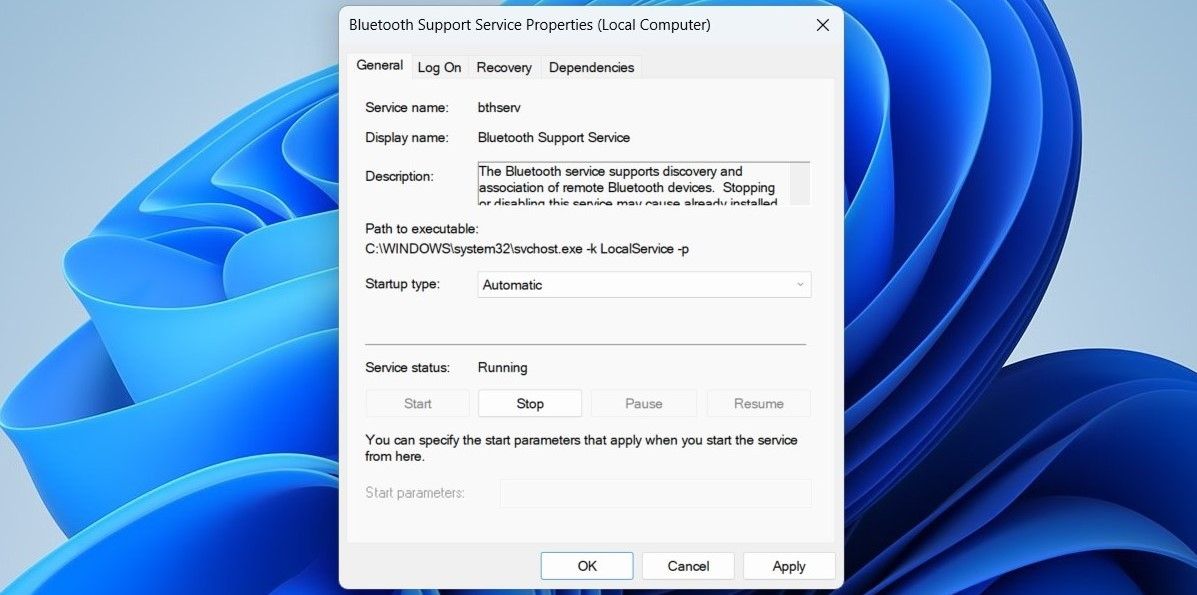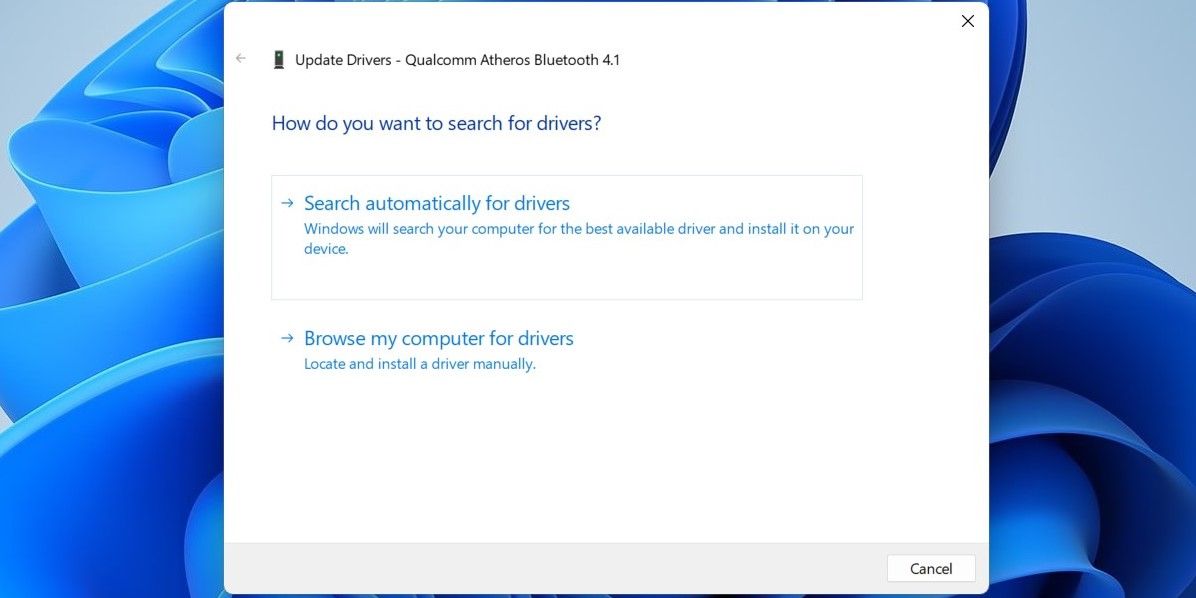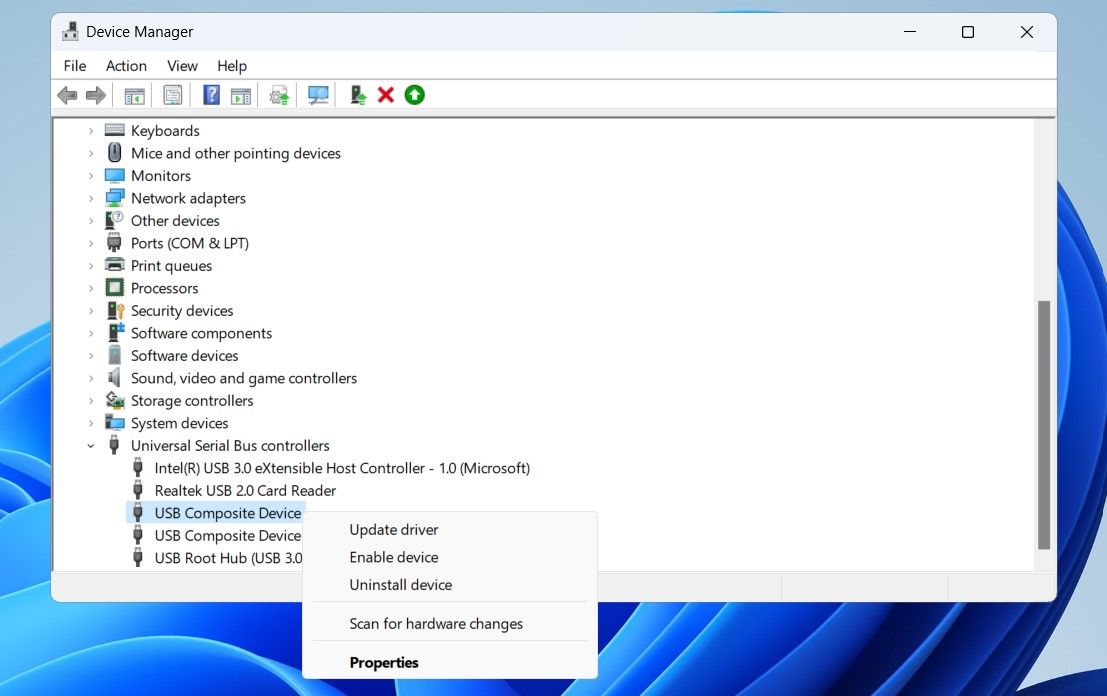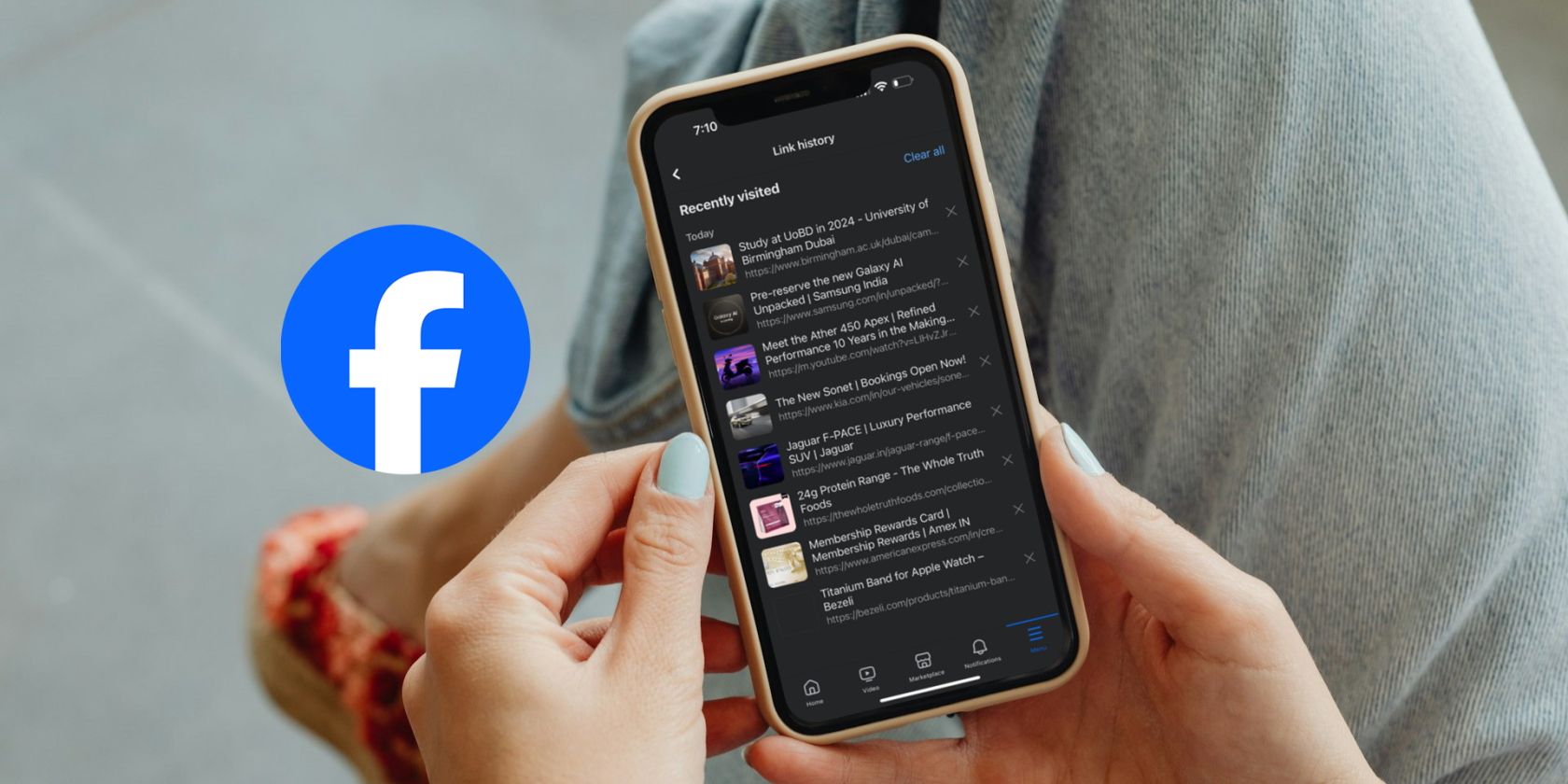
Bring Back What's Lost: Recovering Windows 11’S Disappearing Bluetooth

Bring Back What’s Lost: Recovering Windows 11’S Disappearing Bluetooth
Quick Links
- Run the Appropriate Windows Troubleshooters
- Perform a Power Cycle
- Check the Quick Settings Panel
- Check Bluetooth Settings
- Configure the Bluetooth Support Service
- Update or Reinstall Your Bluetooth Drivers
- Disable and Re-Enable the Problematic USB Driver
- Run SFC and DISM Scans
- Boot into Safe Mode
Has the Bluetooth option disappeared on your Windows 11 computer? This can happen for several reasons, including temporary glitches, damaged Bluetooth drivers, and issues with the Windows OS. If you’re unsure about what caused the problem, here are some tips that will help.
1. Run the Appropriate Windows Troubleshooters
Windows troubleshooters are built-in utilities that can help you diagnose and resolve various system-level issues. You can run the Bluetooth troubleshooter and allow Windows to fix any common Bluetooth-related issues. Here’s how:
- Press Win + I to launch the Settings app.
- In the System tab, click Troubleshoot.
- Select Other troubleshooters.
- Click the Run button next to Bluetooth.

Windows will scan your computer for any issues and try to fix them. Additionally, you can run the Hardware and Devices troubleshooter to scan your computer for any hardware issues. To do so:
- Press Win + R to open the Run dialog.
- Type msdt.exe -id DeviceDiagnostic in the Open field and press Enter.
- In the Hardware and Devices window, click Next and follow the on-screen instructions to run the troubleshooter.

2. Perform a Power Cycle
Sometimes, the most effective solution is surprisingly simple. Performing a power cycle can resolve various issues with your Windows PC caused by temporary glitches. To perform a power cycle:
- Turn off your computer and unplug it from the power source.
- Press and hold the power button for 30 to 60 seconds to drain all the power that’s left on your device.
- Leave your computer idle for a few minutes.
- Connect your computer to the power supply, and then turn it back on.
3. Check the Quick Settings Panel
The Quick Settings panel in Windows 11 provides access to various commonly used settings, including Bluetooth. If you can’t find the Bluetooth toggle in the Quick Settings panel, you might have removed it by mistake. Here’s how you can retrieve it.
- Press Win + A to open the Quick Settings panel.
- Click the pencil icon to edit the Quick Settings panel.
- Click on Add and select Bluetooth from the list to add it to the panel.

4. Check Bluetooth Settings
The Bluetooth icon may not appear on the taskbar or system tray if you have previously removed the icon. Here’s how you can pin the Bluetooth icon to the Windows taskbar again.
- Open the Start menu and go to Settings > Bluetooth & devices.
- Go to Devices and click on More Bluetooth Settings.
- Tick the box that reads Show the Bluetooth icon in the notification area.
- Hit Apply, followed by OK.

5. Configure the Bluetooth Support Service
Bluetooth Support Service is a small program that runs in the background to allow Bluetooth to function on Windows. Your Bluetooth issues could be because the service isn’t running. Here’s how to fix it.
- Press Win + R to open the Run dialog.
- Type services.msc in the text field and press Enter.
- Double-click on Bluetooth Support Service to open its properties.
- Use the drop-down menu next to Startup type to select Automatic.
- Hit Apply to save changes.

Restart your PC one more time and check if the Bluetooth option appears.
6. Update or Reinstall Your Bluetooth Drivers
Malfunctioning or corrupt Bluetooth drivers on your PC could also be the source of the problem. If that seems to be the case, updating the Bluetooth driver should help.
- Right-click on the Start icon and select Device Manager from the list.
- Expand the Bluetooth section, right-click on the Bluetooth adapter, and select Update driver.
- Select Search automatically for drivers and allow Windows to install the best available drivers.

If the Bluetooth entry is missing from the Device Manager, visit your Bluetooth adapter manufacturer’s website to download the driver and install it manually.
If updating the driver does not help, you’ll have to reinstall the Bluetooth drivers. To do so, open the Device Manager again, right-click on the Bluetooth driver, and then select Uninstall device.
Once removed, restart your PC. Windows should install the missing Bluetooth driver during boot, and the Bluetooth option should appear on your PC.
7. Disable and Re-Enable the Problematic USB Driver
Several users on a Microsoft Community post reported restoring the missing Bluetooth functionality on their computers by disabling and re-enabling the USB drivers. You can also give it a go.
- Open Device Manager using the search menu.
- Expand Universal Serial Bus controllers.
- Look for any entries with a yellow warning triangle. Right-click it and select Disable device.
- Select Yes to confirm.
- Right-click on the USB driver again and select Enable device.

8. Run SFC and DISM Scans
Bluetooth issues can also arise if critical system files are missing from your computer. Windows includes a couple of tools that can help you replace any missing or damaged system files with their cached version. Here’s how to run them.
- Press Win + X and select Terminal (Admin) from the list.
- Select Yes when the User Account Control (UAC) prompt shows up.
- In the console, run the following command:
sfc /scannow
Wait for the scan to complete, and then run the DISM (or Deployment Image Servicing and Management) scan.
DISM.exe /Online /Cleanup-image /Restorehealth

After the scan is complete, restart your PC and check if the issue is still there.
9. Boot into Safe Mode
When you boot Windows into Safe Mode, it runs without any non-essential drivers and programs. This can help you verify if the issue is caused by a third-party driver or program running in the background.
Windows 11 gives several options for booting into Safe Mode . You can use any of your preferred methods to enter Safe Mode and see if the Bluetooth option appears. If it does, then a third-party program or service is to blame. In that case, you’ll have to remove any recently installed apps or programs to fix the issue.
Has the Bluetooth option disappeared on your Windows 11 computer? This can happen for several reasons, including temporary glitches, damaged Bluetooth drivers, and issues with the Windows OS. If you’re unsure about what caused the problem, here are some tips that will help.
1. Run the Appropriate Windows Troubleshooters
Windows troubleshooters are built-in utilities that can help you diagnose and resolve various system-level issues. You can run the Bluetooth troubleshooter and allow Windows to fix any common Bluetooth-related issues. Here’s how:
- Press Win + I to launch the Settings app.
- In the System tab, click Troubleshoot.
- Select Other troubleshooters.
- Click the Run button next to Bluetooth.

Windows will scan your computer for any issues and try to fix them. Additionally, you can run the Hardware and Devices troubleshooter to scan your computer for any hardware issues. To do so:
- Press Win + R to open the Run dialog.
- Type msdt.exe -id DeviceDiagnostic in the Open field and press Enter.
- In the Hardware and Devices window, click Next and follow the on-screen instructions to run the troubleshooter.

2. Perform a Power Cycle
Sometimes, the most effective solution is surprisingly simple. Performing a power cycle can resolve various issues with your Windows PC caused by temporary glitches. To perform a power cycle:
- Turn off your computer and unplug it from the power source.
- Press and hold the power button for 30 to 60 seconds to drain all the power that’s left on your device.
- Leave your computer idle for a few minutes.
- Connect your computer to the power supply, and then turn it back on.
3. Check the Quick Settings Panel
The Quick Settings panel in Windows 11 provides access to various commonly used settings, including Bluetooth. If you can’t find the Bluetooth toggle in the Quick Settings panel, you might have removed it by mistake. Here’s how you can retrieve it.
- Press Win + A to open the Quick Settings panel.
- Click the pencil icon to edit the Quick Settings panel.
- Click on Add and select Bluetooth from the list to add it to the panel.

4. Check Bluetooth Settings
The Bluetooth icon may not appear on the taskbar or system tray if you have previously removed the icon. Here’s how you can pin the Bluetooth icon to the Windows taskbar again.
- Open the Start menu and go to Settings > Bluetooth & devices.
- Go to Devices and click on More Bluetooth Settings.
- Tick the box that reads Show the Bluetooth icon in the notification area.
- Hit Apply, followed by OK.

5. Configure the Bluetooth Support Service
Bluetooth Support Service is a small program that runs in the background to allow Bluetooth to function on Windows. Your Bluetooth issues could be because the service isn’t running. Here’s how to fix it.
- Press Win + R to open the Run dialog.
- Type services.msc in the text field and press Enter.
- Double-click on Bluetooth Support Service to open its properties.
- Use the drop-down menu next to Startup type to select Automatic.
- Hit Apply to save changes.

Restart your PC one more time and check if the Bluetooth option appears.
6. Update or Reinstall Your Bluetooth Drivers
Malfunctioning or corrupt Bluetooth drivers on your PC could also be the source of the problem. If that seems to be the case, updating the Bluetooth driver should help.
- Right-click on the Start icon and select Device Manager from the list.
- Expand the Bluetooth section, right-click on the Bluetooth adapter, and select Update driver.
- Select Search automatically for drivers and allow Windows to install the best available drivers.

If the Bluetooth entry is missing from the Device Manager, visit your Bluetooth adapter manufacturer’s website to download the driver and install it manually.
If updating the driver does not help, you’ll have to reinstall the Bluetooth drivers. To do so, open the Device Manager again, right-click on the Bluetooth driver, and then select Uninstall device.
Once removed, restart your PC. Windows should install the missing Bluetooth driver during boot, and the Bluetooth option should appear on your PC.
7. Disable and Re-Enable the Problematic USB Driver
Several users on a Microsoft Community post reported restoring the missing Bluetooth functionality on their computers by disabling and re-enabling the USB drivers. You can also give it a go.
- Open Device Manager using the search menu.
- Expand Universal Serial Bus controllers.
- Look for any entries with a yellow warning triangle. Right-click it and select Disable device.
- Select Yes to confirm.
- Right-click on the USB driver again and select Enable device.

8. Run SFC and DISM Scans
Bluetooth issues can also arise if critical system files are missing from your computer. Windows includes a couple of tools that can help you replace any missing or damaged system files with their cached version. Here’s how to run them.
- Press Win + X and select Terminal (Admin) from the list.
- Select Yes when the User Account Control (UAC) prompt shows up.
- In the console, run the following command:
sfc /scannow
Wait for the scan to complete, and then run the DISM (or Deployment Image Servicing and Management) scan.
DISM.exe /Online /Cleanup-image /Restorehealth

After the scan is complete, restart your PC and check if the issue is still there.
9. Boot into Safe Mode
When you boot Windows into Safe Mode, it runs without any non-essential drivers and programs. This can help you verify if the issue is caused by a third-party driver or program running in the background.
Windows 11 gives several options for booting into Safe Mode . You can use any of your preferred methods to enter Safe Mode and see if the Bluetooth option appears. If it does, then a third-party program or service is to blame. In that case, you’ll have to remove any recently installed apps or programs to fix the issue.
Has the Bluetooth option disappeared on your Windows 11 computer? This can happen for several reasons, including temporary glitches, damaged Bluetooth drivers, and issues with the Windows OS. If you’re unsure about what caused the problem, here are some tips that will help.
1. Run the Appropriate Windows Troubleshooters
Windows troubleshooters are built-in utilities that can help you diagnose and resolve various system-level issues. You can run the Bluetooth troubleshooter and allow Windows to fix any common Bluetooth-related issues. Here’s how:
- Press Win + I to launch the Settings app.
- In the System tab, click Troubleshoot.
- Select Other troubleshooters.
- Click the Run button next to Bluetooth.

Windows will scan your computer for any issues and try to fix them. Additionally, you can run the Hardware and Devices troubleshooter to scan your computer for any hardware issues. To do so:
- Press Win + R to open the Run dialog.
- Type msdt.exe -id DeviceDiagnostic in the Open field and press Enter.
- In the Hardware and Devices window, click Next and follow the on-screen instructions to run the troubleshooter.

2. Perform a Power Cycle
Sometimes, the most effective solution is surprisingly simple. Performing a power cycle can resolve various issues with your Windows PC caused by temporary glitches. To perform a power cycle:
- Turn off your computer and unplug it from the power source.
- Press and hold the power button for 30 to 60 seconds to drain all the power that’s left on your device.
- Leave your computer idle for a few minutes.
- Connect your computer to the power supply, and then turn it back on.
3. Check the Quick Settings Panel
The Quick Settings panel in Windows 11 provides access to various commonly used settings, including Bluetooth. If you can’t find the Bluetooth toggle in the Quick Settings panel, you might have removed it by mistake. Here’s how you can retrieve it.
- Press Win + A to open the Quick Settings panel.
- Click the pencil icon to edit the Quick Settings panel.
- Click on Add and select Bluetooth from the list to add it to the panel.

4. Check Bluetooth Settings
The Bluetooth icon may not appear on the taskbar or system tray if you have previously removed the icon. Here’s how you can pin the Bluetooth icon to the Windows taskbar again.
- Open the Start menu and go to Settings > Bluetooth & devices.
- Go to Devices and click on More Bluetooth Settings.
- Tick the box that reads Show the Bluetooth icon in the notification area.
- Hit Apply, followed by OK.

5. Configure the Bluetooth Support Service
Bluetooth Support Service is a small program that runs in the background to allow Bluetooth to function on Windows. Your Bluetooth issues could be because the service isn’t running. Here’s how to fix it.
- Press Win + R to open the Run dialog.
- Type services.msc in the text field and press Enter.
- Double-click on Bluetooth Support Service to open its properties.
- Use the drop-down menu next to Startup type to select Automatic.
- Hit Apply to save changes.

Restart your PC one more time and check if the Bluetooth option appears.
6. Update or Reinstall Your Bluetooth Drivers
Malfunctioning or corrupt Bluetooth drivers on your PC could also be the source of the problem. If that seems to be the case, updating the Bluetooth driver should help.
- Right-click on the Start icon and select Device Manager from the list.
- Expand the Bluetooth section, right-click on the Bluetooth adapter, and select Update driver.
- Select Search automatically for drivers and allow Windows to install the best available drivers.

If the Bluetooth entry is missing from the Device Manager, visit your Bluetooth adapter manufacturer’s website to download the driver and install it manually.
If updating the driver does not help, you’ll have to reinstall the Bluetooth drivers. To do so, open the Device Manager again, right-click on the Bluetooth driver, and then select Uninstall device.
Once removed, restart your PC. Windows should install the missing Bluetooth driver during boot, and the Bluetooth option should appear on your PC.
7. Disable and Re-Enable the Problematic USB Driver
Several users on a Microsoft Community post reported restoring the missing Bluetooth functionality on their computers by disabling and re-enabling the USB drivers. You can also give it a go.
- Open Device Manager using the search menu.
- Expand Universal Serial Bus controllers.
- Look for any entries with a yellow warning triangle. Right-click it and select Disable device.
- Select Yes to confirm.
- Right-click on the USB driver again and select Enable device.

8. Run SFC and DISM Scans
Bluetooth issues can also arise if critical system files are missing from your computer. Windows includes a couple of tools that can help you replace any missing or damaged system files with their cached version. Here’s how to run them.
- Press Win + X and select Terminal (Admin) from the list.
- Select Yes when the User Account Control (UAC) prompt shows up.
- In the console, run the following command:
sfc /scannow
Wait for the scan to complete, and then run the DISM (or Deployment Image Servicing and Management) scan.
DISM.exe /Online /Cleanup-image /Restorehealth

After the scan is complete, restart your PC and check if the issue is still there.
9. Boot into Safe Mode
When you boot Windows into Safe Mode, it runs without any non-essential drivers and programs. This can help you verify if the issue is caused by a third-party driver or program running in the background.
Windows 11 gives several options for booting into Safe Mode . You can use any of your preferred methods to enter Safe Mode and see if the Bluetooth option appears. If it does, then a third-party program or service is to blame. In that case, you’ll have to remove any recently installed apps or programs to fix the issue.
Has the Bluetooth option disappeared on your Windows 11 computer? This can happen for several reasons, including temporary glitches, damaged Bluetooth drivers, and issues with the Windows OS. If you’re unsure about what caused the problem, here are some tips that will help.
1. Run the Appropriate Windows Troubleshooters
Windows troubleshooters are built-in utilities that can help you diagnose and resolve various system-level issues. You can run the Bluetooth troubleshooter and allow Windows to fix any common Bluetooth-related issues. Here’s how:
- Press Win + I to launch the Settings app.
- In the System tab, click Troubleshoot.
- Select Other troubleshooters.
- Click the Run button next to Bluetooth.

Windows will scan your computer for any issues and try to fix them. Additionally, you can run the Hardware and Devices troubleshooter to scan your computer for any hardware issues. To do so:
- Press Win + R to open the Run dialog.
- Type msdt.exe -id DeviceDiagnostic in the Open field and press Enter.
- In the Hardware and Devices window, click Next and follow the on-screen instructions to run the troubleshooter.

2. Perform a Power Cycle
Sometimes, the most effective solution is surprisingly simple. Performing a power cycle can resolve various issues with your Windows PC caused by temporary glitches. To perform a power cycle:
- Turn off your computer and unplug it from the power source.
- Press and hold the power button for 30 to 60 seconds to drain all the power that’s left on your device.
- Leave your computer idle for a few minutes.
- Connect your computer to the power supply, and then turn it back on.
3. Check the Quick Settings Panel
The Quick Settings panel in Windows 11 provides access to various commonly used settings, including Bluetooth. If you can’t find the Bluetooth toggle in the Quick Settings panel, you might have removed it by mistake. Here’s how you can retrieve it.
- Press Win + A to open the Quick Settings panel.
- Click the pencil icon to edit the Quick Settings panel.
- Click on Add and select Bluetooth from the list to add it to the panel.

4. Check Bluetooth Settings
The Bluetooth icon may not appear on the taskbar or system tray if you have previously removed the icon. Here’s how you can pin the Bluetooth icon to the Windows taskbar again.
- Open the Start menu and go to Settings > Bluetooth & devices.
- Go to Devices and click on More Bluetooth Settings.
- Tick the box that reads Show the Bluetooth icon in the notification area.
- Hit Apply, followed by OK.

5. Configure the Bluetooth Support Service
Bluetooth Support Service is a small program that runs in the background to allow Bluetooth to function on Windows. Your Bluetooth issues could be because the service isn’t running. Here’s how to fix it.
- Press Win + R to open the Run dialog.
- Type services.msc in the text field and press Enter.
- Double-click on Bluetooth Support Service to open its properties.
- Use the drop-down menu next to Startup type to select Automatic.
- Hit Apply to save changes.

Restart your PC one more time and check if the Bluetooth option appears.
6. Update or Reinstall Your Bluetooth Drivers
Malfunctioning or corrupt Bluetooth drivers on your PC could also be the source of the problem. If that seems to be the case, updating the Bluetooth driver should help.
- Right-click on the Start icon and select Device Manager from the list.
- Expand the Bluetooth section, right-click on the Bluetooth adapter, and select Update driver.
- Select Search automatically for drivers and allow Windows to install the best available drivers.

If the Bluetooth entry is missing from the Device Manager, visit your Bluetooth adapter manufacturer’s website to download the driver and install it manually.
If updating the driver does not help, you’ll have to reinstall the Bluetooth drivers. To do so, open the Device Manager again, right-click on the Bluetooth driver, and then select Uninstall device.
Once removed, restart your PC. Windows should install the missing Bluetooth driver during boot, and the Bluetooth option should appear on your PC.
7. Disable and Re-Enable the Problematic USB Driver
Several users on a Microsoft Community post reported restoring the missing Bluetooth functionality on their computers by disabling and re-enabling the USB drivers. You can also give it a go.
- Open Device Manager using the search menu.
- Expand Universal Serial Bus controllers.
- Look for any entries with a yellow warning triangle. Right-click it and select Disable device.
- Select Yes to confirm.
- Right-click on the USB driver again and select Enable device.

8. Run SFC and DISM Scans
Bluetooth issues can also arise if critical system files are missing from your computer. Windows includes a couple of tools that can help you replace any missing or damaged system files with their cached version. Here’s how to run them.
- Press Win + X and select Terminal (Admin) from the list.
- Select Yes when the User Account Control (UAC) prompt shows up.
- In the console, run the following command:
sfc /scannow
Wait for the scan to complete, and then run the DISM (or Deployment Image Servicing and Management) scan.
DISM.exe /Online /Cleanup-image /Restorehealth

After the scan is complete, restart your PC and check if the issue is still there.
9. Boot into Safe Mode
When you boot Windows into Safe Mode, it runs without any non-essential drivers and programs. This can help you verify if the issue is caused by a third-party driver or program running in the background.
Windows 11 gives several options for booting into Safe Mode . You can use any of your preferred methods to enter Safe Mode and see if the Bluetooth option appears. If it does, then a third-party program or service is to blame. In that case, you’ll have to remove any recently installed apps or programs to fix the issue.
Also read:
- [New] 2024 Approved Revolutionizing Content Creation The Future of Live Video on Facebook
- [Updated] FB to Melodic MP3s Simple Conversion, High Quality Outputs
- [Updated] The Best Screen Capture Apps A Guide for Educators
- Best 10 Mock Location Apps Worth Trying On Samsung Galaxy Z Fold 5 | Dr.fone
- Correcting Invalid Temp Path on W11 PC
- Fixing Windows Lock Screen Timeout Errors
- Guide to Finding and Installing the Correct Samsung 960 EVO M.2 Drive Drivers for Windows Computers
- How to Defeat Installation Obstacles: A Guide for Win11 Users
- How To Remove Screen Lock PIN On Honor X50i+ Like A Pro 5 Easy Ways
- How to Soft Reset Nokia G22 phone? | Dr.fone
- In 2024, 10 Fake GPS Location Apps on Android Of your Vivo Y36 | Dr.fone
- Mastering Management of DXGI_Error in Devices
- Maximize MP4 Audio Quality with SRT Integration - Your Comprehensive Guide
- Overcoming Common Update Failure Code 0xC004F050
- Studio 2 Spotlight: Microsoft's Pursuit of Perfection in Design
- Tailoring Your Outlook Schedule on Windows PCs
- The Ultimate Guide to Boosting Virtual Memory on Windows 11
- Title: Bring Back What's Lost: Recovering Windows 11’S Disappearing Bluetooth
- Author: Richard
- Created at : 2025-01-17 21:45:28
- Updated at : 2025-01-24 21:07:04
- Link: https://win11-tips.techidaily.com/bring-back-whats-lost-recovering-windows-11s-disappearing-bluetooth/
- License: This work is licensed under CC BY-NC-SA 4.0.