
Building an Easy Monthly Budget Using Microsoft Excel – Tips and Tricks for Beginners

Building an Easy Monthly Budget Using Microsoft Excel – Tips and Tricks for Beginners
Quick Links
Keeping track of your budget, whether for yourself or your entire household, is key to money management . If you already use Microsoft Excel, you can create a budget easily using a template or making one from scratch.
Use an Excel Budget Template
You can get a jumpstart on your budget by using a template . Microsoft offers several budget templates already in Excel or via the Office Template website.
Related: How To Create Custom Templates in Excel
To see the budget templates in Excel, open the application and select “More Templates” in the Home section.
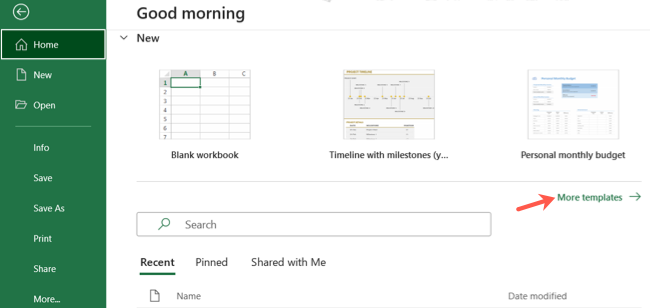
Enter the word “budget” into the search box and you’ll see many options.
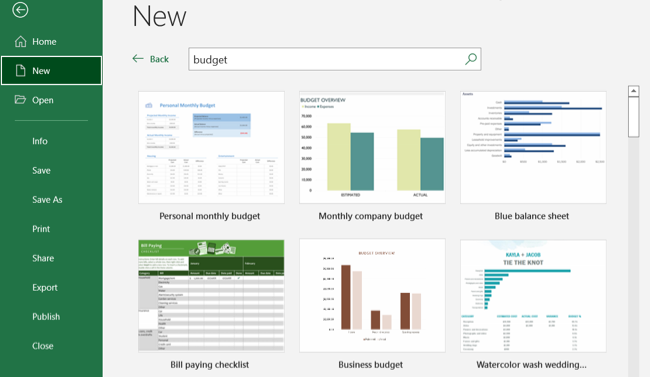
Choose the template you want to use to see more details and click “Create” to open the template.
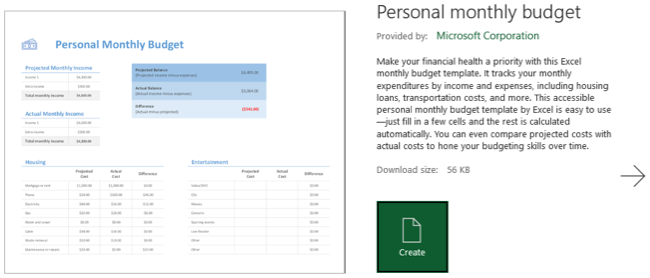
You’re then on your way to budgeting your money with premade sections and built-in formulas. For more options, visit the Budget section of Microsoft’s Office Template site . You can then pick a template to download and use in Excel, or open it online and use it in Excel for the web.
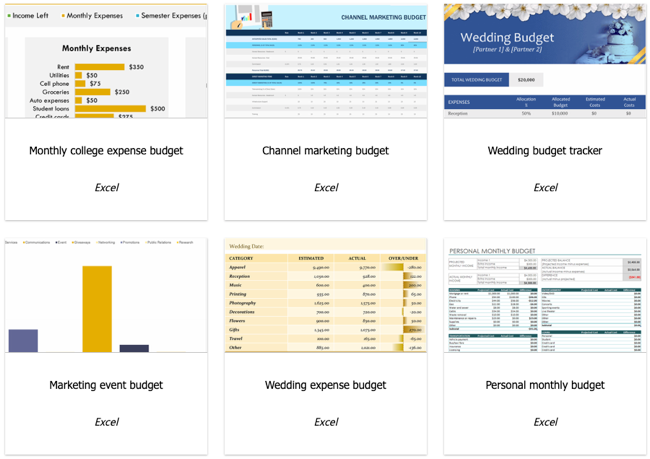
Use a Third-Party Budget Template
If you’ve browsed Microsoft’s budget templates and don’t see one you like, you can choose a third-party template. Sites like Vertext42 and Spreadsheet123 offer nice collections of budget templates.
One benefit of using a template is that it lists common expenses for you so that you don’t forget anything.
This option from Vertex42 is ideal for managing your own finances. It’s a personal monthly budget template with spots for all income you receive, and the expenses are grouped by category. At the top, you’ll see a wrap-up section of moneys in and out along with the net amount, totals, and averages.
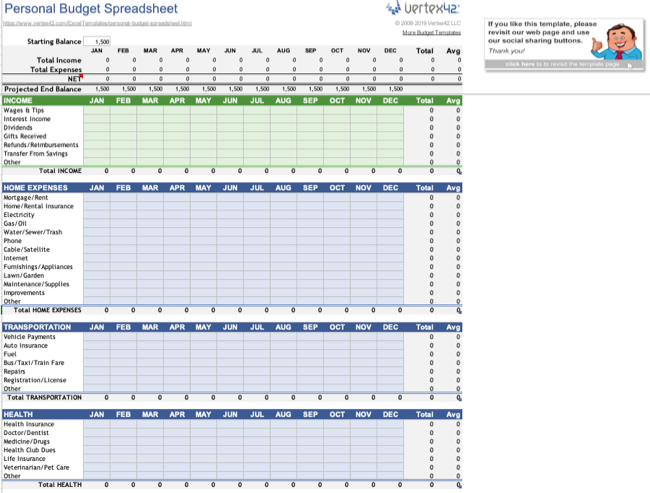
The template from Spreadsheet123 is a good option for a family monthly budget. Similar to the personal budget template above, you have places for income and expenses but also with estimated and actual amounts. The top section shows you your estimated and actual totals with the differences per month.
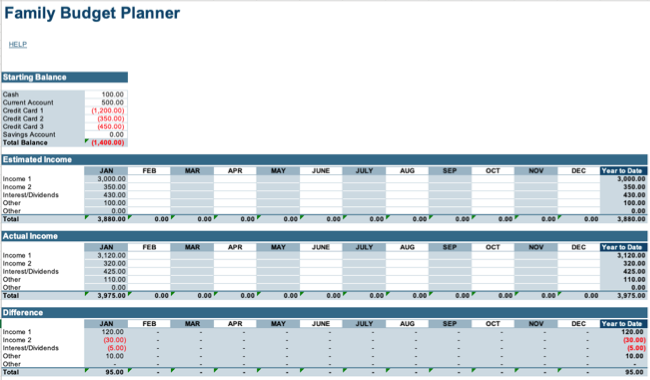
Create a Budget From Scratch
If you can’t find a template to fit your needs or just want something simple, or if you have unique circumstances and needs, you can create a budget from scratch with helpful Excel budget functions. For the purpose of this tutorial, we’ll make a basic monthly budget.
Related: How to Create Expense and Income Spreadsheets in Microsoft Excel
Open a new workbook, select the sheet, and give your budget a title at the top of the sheet. Then, create sections for income and expenses labeled however you like.
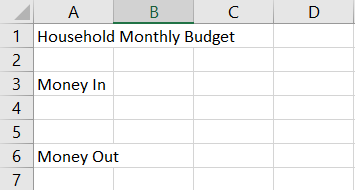
If you have more than one source of income such as more than one earner, multiple jobs, or dividends from investments, you can list those separately in your income section.
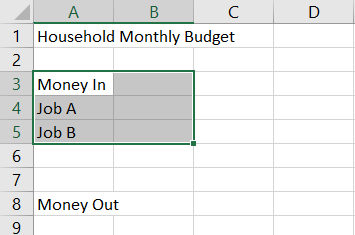
Then, list all of your expenses. Be sure to include all bills, loans, and miscellaneous expenses.
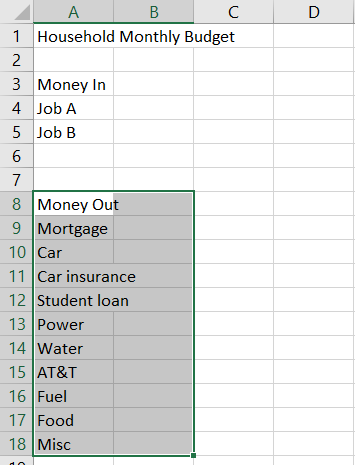
Next, head back to the top and enter the months across the second row, starting in the second column. If you prefer a weekly budget, you can enter the week numbers or for a daily budget, enter the days of the week.
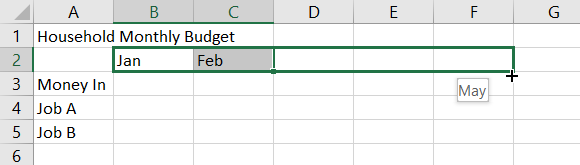
You can enter the first two or three months, week numbers, or days and then use the fill handle to enter the rest.
You can then start adding the amounts for income and expenses starting with your current month. If you want to insert these amounts for previous time periods, that’ll be helpful for an overall picture of the year.
To format the amounts as currency , select the cells containing the amounts. Then go to the Home tab and pick “Currency” in the Number drop-down box.
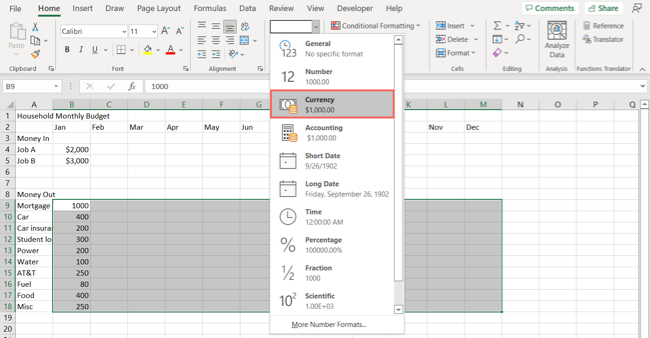
Because you want a clear picture of money coming in and going out, you should add totals to your income and expense sections. This will also let you easily see how much money you have remaining at the end of the month.
Go to the first cell below all income for the first month. Select the Sum button in the Editing section of the Home tab and pick “Sum” from the list. Confirm the cell range and press Enter or Return. Then, do the same for your expenses.
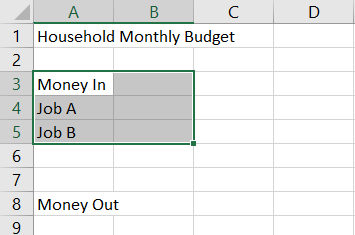
You can then copy both total formulas across the rows for the remaining months. Select the cell with the formula, use the fill handle to drag to the remaining columns, and release. Although some months display $0, you’ll have the formulas ready to go when you add the amounts later.
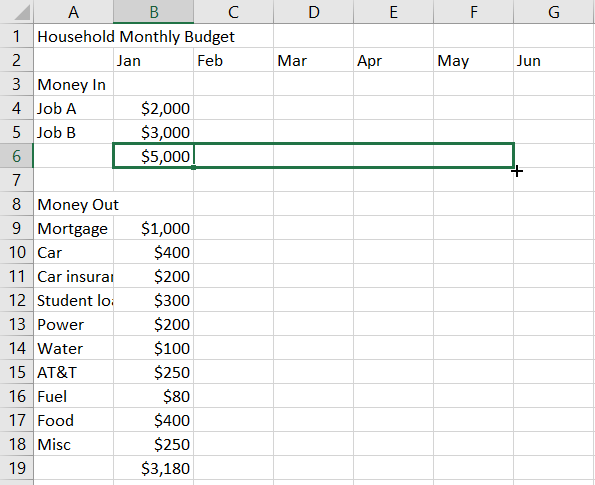
Next, you can include a money remaining section at the bottom as mentioned above. You can do this easily by subtracting the cell containing your total expenses from the one containing your total income.
Go to the bottom of the column for the first month, below expenses. Enter the subtraction formula for the two total cells. For instance, our income total is in cell B6, and expense total is in cell B19, so we’d use this formula:
=B6-B19
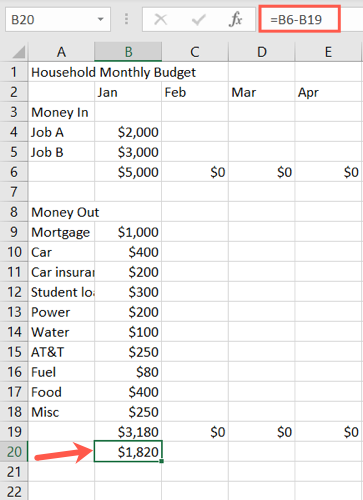
Press Enter or Return and you’ll see your remaining money at the end of the month. Remember, you can use the fill feature to copy the formula to the rest of the months. Optionally, you can label this amount in the first column as well as the income and expense totals if you like.
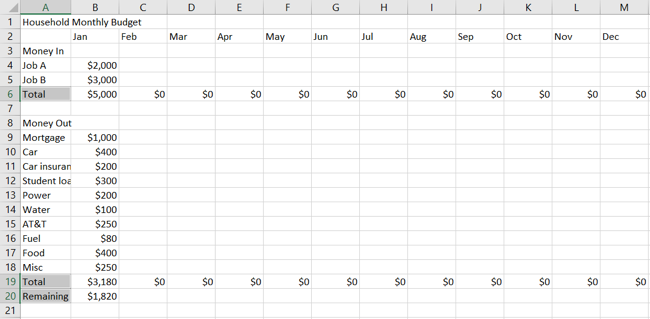
Once you have this basic budget built, you can use Excel’s formatting features to spruce up the sheet if you like. Here, we simply increased the font size for the title and added font colors and bold for income expenses, totals, and months. Visit the Font section of the Home tab for options like these.
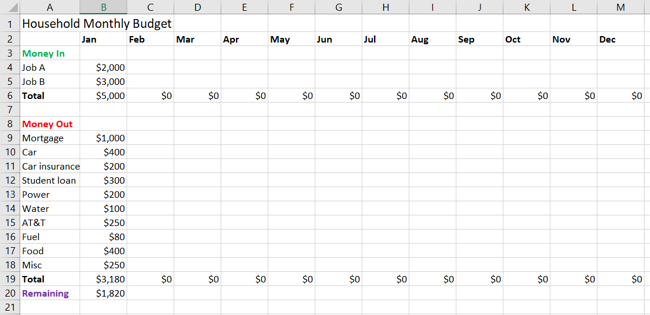
If you want to create a more detailed budget, take a look at our list of Excel budget functions to see if any interest you.
Here are just a few examples:
- Use the COUNT function to count the number of expenses you have.
- Use the MAX function to see your most costly expense.
- Use the TODAY function to always see the current date when you open your sheet.
With these easy ways to create a budget in Excel, you can stay on top of your incoming and outgoing money. It’s also a great option if you’re a Money in Excel user and looking for a replacement for the vanishing service .
Related: 7 Essential Microsoft Excel Functions for Budgeting
Also read:
- [New] 2024 Approved Beyond the Headsets The Essence of Virtual Reality
- [Updated] Channel Expansion Techniques for 30+ Online Platforms
- Apply These Techniques to Improve How to Detect Fake GPS Location On Tecno Camon 20 Premier 5G | Dr.fone
- Elevate Productivity in Windows 11 World
- Get the Most Out of Far Cry 5: A Guide to Meeting Game's Tech Demands with Pro Insights
- How to Change Realme 11 Pro Location on Skout | Dr.fone
- Maximizing Space & Order: Bulk File Folders in Modern Windows
- Overcoming Installation Failures for Older Apps
- Preventing Plain Text Issues: Windows 11 Mail Fix Tips
- Top 5 Strategies for Advancing Your Career Path Toward Chief Information Officer (CIO) Success: Insights From ZDNet
- Troubleshooting Guide: Fixing Non-Functional Voice Chat in Call of Duty Modern Warfare
- Unlock the Power of Shortcuts! A Guide to Reversing Non-Responsive Keystrokes in Windows OS
- Venture Into Virtual Laughs Top 20+ Funny Metaverse Creations
- Win 11: Switching & Modifying Keyboard Setups Efficiently
- Title: Building an Easy Monthly Budget Using Microsoft Excel – Tips and Tricks for Beginners
- Author: Richard
- Created at : 2024-12-05 17:54:20
- Updated at : 2024-12-06 20:20:09
- Link: https://win11-tips.techidaily.com/building-an-easy-monthly-budget-using-microsoft-excel-tips-and-tricks-for-beginners/
- License: This work is licensed under CC BY-NC-SA 4.0.