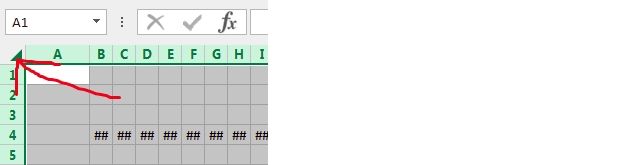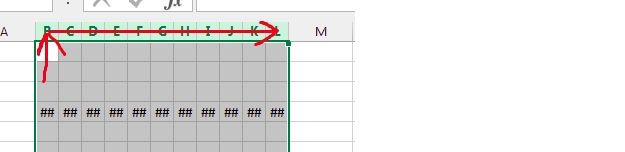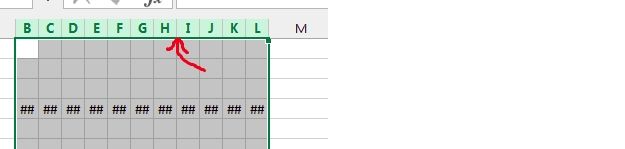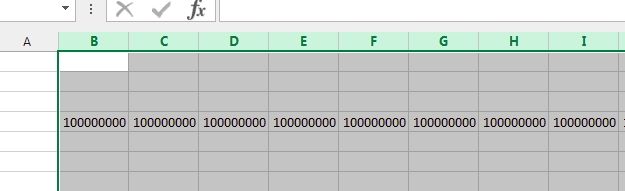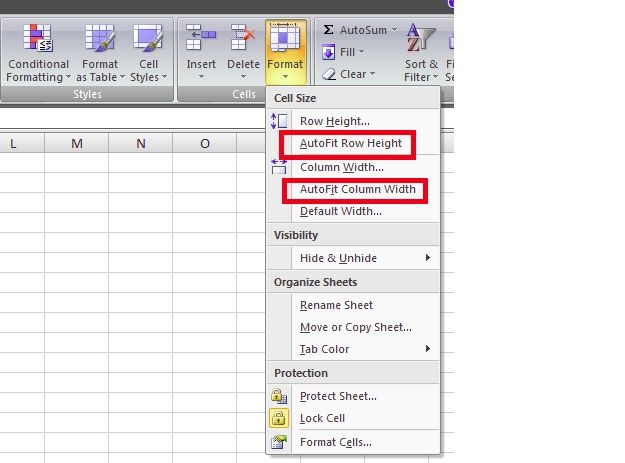Bulk Clean-Up: Eliminating # Characters From an Excel Document Simultaneeously

Bulk Clean-Up: Eliminating # Characters From an Excel Document Simultaneeously
Quick Links
When you are busy working in Microsoft Excel, the last thing you need is to have to continuously fix or remove errors. With that in mind, today’s SuperUser Q&A post helps a reader quickly and easily remove pesky number sign errors from his Microsoft Excel sheets.
Today’s Question & Answer session comes to us courtesy of SuperUser—a subdivision of Stack Exchange, a community-driven grouping of Q&A web sites.
The Question
SuperUser reader M.Hesse wants to know how to get rid of all the number sign (#) errors in Microsoft Excel at the same time:
When using Microsoft Excel, I usually solve ##### errors by double-clicking the offending column headers. This can become a bit tedious, however, when there are multiple columns displaying the errors at the same time. Is there a quicker way to resolve this?
How do you get rid of all the number sign errors in Microsoft Excel at the same time?
The Answer
SuperUser contributors Justin, Raystafarian, and boflynn have the answer for us. First up, Justin:
You can auto-size multiple columns at the same time by double-clicking, just like you do with a single column.
Step 1. Select Multiple Columns
Either select all columns by clicking on the arrow in the upper-left corner:

Or click and drag to select a smaller range of columns:

Step 2. Auto-Size Selected Columns
Now double-click on the right boundary of any of the selected columns when your cursor changes to the column-resizing double arrow:

Followed by the answer from Raystafarian:
Yes, on the ribbon go to Home, Cells, and click Format. Once there, you can choose to AutoFit either the Row Height and/or Column Width.

With our final answer from boflynn:
For keyboard ninjas, here is a technique that does not require a mouse:
- Select All - Control + A or Control + Shift + 8.
- AutoFit Columns - Hold Alt, then press in sequence O, C, A. You can let go of Alt after you press O.
This feature, called Office Access Keys , is a holdover from the pre-ribbon days. If you have memorized the old menus, you can continue to access them this way. In this case, the navigation was:
- Format (O)
- Column (C)
- AutoFit (A)
Have something to add to the explanation? Sound off in the comments. Want to read more answers from other tech-savvy Stack Exchange users? Check out the full discussion thread here .
Also read:
- [New] In 2024, Graphics Legacy Radeon Reloaded
- [New] Revolutionary Drone Motors The Quintessential Guide to Flight Excellence
- Eradicating 'Essential' Errors: Fixing Issues in Win10/Win11
- Essential Tabs to Transcribe on Tablets & Laptops
- Explore the Full Capabilities of Windows' Snip & Sketch Tool
- Fixing Silent Menace: Solving the 'No Audio' Issue in Evil Genius 2
- Get Your Intel Unison Working Flawlessly on Windows 11
- Guffaw Generation Generating 7 Hilarious Video Moments Online for 2024
- How to Change Spotify Location After Moving to Another Country On Motorola Razr 40 Ultra | Dr.fone
- How to Protect Your Windows Command History
- Immediate Windows 11 Definers Guide
- Mastering Real-Time Broadcast Periscope Essentials for 2024
- New Top Mobile Apps for Animated Text Videos for 2024
- Short-Form Spectrum YouTube Meets TikTok
- Tackling Windows 11 TPM Obstacles with Ease
- Top Efficient Browsers with Low Resource Impact on All OSes
- Ultimate Guide to Lossless 4K Video Reduction: Unlock the Secrets of Shrinking Videos While Maintaining Superior Clarity
- Title: Bulk Clean-Up: Eliminating # Characters From an Excel Document Simultaneeously
- Author: Richard
- Created at : 2024-12-02 01:39:57
- Updated at : 2024-12-07 01:50:18
- Link: https://win11-tips.techidaily.com/bulk-clean-up-eliminating-characters-from-an-excel-document-simultaneeously/
- License: This work is licensed under CC BY-NC-SA 4.0.