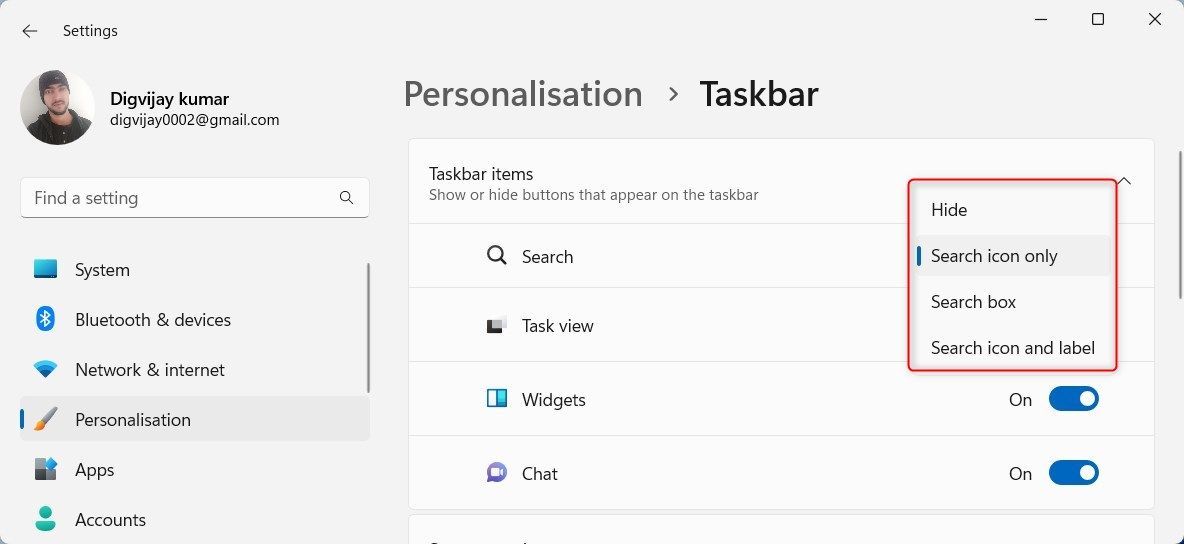Bypass Hidden Taskbar Scan Shield in Windows 11

Bypass Hidden Taskbar Scan Shield in Windows 11
Microsoft has added a search option to the taskbar that lets you customize the search box’s appearance. At the time of writing, the feature is hidden by default, but ViveTool can enable it for you.
This guide will show you how to add the newer taskbar search on a Windows 11 PC.
How to Add the Hidden Taskbar Search on Windows 11
To enable the new search box on your system’s taskbar, make sure you’re on the Windows latest version. For this, open Settings (seehow to open Windows Settings for steps) and then selectWindows Update > Check for updates . If you find any pending updates here, download and install them.
Once you’re done,download ViveTool from the GitHub page . After downloading the zip file, extract the contents into the folderC:/ViVeTool .
Now follow our guide onhow to open the Command Prompt as an administrator to get the tool open. In the Command Prompt window, type the following command and hitEnter :
cd C:\ViVeTool
Copy and paste the following command and pressEnter to add the new Search box on your taskbar:
vivetool /enable /id:39072097 /variant:2
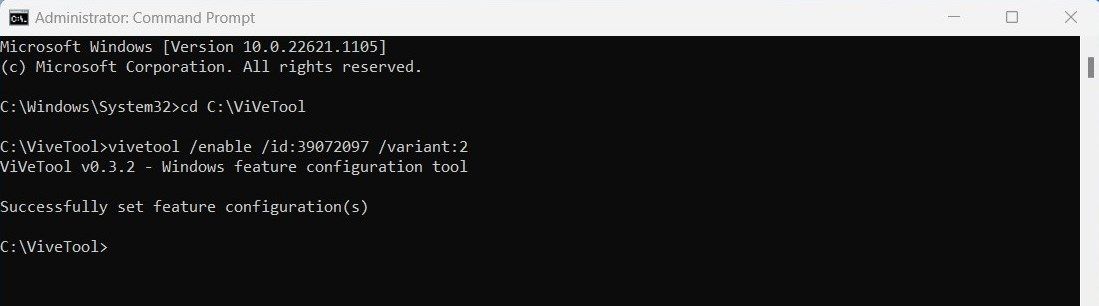
After running the command, your computer will display a message saying “Successfully set feature configuration (s)”. In order to make the changes effective, restart your computer and then follow these steps:
- Click onSettings > Personalisation > Taskbar .

- Next to the Search option, you will see a drop-down menu. Click on it and select the kind of outlook you prefer.
- If you don’t need a search box in the taskbar, simply selectHide , and the box will disappear.
If you want to disable this new search feature for any reason, execute the following command in the Command Prompt:
vivetool /disable /id:39072097 /variant:2
A New Search Box, Added to the Windows Taskbar
With the release of Windows 11 build 25227, you can enable a new search box on the taskbar. After reading this tutorial, you should be able to change your taskbar on Windows 11.
Also read:
- [New] Taking Your Photos and Videos to New Heights
- [Updated] How Marketers Should Use Hashtags on Facebook Properly for 2024
- [Updated] In 2024, Elite Screenscape High-Quality 4K Panels for Editors
- 2024 Approved Ditch the Viewfinder Top 6 Non-Periscope Video Platforms
- 2024 Approved Instant Insight Method for Punctuation of Timelines in Images
- Evaluating the Ultra-Mobile Samsung Galaxy Chromebook 2 – Is It a Productivity Revolution?
- Exclusive Guide to Affordable Windows 10 Licenses
- Guidelines to Permit or Block USB Devices on Windows PCs
- How to Fix 100% Disk Usage in Windows 10
- Ignite Your Windows Apps with Swift Internet Solutions
- Navigate Past Notpad's Blockade with These 7 Effective Fixes in Windows
- Overcoming ZeroXc000003e Windows Error in Software Launching
- Quick Guide: Linksys AE2500 Device Drivers – Free Downloads Inside
- Step-by-Step to Run Task Manager as Admin in Win11
- Title: Bypass Hidden Taskbar Scan Shield in Windows 11
- Author: Richard
- Created at : 2025-01-19 19:26:29
- Updated at : 2025-01-24 18:04:13
- Link: https://win11-tips.techidaily.com/bypass-hidden-taskbar-scan-shield-in-windows-11/
- License: This work is licensed under CC BY-NC-SA 4.0.