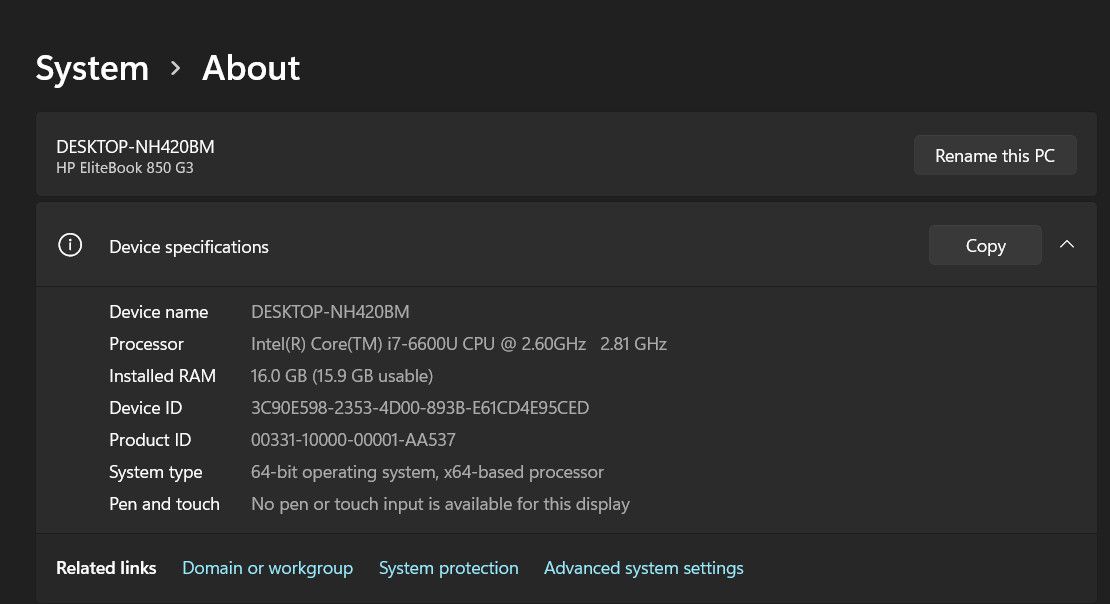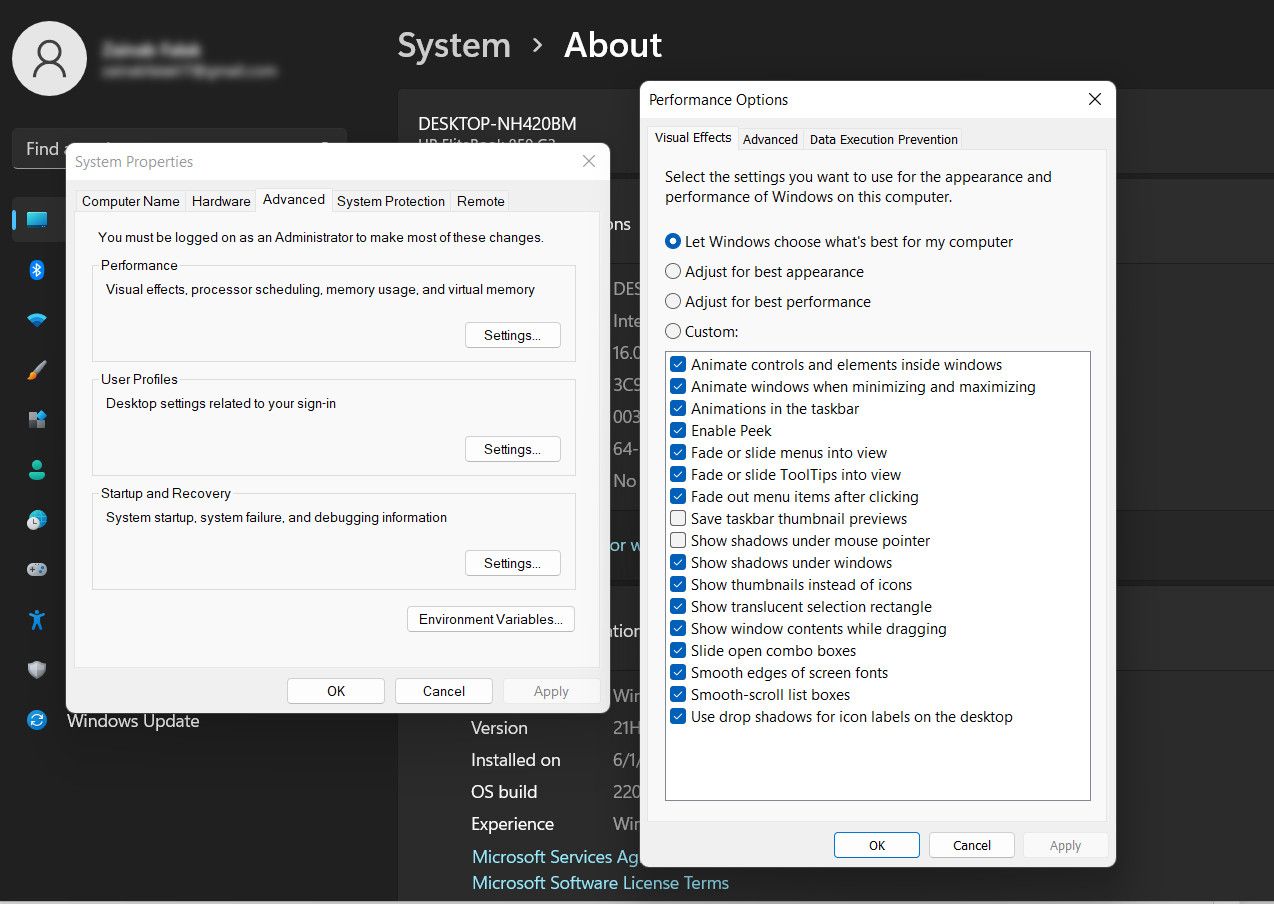Bypassing Frozen Right-Click Options in Windows

Bypassing Frozen Right-Click Options in Windows
The context menu in Windows is a handy feature that lets you quickly access various options. If you find that it becomes unresponsive, it can really hinder your productivity. Fortunately, this issue is not impossible to fix.
Below, we explore several fixes that can help you resolve the right-click menu issue and restore seamless functionality to your Windows operating system.
1. Restart Your Computer
At times, temporary bugs and glitches in the system can cause the right-click menu to get stuck in Windows. The easiest way to get rid of such issues is by restarting your PC. Upon reboot, try using the right-click menu again and check if the issue is resolved.
2. Update Windows

Outdated systems are prone to bugs and compatibility issues with certain software or drivers which can conflict with various system components, leading to issues like the one at hand.
Thus, if you have pending updates available, we recommend taking your time to install them. Microsoft releases regular updates that include fixes for bugs and known issues, which can help you fix the right-click menu issue in no time.
While you are at it, we also recommend updating your drivers using the Device Manager. Simply access the utility and look for any drivers with warning signs (typically a yellow exclamation mark). Update these drivers and check if it fixes the problem.
Our guide on updating Windows, apps, and drivers discusses the steps of performing both these methods in detail, so head over to it for further guidance.
3. Scan for Corruption Errors and Malware

The issue might also be caused due to corruption errors or malware in Windows, which is interfering with the system processes and leading to the error.
To check if this is the case in your situation, you can scan the system using the SFC and DISM tools via Command Prompt. Both these utilities work by scanning the system for underlying issues and fixing the ones identified automatically.
To scan for malware, you can use reputable antivirus or anti-malware software. You can use one of the best antivirus apps for Windows , or if you want to use the built-in tools, you can remove malware using a Microsoft Defender offline scan .
If a problem is diagnosed, you can either fix it manually or have the security program do it for you.
4. Clean Your Context Menu
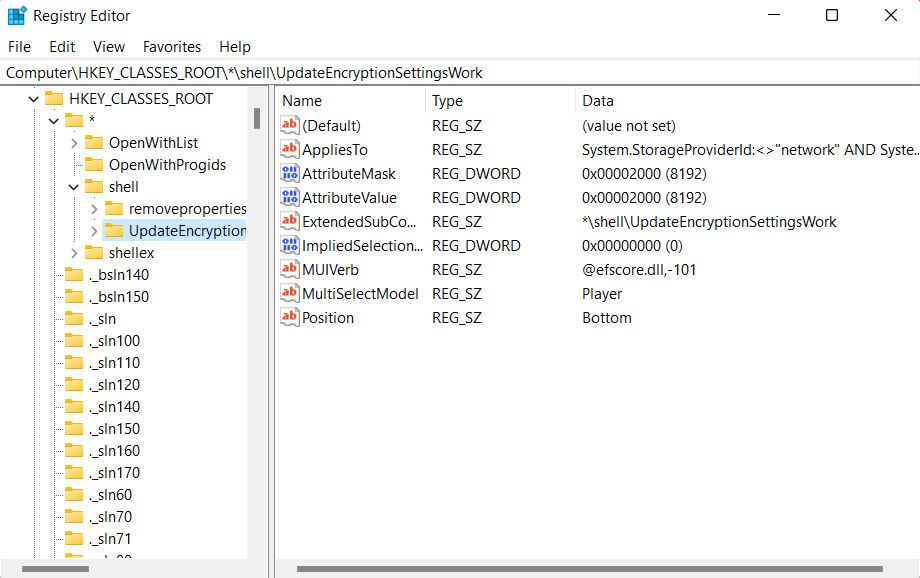
Over time, you install various applications on your computer, and some of those add to the context menu. This can lead to a cluttered context menu which can affect its responsiveness and cause delays, leading to issues like the one at hand.
To fix such issues, you can clean the context menu via the Registry Editor and check if that makes a difference. However, before you proceed, it is essential to create a Registry backup , just to be safe.
Once that is done, here is how you can proceed:
- Press the Win + R keys together to open Run.
- Type “regedit” in Run and click Enter.
- Click Yes in the User Account Control prompt.
- Now, navigate to the following locations and delete any unnecessary entries:
HKEY_CLASSES_ROOT\*\shellHKEY_CLASSES_ROOT\*\shellex\ContextMenuHandlersHKEY_CLASSES_ROOT\AllFileSystemObjects\ShellExHKEY_CLASSES_ROOT\Directory\shellHKEY_CLASSES_ROOT\Directory\shellex\ContextMenuHandlers - Once done, close the Registry Editor and restart your computer.
If the problem was being caused due to conflicts between the context menu entries, this should fix the problem.
5. Perform a Clean Boot
Next, we suggest checking for background processes and applications that might be causing the issue with the right-click menu. To do this, you can perform a clean boot, which will start Windows with only the necessary drivers and programs. If the problem does not occur during this diagnostic mode, it indicates that a third-party process was likely responsible for the issue.
to get started, you’ll need to tell your Windows PC to perform a clean boot. If you’re not sure how to do that, check out our guide on how to perform a clean boot in Windows 10 and Windows 11 .
Upon reboot, your computer will automatically boot with minimal programs and drivers. Check if the error appears here. If it doesn’t, it means that one or more of the disabled items were causing the problem. You can uninstall the potential culprits in this case to fix the issue.
To revert to your normal startup mode:
- Head over to the System Configuration window and click on the Services tab.
- Uncheck the Hide all Microsoft services option and choose Enable all.
- Now, go to the Startup tab and choose Enable all there as well.
- Click OK and restart your computer.
6. Modify the Performance Settings
Some users have reported that disabling the “Fade out” option in the Performance settings has helped in resolving the problem. Though the precise reason behind this solution remains uncertain, you might want to try it out and see if it resolves the issue for you.
Here is what you need to do:
- Press the Win + I keys together to open the Settings app.
- Navigate to System > About and choose Advanced system settings.

- In the Advanced tab, click on the Settings button in the Performance section.

- Now, in the following dialog, uncheck all the Fade settings and click Apply > OK to save the changes.
You can now perform the action that was initially triggering the error and check if the issue is fixed.
Use the Right-Click Menu Efficiently on Windows
Context menu problems can be annoying but with the right troubleshooting methods, you can fix them for good in no time. The fixes we have outlined above should help you fix the right-click menu issue successfully.
To prevent issues like this from occurring in the future, we highly recommend regularly updating the drivers and the system itself.
Below, we explore several fixes that can help you resolve the right-click menu issue and restore seamless functionality to your Windows operating system.
Also read:
- [New] 2024 Approved Streamline Your Listening Exclusive Access to This Curated List of 24 Free Rippers
- [New] Expert Tips for Maximizing Visual Impact via Google Meet Filters & Masks
- Enhancing Clarity: Top Windows 11 Display Tweaks
- How to Configure Microsoft Word to Always Open Email Attachments in Reading View on Windows
- How To Fix OEM Unlock Missing on Tecno Spark Go (2024)?
- How to Remove Your Email Address From the Login Screen in Windows
- In 2024, 9 Best Phone Monitoring Apps for Vivo Y100t | Dr.fone
- In 2024, How Do You Get Sun Stone Evolutions in Pokémon For Apple iPhone 13 mini? | Dr.fone
- Lost Astra Pilot In Windows 11: Solutions Now
- Mastering Word Docx to PDF Conversion on Windows 11
- New 2024 Approved 8 Best iOS DAW for iPad and iPhone
- Pioneering Flight Paths with GoPro Karma Technology for 2024
- Restore Function Keys on Windows 10 PCs
- Steps to Rectify 'Could Not Start' Speech Recognition Windows Error
- Stylish and Efficient Ride: Comprehensive Swagtron Swagger Electric Scooter Assessment
- Title: Bypassing Frozen Right-Click Options in Windows
- Author: Richard
- Created at : 2025-01-21 01:18:03
- Updated at : 2025-01-24 19:17:11
- Link: https://win11-tips.techidaily.com/bypassing-frozen-right-click-options-in-windows/
- License: This work is licensed under CC BY-NC-SA 4.0.