
Bypassing The Gloom: Bringing Back Daylight in Windows

Bypassing The Gloom: Bringing Back Daylight in Windows
You might often enable dark mode on Windows to reduce eye strain, but it’s quite frustrating when you suddenly can’t switch from dark to normal mode again
If you’re experiencing this issue, then we’ve got solutions for you. In this article, we’ll explore the five ways to fix your Windows PC when it’s stuck in dark mode.
1. Configure Settings in the Local Group Policy Editor
The Local Group Policy Editor (LGPE) is a tool that allows you to configure various settings on your device. Interestingly, you can also use the LGPE to troubleshoot various system issues.
Now, let’s check out how this tool can help you when your device is stuck in dark mode:
- Press Win + R to open the Run command dialog box.
- Type gpedit.msc and press Enter to open the LGPE.
- Navigate to User Configuration > Administrative Templates > Control Panel > Personalization.
- Double-click on the Prevent changing theme option on the right-hand side pane.
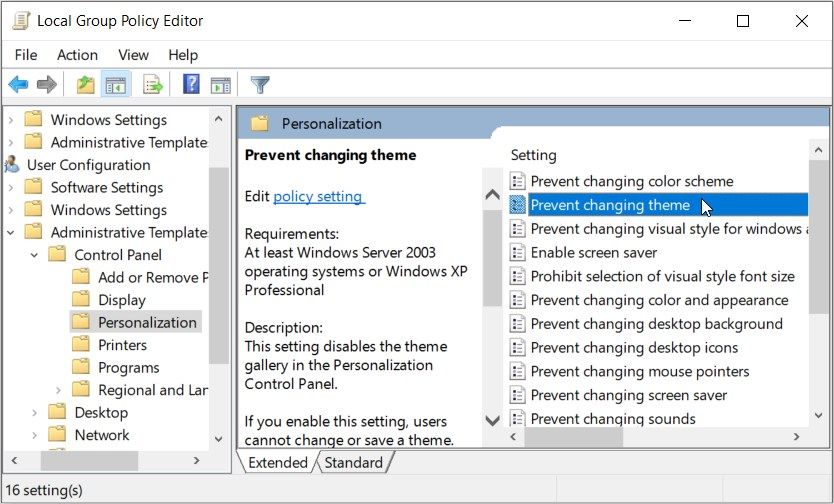
Next, select the Not Configured or Disabled option on the pop-up screen. From there, click Apply and then click OK to disable the Prevent changing theme option.
If the issue persists, navigate to the Personalization folder as per the previous steps and then disable the following options:
- Prevent changing color and appearance
- Prevent changing desktop background
- Prevent changing screen saver
- Prevent changing color scheme
- Load a specific theme
- Force specific screen saver
- Force a specific visual style file or force Windows Classic
Finally, restart your device to save these changes.
2. Tweak the Contrast Theme Settings
You might be stuck in dark mode simply because you’ve enabled the “High contrast” option on Windows. So, let’s check out how you can resolve this problem:
- Press Win + I to open the system settings.
- Select Ease of Access from the options.
- Click High contrast on the left.
- Turn off the button below the Turn on high contrast option and check if this resolves the issue.
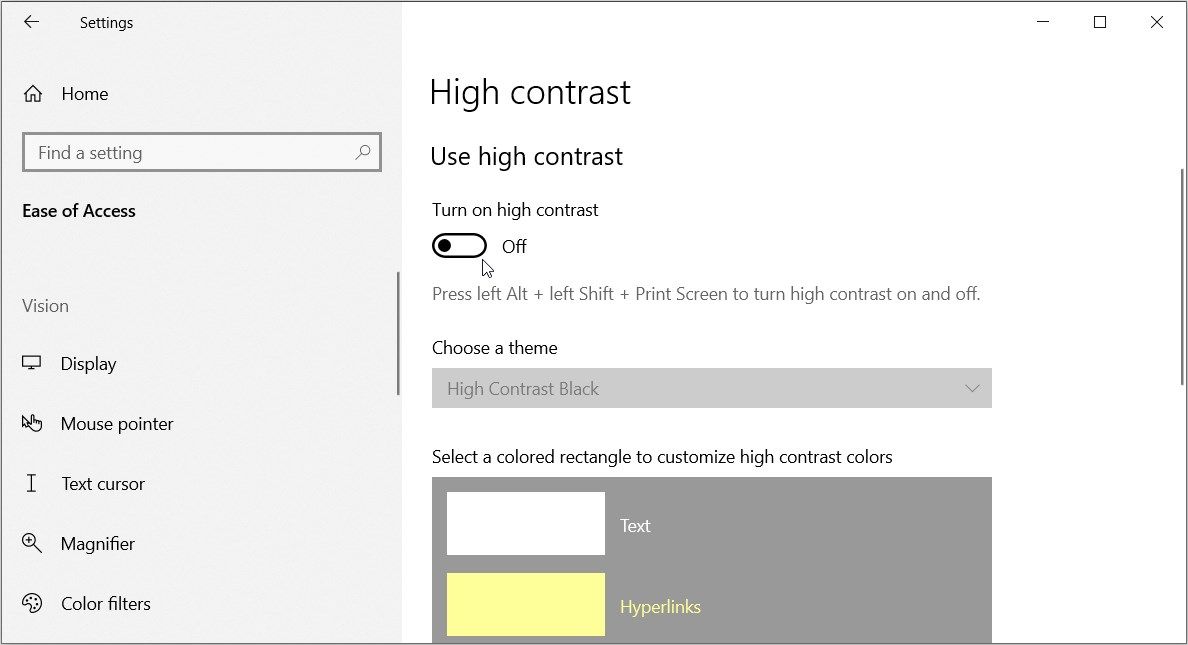
3. Edit the Relevant Registry Files
Editing some Registry files could also help you tackle the issue at hand. But to be on the safe side, back up the Registry first before you proceed. This tool is sensitive and could wreak havoc on your PC if you tweak the wrong keys.
Now, here’s how to fix the “dark mode” problem using the Registry Editor:
- Press Win + R to open the Run command dialog box.
- Type regedit and press Enter to open the Registry Editor. Alternatively, check out the various ways to access the Registry Editor .
- Type the following command into the address bar:
HKEY_CURRENT_USER\Software\Microsoft\Windows\CurrentVersion\Themes\Personalize
Next, double-click on the AppsUseLightTheme value on the right-hand side pane.
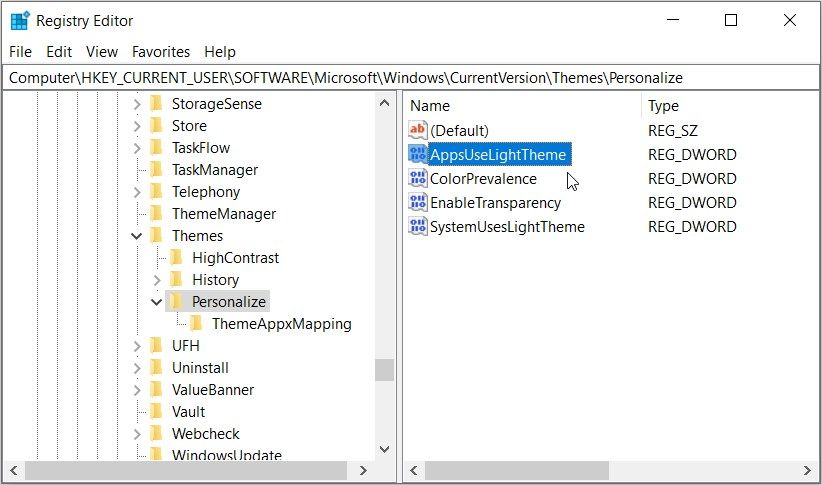
Type 0 in the Value data box and then click OK.
From there, set the Value data as 0 for the ColorPrevalence, EnableTransparency, and SystemUsesLightTheme values. When you finish, restart your device and check if this resolves the problem.
4. Disable Third-Party Apps Like the Auto Dark Mode Tool
Apps like the Microsoft Auto Dark Mode tool switch between dark and light modes at scheduled times. If you’ve configured its settings unknowingly, then it might end up enabling the dark mode feature unexpectedly.
To resolve the issue, the best solution would be to disable this tool (and any other similar third-party app). Alternatively, you can configure the tool’s settings to your liking. That way, your device will only go into dark mode when you want it to.
5. Perform Some Generic Windows-Based Fixes
Still struggling to resolve the issue? Perhaps the error is caused by corrupted system files. In this case, the best solution is to repair corrupted Windows files using its built-in tools .
And if all else fails, update your Windows device and see if that helps.
No More Getting Stuck in Dark Mode
There’s no denying that the Windows dark mode option is quite convenient. However, being unable to switch from dark to normal mode is quite unpleasant. If your device is stuck in dark mode, try any of the solutions we’ve covered.
Also read:
- [Updated] Elevating Your Channels' Profits with Impactful and Effective Trailers for 2024
- 5 Steps to Duplicate a Folder in Google Drive
- Best Methods to Achieve Seamless OneDrive One-Way File Synchronization
- Circumventing the 'About To Expire' Message in Win11
- Counteracting 'Package Could Not Be Registered' Errors in Win OS
- Enhancing Your Film Edits Proficient Use of KineMaster & Best Digital Options
- In 2024, Latest way to get Shiny Meltan Box in Pokémon Go Mystery Box On Apple iPhone 12 mini | Dr.fone
- Mastering Network Address Translation: Adjusting Types for Windows OSes
- Reclaiming Classics: A Win 11 Reboot Plan
- Restoring Desktop Icon Look in Windows
- Solving Terminal Hurdles on Your PC
- Understanding the Consequences of Disabling Windows 11 Notifications
- Unraveling Untimely SSE Windows Issues
- Urgent Alert From Apple: Protect Your iPhone Against Emerging Espionage Malware - Learn More
- Verstehen Sie Prozessintelligenz - Eine Einführung in Die Welt Von ABBYY
- Windows 11 Touch Screen Driver Download & Update. Easily
- Wondering the Best Alternative to Hola On Infinix Note 30i? Here Is the Answer | Dr.fone
- Title: Bypassing The Gloom: Bringing Back Daylight in Windows
- Author: Richard
- Created at : 2025-01-21 21:52:55
- Updated at : 2025-01-25 01:30:58
- Link: https://win11-tips.techidaily.com/bypassing-the-gloom-bringing-back-daylight-in-windows/
- License: This work is licensed under CC BY-NC-SA 4.0.