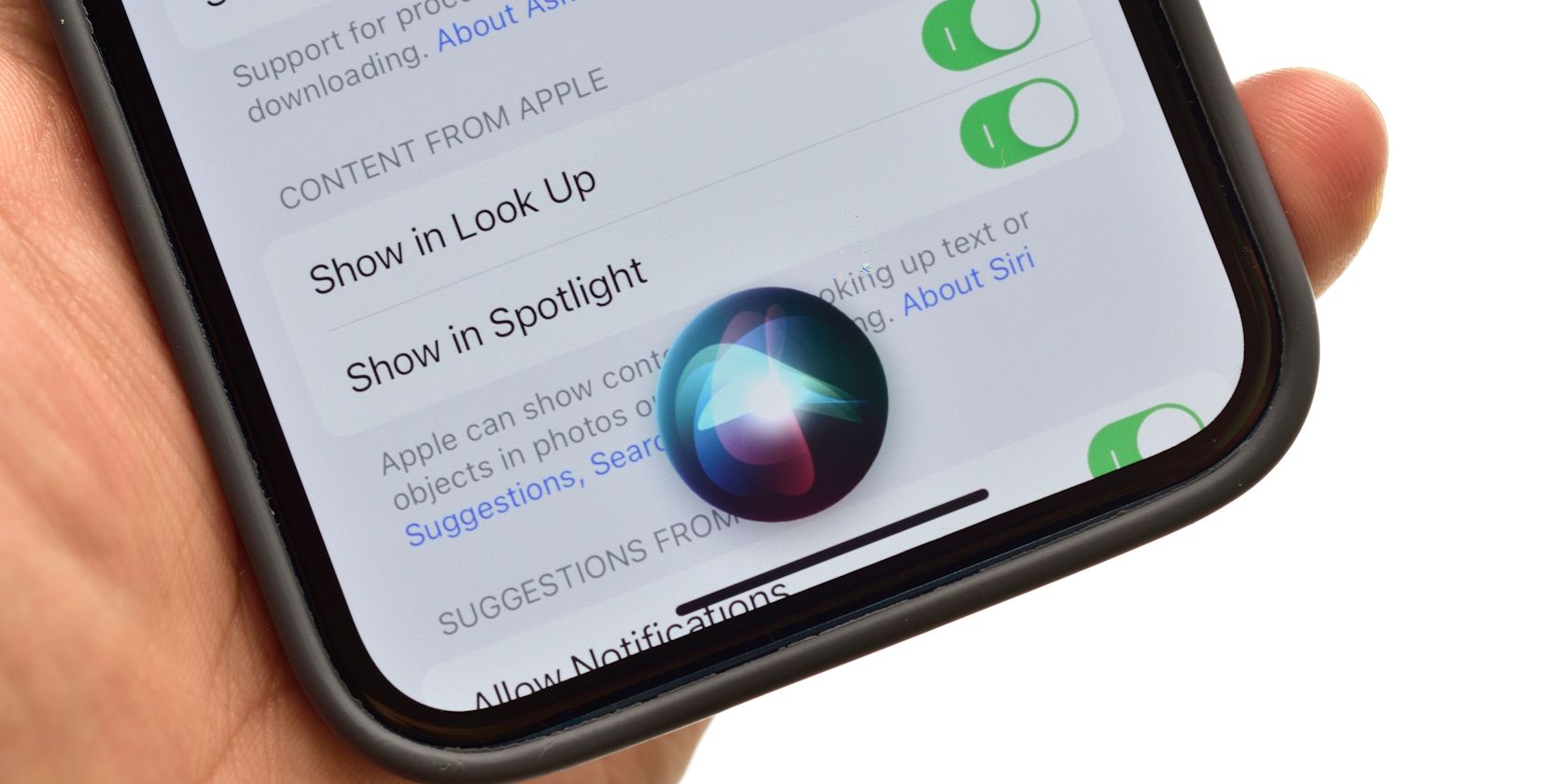
Ceasing Windows Notification for Updates

Ceasing Windows Notification for Updates
When an update is ready for installation, Windows notifies you and prompts you to restart your computer. As helpful as these reminders are, they can also be distracting at times. Fortunately, it’s possible to disable update notifications on Windows.
You can disable Windows update notifications using the Settings app, Group Policy Editor, or Registry Editor. Let’s go over each of these methods one by one.
1. Disable Windows Update Notifications via the Settings App
The quickest way to disable update notifications on Windows is through the Settings app. Here are the steps for the same.
- PressWin + I to open Windows Settings. You can also use any method we cover in how to launch the Settings app .
- Navigate toUpdate & Security > Windows Update .
- SelectAdvanced options .
- Disable the toggle forNotify me when a restart is required to finish updating .
- Disable the toggle forGet me up to date so that Windows does not display a restart warning when an update is ready for installation.

Once you complete the above steps, Windows should not bother you with update notifications.
2. Disable Windows Update Notifications Using Group Policy Editor
Group Policy Editor is a powerful tool for configuring various settings on your Windows computer. If you have the Enterprise or Professional edition of Windows, you can disable update notifications using the Group Policy Editor. If you don’t have either of those versions, read our guide on how to access Group Policy Editor on Windows Home before proceeding.
To disable Windows update notifications using Group Policy Editor:
- PressWin + R to open the Run dialog box.
- Typegpedit.msc in the box and pressEnter .
- In the Local Group Policy Editor window, use the left pane to navigate to Computer Configuration > Administrative Templates > Windows Update > Manage end use experience.
- Double-click theDisplay options for update notifications policy on your right.
- Select theDisabled option.
- ClickApply followed byOK .


If you want to re-enable the Windows update notifications later, follow the same steps above and set theDisplay options for update notifications policy toNot configured .
3. Disable Windows Update Notifications With Registry Editor
If you can’t seem to access the Group Policy Editor for some reason, you can use the Registry Editor to disable update notifications.
Since Registry Editor is a powerful tool that needs to be handled with care, we recommend that you back up all the registry files or create a restore point before proceeding with the changes below. If you need help, check our guides on how to back up and restore the Windows registry and how to create a restore point on Windows .
To disable Windows update notifications using Registry Editor:
- PressWin + R to open the Run dialog.
- Typeregedit in the box and pressEnter .
- SelectYes when the User Account Control (UAC) prompt appears.
- In the Registry Editor window, use the left pane to navigate to HKEY_LOCAL_MACHINE > SOFTWARE > Policies > Microsoft > Windows .
- Locate theWindowsUpdate key. If you can’t find it, right-click on theWindows key and selectNew > Key . Rename the key asWindowsUpdate .
- Right-click theWindowsUpdate key and selectNew > DWORD (32-bit) Value .
- Rename the DWORD asSetUpdateNotificationLevel .
- Double-click the newly created DWORD and change itsValue data to0 .
- ClickOK .

 TubeDigger - online video downloader from mostly any site
TubeDigger - online video downloader from mostly any site
Exit the Registry Editor window and restart your PC to apply the changes. Following that, Windows will not display update notifications on your computer.
No More Update Notifications on Windows
Windows updates are critical for the overall stability of your computer. That said, turning off Windows update notifications makes sense if you’re not in a rush to install updates as soon as they are ready for installation.
If you find Windows notifications to be distracting in general, you can use Focus Assist to silence all alerts and stay productive.
- Title: Ceasing Windows Notification for Updates
- Author: Richard
- Created at : 2024-08-16 02:22:16
- Updated at : 2024-08-17 02:22:16
- Link: https://win11-tips.techidaily.com/ceasing-windows-notification-for-updates/
- License: This work is licensed under CC BY-NC-SA 4.0.
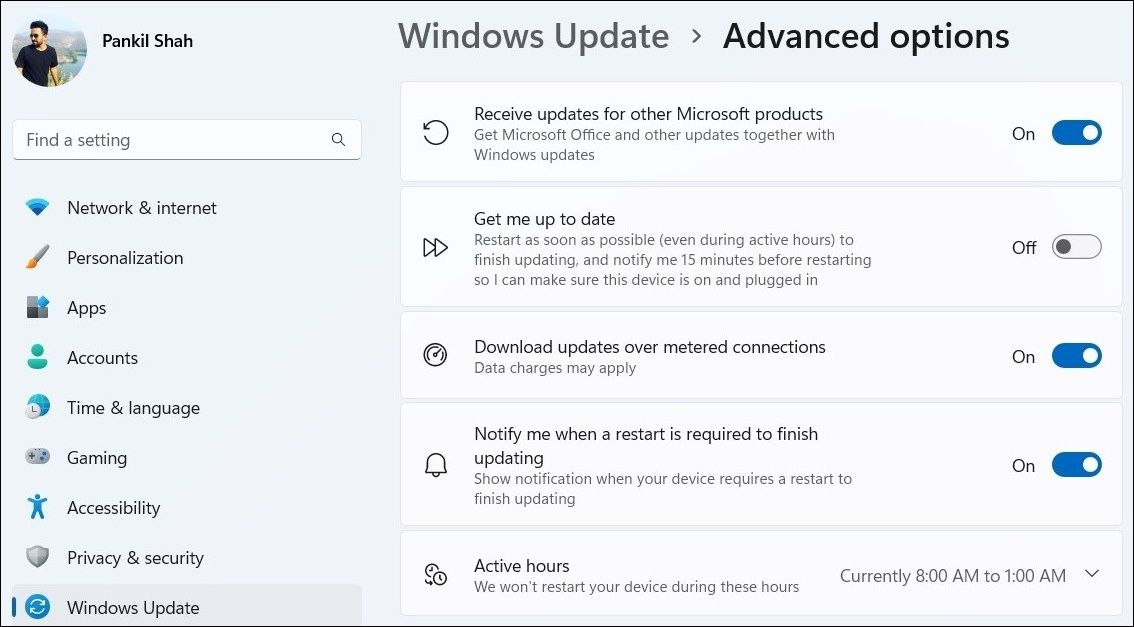
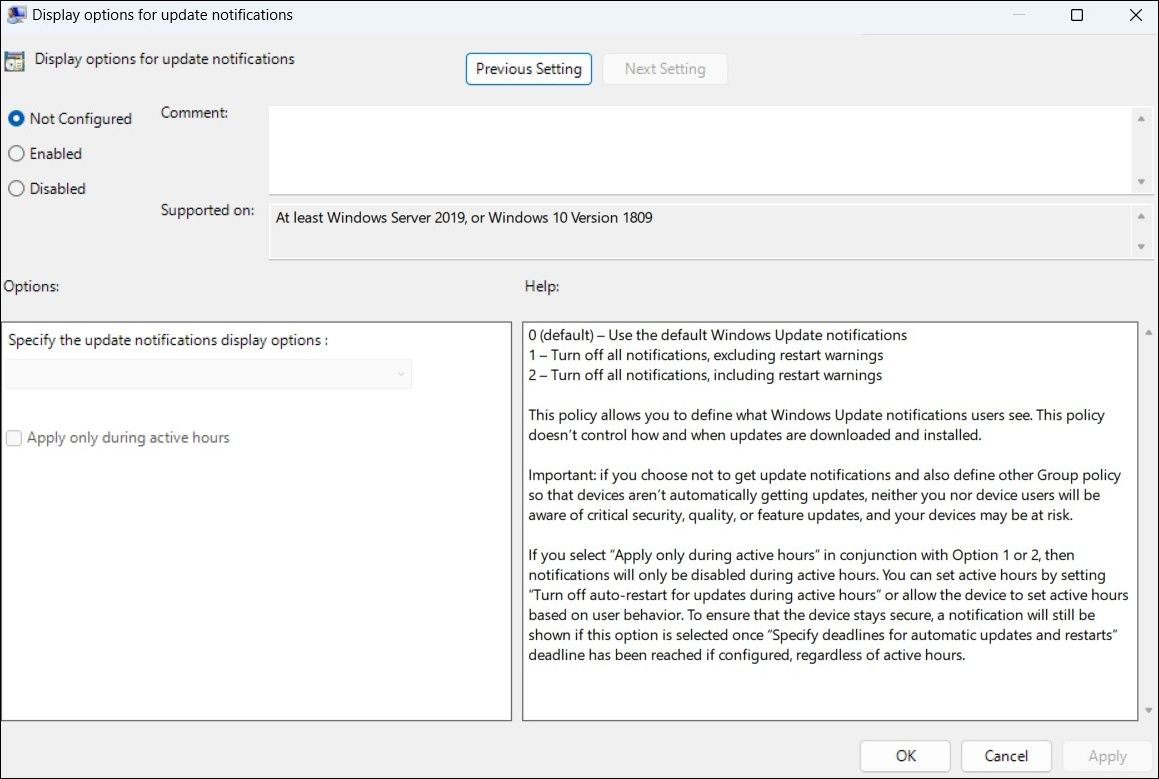

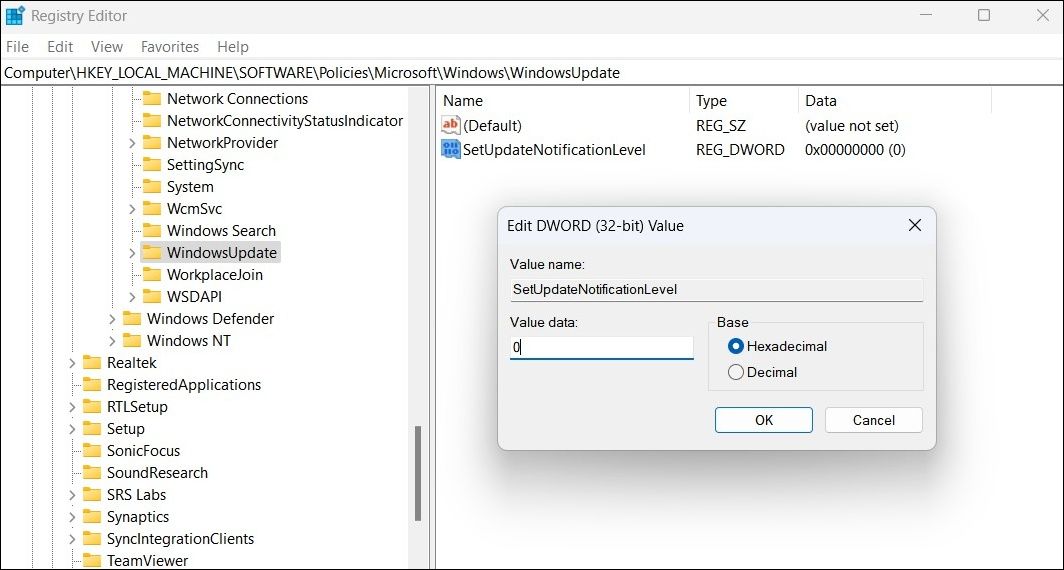
 TubeDigger - online video downloader from mostly any site
TubeDigger - online video downloader from mostly any site