
Clean & Tailor Your W11 Desktop, Now!

Clean & Tailor Your W11 Desktop, Now
The default look of the Windows 11 desktop still looks pretty dull despite Microsoft’s efforts to make it look more appealing compared to Windows 10. By taking into consideration the needs of the users, Microsoft has added many customization options for the Windows 11 desktop, just like its predecessors. It only takes a few minutes to revamp the desktop and customize it to reflect your personality.
If you’ve also grown tired of the default view, we’ll walk you through several ways to redesign your desktop and make it look cleaner.
Disclaimer: This post includes affiliate links
If you click on a link and make a purchase, I may receive a commission at no extra cost to you.
1. Declutter the Icons on Your Desktop
Icons take up most of the desktop space on Windows. Without proper care, desktop space can quickly accumulate clutter, making it look dreadful.
Cleaning your desktop starts with decluttering your icons. To do that, either remove all unnecessary icons and retain only those that are useful or pin important desktop icons to the taskbar and the Start menu and hide all of them.
If you want to go with the first option, right-click on your desktop and select Sort by > Item type. This will allow you to filter the icons you wish to remove by grouping those of the same type together.
![]()
Delete shortcuts to games you no longer play, delete documents you copied to your desktop for one-time sharing, and declutter other items. Ultimately, you’ll only have a few icons left, clearing up the chaos.
If you prefer the second option and want to clean your desktop thoroughly, right-click the icons you want to pin to the taskbar or the Start menu and select Pin to taskbar or Pin to Start from the context menu.
![]()
If you don’t see the option Pin to taskbar, click Show more options to expand the context menu, then you’ll see it.
![]()
Once the essential icons have been pinned to the taskbar or the Start menu, right-click the desktop and select Show desktop icons from the View menu. It will hide icons and make the desktop look neat and clean.
![]()
2. Declutter Your Taskbar and Redesign It
Remove any extra clutter from your taskbar to give it a cleaner appearance. Decluttering the taskbar begins with unpinning essential items from it. To do that, right-click on the taskbar items you don’t need and click Unpin from taskbar.
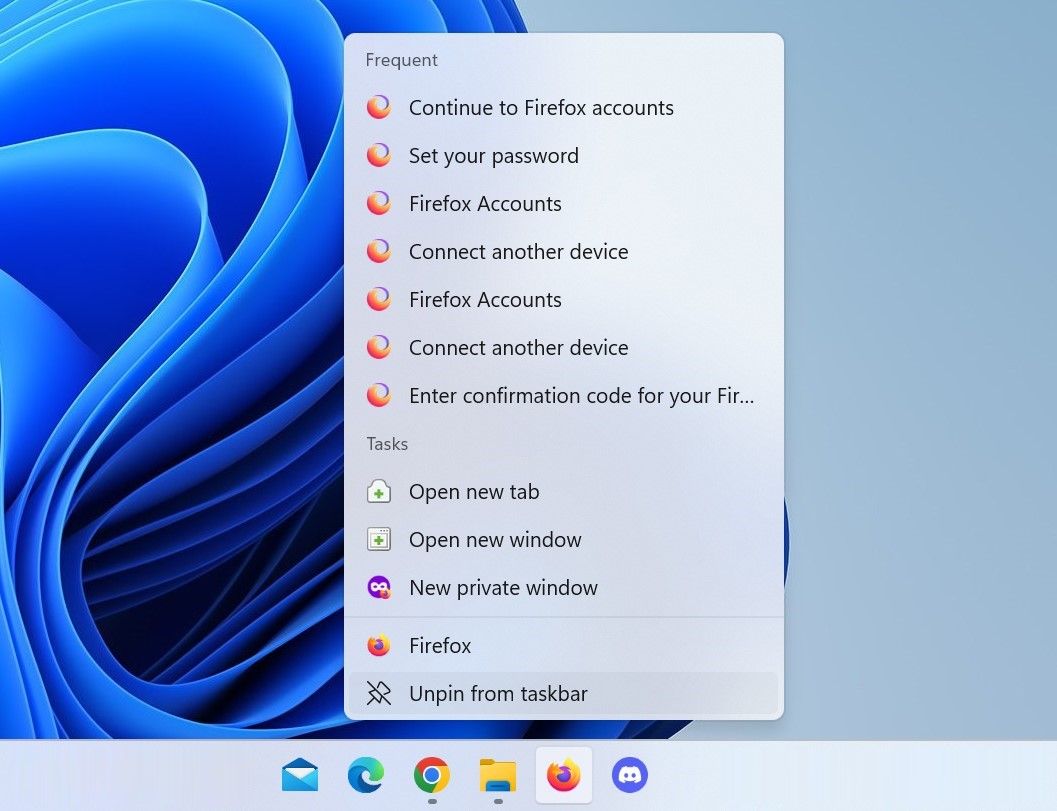
Once that is done, open the Settings app, go to the Personalization tab, and select Taskbar from the right pane.

Here, make the following changes:
- In the dropdown next to Search, select Hide or Search icon only.
- Turn off the toggles next to the Task view, Widgets, and Chat, as we seldom need these features.

- Expand the Other system tray icons dropdown and toggle off the icons you no longer wish to see in the system tray.

Taking the above steps will declutter the taskbar and make it look cleaner. Once that’s done, it’s time to redesign it.
There are many ways to customize the taskbar; you can make it transparent, change its color, align the taskbar icons entirely to the left, change the taskbar size, and auto-hide it. Our guide oncustomizing the Windows 11 taskbar contains detailed instructions on how to perform all of these customizations.
3. Customize Your Wallpaper
Bloom is the default wallpaper that greets users after upgrading to Windows 11. While the wallpaper itself isn’t bad per se, using it for too long can make anyone hate it. If you haven’t changed the wallpaper since the upgrade, replace it with an elegant design. This alone will make the desktop interface truly elegant.
There are three main types of wallpapers; static, dynamic, and live. Static wallpapers don’t change or move; dynamic wallpapers change according to time, weather, and other factors, and live wallpapers remain in motion all the time. We recommend using static wallpapers instead of dynamic and live ones as they consume fewer system resources than the other two.
Therefore, download an elegant static wallpaper from websites featuring high-resolution HD wallpapers , then follow our guide on how to change the wallpaper on Windows 11 to replace your default one. Also, you can make your static wallpaper automatically change every day by enabling Windows Spotlight , the feature that changes the desktop background every day.
4. Customize the Mouse Cursor
The mouse cursor is often overlooked when redesigning the desktop interface. It wouldn’t be fair to revamp the desktop look and feel and not change the mouse cursor. There are three different ways to customize the mouse cursor in Windows; you can change the cursor’s shape, size, and color.
If you’re unfamiliar with customizing your cursor, check out our guide about changing your cursor in Windows 11 .
5. Customize Your Desktop Icons
Customizing the desktop icons can also enhance the elegance of the Windows desktop. To make the desktop icons look neater, you can adjust the size of the desktop icons in accordance with your display size, change the icon spacing , and customize them with Paint 3D and Junior Icon Editor .
If you don’t want to modify the icons individually, use pre-designed themes that automatically change the desktop icons.
6. Customize the Look of Your Desktop With Pre-Designed Themes

Using themes, you can completely modify the interface of your Windows computer instantly, eliminating the hassle of customizing each element individually. Themes let you completely redesign your desktop interface by changing wallpapers, icons, taskbar, mouse cursors, fonts, and more. Simply put, themes help you to make the changes discussed so far in a few clicks.
Microsoft offers a few built-in themes to personalize the operating system , but most are pretty basic and don’t offer much customization. So, explore the best Windows 11 themes , play around with them, and pick the one that seems most elegant and best to you. Select a lightweight theme though; a heavier one can considerably slow down your device.
What About Using Third-Party Apps to Redesign Your Desktop?
Third-party tools let you customize your desktop using widgets and predesigned elements and make it look exquisite. However, they are resource hogs, drain your laptop battery more, and can severely impede your system performance. Therefore, unless you have high-end components on your device, we do not recommend using them.
Enhance the Look of Your Windows 11 Desktop
Hopefully, the above tips will help you declutter the desktop icons and taskbar, redesign the desktop interface, and make it look cleaner and more elegant. When redesigning your desktop, you should avoid overpowering themes, wallpapers, and anything else that slows down your system and affects its performance.
If you’ve also grown tired of the default view, we’ll walk you through several ways to redesign your desktop and make it look cleaner.
Also read:
- [New] Apowersoft Free Software Review for Techies
- Canon MG2520 Windows Compatible Driver Download & Version Updates
- Exploring the Features of the Motorola One Hyper: Why It Outshines Other Mid-Range Options
- How to Navigate Past an Infinite Windows Update Countdown
- In 2024, How Can I Use a Fake GPS Without Mock Location On Nubia Red Magic 9 Pro+? | Dr.fone
- In 2024, How to share/fake gps on Uber for Xiaomi 13T Pro | Dr.fone
- Installing and Operating ChatGPT in Windows
- Optimize Video Rendering: Increasing VRAM in Windows
- Resolving the Android System 3E Problem: A Step-by-Step Guide for File Recovery
- Solutions for Generic Audio Device Unsupported in Windows
- Stepwise Approach to Windows 11 AMD Graphics Driver Upgrades
- Techniques to Prevent Data Loss From Faulty USB Drivers
- Эффективные Способы Создания Образа Диска Windows 11 Без Лишних Затрат – 3 Ключевых Решения
- Title: Clean & Tailor Your W11 Desktop, Now!
- Author: Richard
- Created at : 2024-10-17 20:46:51
- Updated at : 2024-10-20 18:05:34
- Link: https://win11-tips.techidaily.com/clean-and-tailor-your-w11-desktop-now/
- License: This work is licensed under CC BY-NC-SA 4.0.