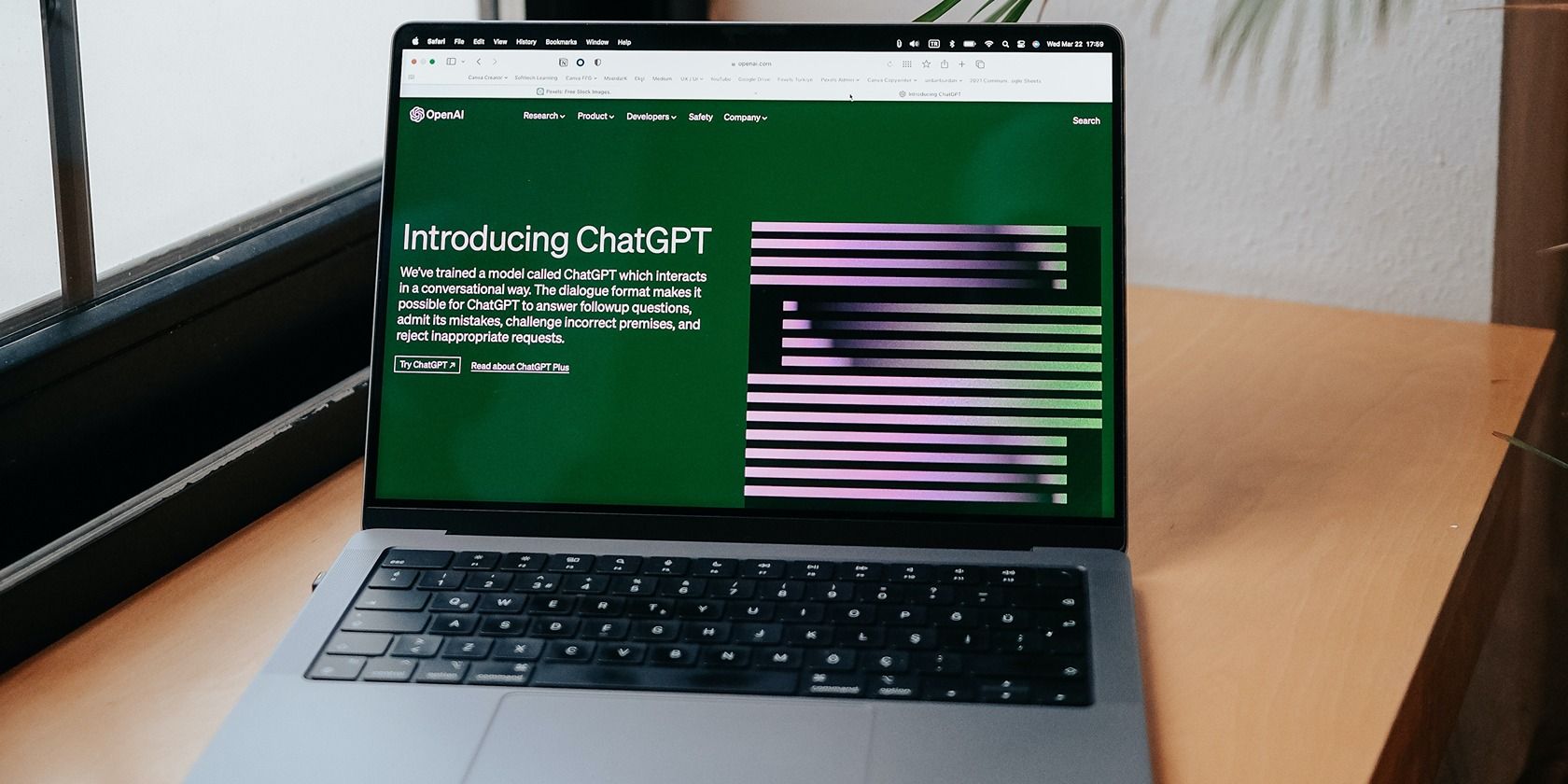
Clearing Up the Confusion: Remedy for MMC Errors

Clearing Up the Confusion: Remedy for MMC Errors
The “MMC could not create the snap-in” error has been around for some time and still seem to bug some users now and then. The error occurs when you try to open an administrative tool such as an Event Viewer, Task Scheduler, and so forth.
Sometimes, the error may also pop up after a Blue Screen of Death (BSOD), causing one or more apps to crash. This error often occurs if the registry configuration of the snap-in is malfunctioning. Here we show a few ways to fix to help you resolve the “MMC could not create the snap-in” error and restore administrative tools access in Windows.
Disclaimer: This post includes affiliate links
If you click on a link and make a purchase, I may receive a commission at no extra cost to you.
1. Fix the Broken Registry Configuration for the Snap-In
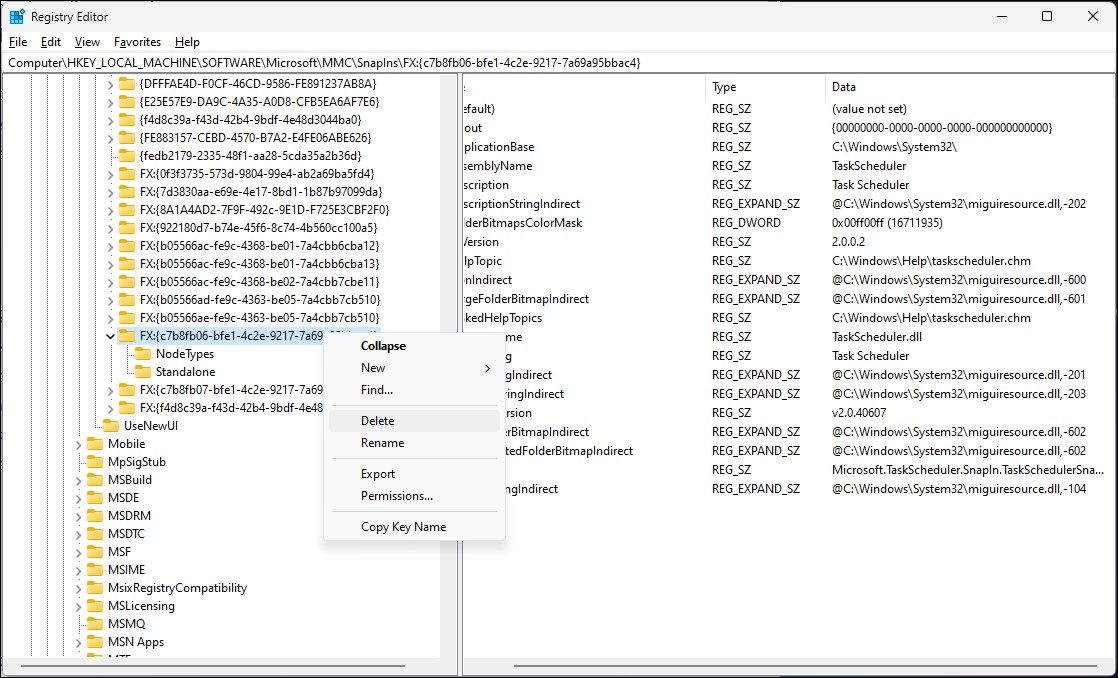
If the registry configuration for the affected snap-in is broken, it may trigger the “MMC could not create the snap-in” error. To fix the issue, you’ll need to delete the corrupt registry entry associated with the snap-in. Here’s how to do it.
Making incorrect modifications to the Windows Registry involves risk and may cause your system to malfunction. We recommend you create a restore point and make a registry backup to be on the safe side.
Press Win + R to open Run.
Type regedit and click OK.
In the Registry Editor, navigate to the following location:
HKEY_LOCAL_MACHINE\SOFTWARE\Microsoft\MMC\SnapInsThe SnapIns key consists of multiple sub-keys. You need to locate the sub-key identical to the CLSID shown in the error message.
For example, if the error occurs when opening Event Viewer, you’ll likely see CLSID: c7b8fb06-bfe1-4c2e-9217-7a69a95bbac4, and so on. So, note down the CLSID shown in the error screen.
In the Registry Editor, select the sub-key folder with the same name as the error CLSID.
Next, right-click on the same sub-key folder and select Delete.
Click Yes to confirm the action.
Close the Registry Editor and restart your computer.
After the restart, open the administrative tool snap-in to see if the error is resolved.
2. Enable .NET Framework
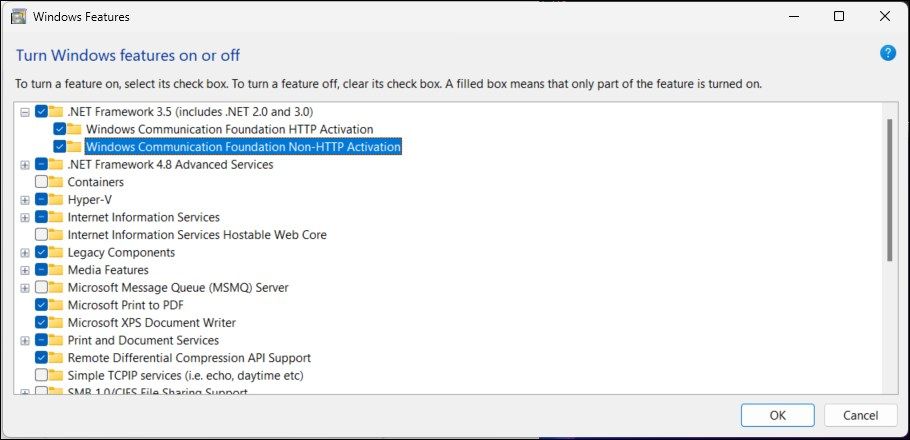
You can also fix this error by enabling .NET Framework 3.5. The idea is that one of the snap-ins on your PC may need .NET Framework 3.5 to work. So, if the feature is disabled, you may encounter an error.
Fortunately, you can easily enable the .NET Framework feature using the Turn Windows features on or off dialog. Here’s how to do it.
To enable .NET Framework 3.5:
- Press the Win key and type Windows features and click on Turn Windows features on or off from the search results.
- In the Windows Features dialog, select the .NET Framework 3.5 (include .NET 2.0 and 3.0).
- Next, click the Plus icon to expand the section and select the options ‘Windows Communications Foundation HTTP Activation’ and ‘Windows Communications Foundation Non-HTTP Activation’.
- Next, click to Apply the changes and install the feature.
- Once installed, you’ll be prompted to restart the computer. Restart your system, and the MMC snap-in should work now.
3. Check for and Repair Corrupt System Files
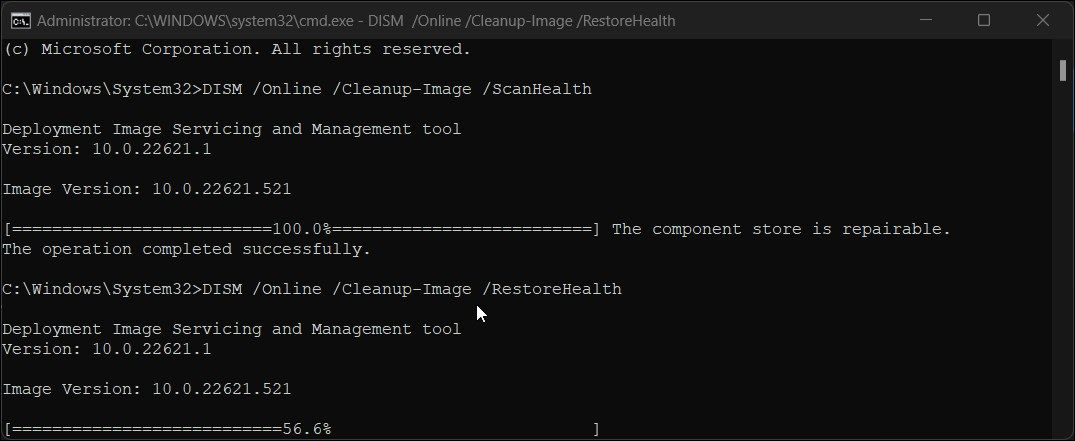
If you have one or more corrupt system files, it may cause issues with the system apps. You can run the System File Checker tool to determine if the problem is due to system file issues. It will scan and check the integrity of systems files and automatically repair them to fix the problem.
Microsoft recommends running its built-in Windows image check and repair utility, Deployment Image Servicing and Management (DISM), before running the System File Checker utility.
If you’re not sure how to run either of these tools, we cover both in our guide on how to repair corrupt Windows files with Windows’ built-in tools .
4. Remove and Reinstall the Microsoft Visual C++ Redistributable
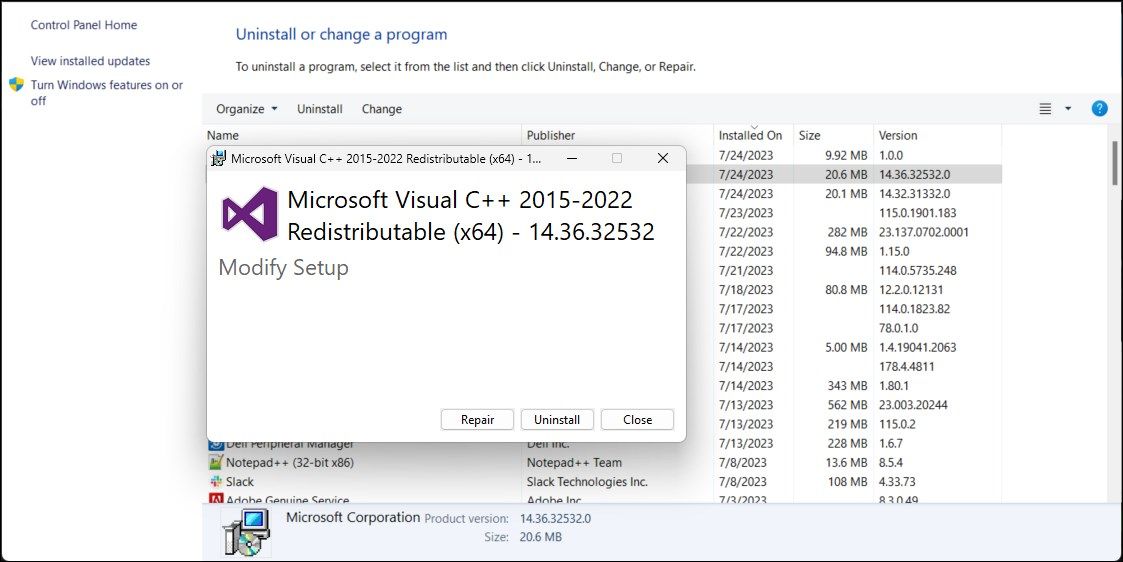
If the issue persists, try to fix and repair issues with the Visual C++ Redistributable package. If there are any issues with the package, it can cause the MMC snap-ins to stop working.
To repair the Visual C++ Redistributable package:
- Press Win + R to open Run.
- Type “control” and click OK to open Control Panel.
- In Control Panel, click on Uninstall a program under Programs.
- Locate and select the Microsoft Visual C++ Redistributable entry and click Uninstall.
- In the Modify Setup dialog, click Repair. The repair process may take a few minutes to complete.
- Once done, restart your computer and check for any improvements.
If the issue persists, reinstalling the Visual C++ Redistributable package may be required. To reinstall the package:
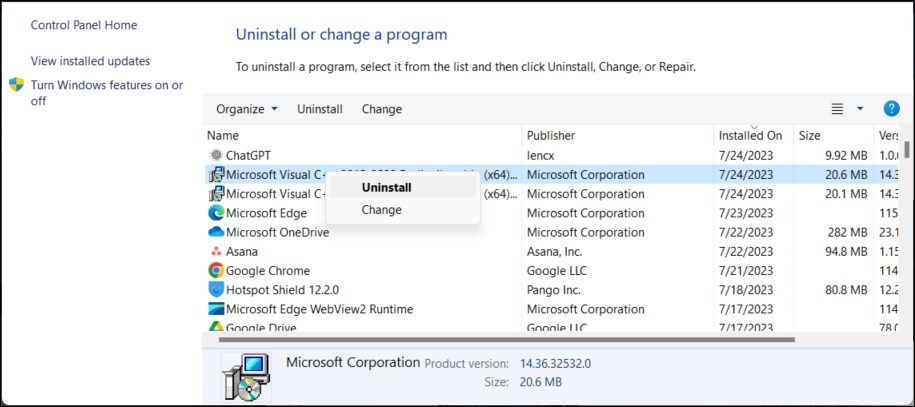
- Select the Microsoft Visual C++ package in Control Panel and click on Uninstall.
- Click Uninstall in the Modify Setup dialog.
- Click Finish to complete uninstallation. Repeat the process for all the Visual C++ Redistributable packages.
- Once done, head over to the Microsoft Visual C++ Redistributable package page .
- Download the latest version of the package available on your computer. Depending on your system compatibility, you can select from ARM64, X86, and X64 architecture versions.
- Run the executable file to install the package and follow the on-screen instructions.
- Once installed, restart your computer and check if MMC snap-ins are now working.
Fix the MMC Snap-In and Restore Your Administrative Tools on Windows
This error is triggered when a snap-in malfunctions, which is often a case of broken registry configuration. To fix the issue, you can delete the broken registry sub-key for the affected snap-in. Additionally, enable/re-enable the .NET Framework 3.5. If not, scan the system for file integrity issues with the DISM and System File Checker utility.
Alternatively, you can use the Remote Server Administration Tools (RSAT), which has additional features. RSAT is only available on the Pro and Enterprise edition of the Windows OS. However, you can run a PowerShell script to install it on the Windows Home version easily.
Sometimes, the error may also pop up after a Blue Screen of Death (BSOD), causing one or more apps to crash. This error often occurs if the registry configuration of the snap-in is malfunctioning. Here we show a few ways to fix to help you resolve the “MMC could not create the snap-in” error and restore administrative tools access in Windows.
Also read:
- [New] 2024 Approved Unveiling Best Overlooked Free Speech Tools for Mac
- [New] Expertly Ranked Best Internet Sound Recorders 2023
- Download and Create Discs with the Best Free WinX DVD Maker Tool for Windows 11 Users
- Efficiently Convert Your MP3 Collection Into Windows' Audio CDs via ImgBurn
- Fixing INTERRUPT_EXCEPTION Blue Screen in W10/W11 PCs
- How To Remove the Two Factor Authentication From Apple iPhone 11 Pro Max
- Mastering the Art of Fixing Blank Displays in WIN OS
- Navigating FB Events: Benefits vs Drawbacks
- Overhauling Read-Only Settings on Your Windows Device
- Seamless DVD Conversion Techniques for Editing in iMovie Across Macs and PCs
- Simplifying Software Removal: 11 Methods for Windows Users (127 Chars)
- The Cutting-Edge Professional Cameras - A 360° Overview, 2023
- Top-Ranking Mac Software : A Comprehensive Guide by ZDNet
- Winning Strategies for Overcoming OneDrive Crashes
- Title: Clearing Up the Confusion: Remedy for MMC Errors
- Author: Richard
- Created at : 2024-12-01 22:35:59
- Updated at : 2024-12-06 23:49:52
- Link: https://win11-tips.techidaily.com/clearing-up-the-confusion-remedy-for-mmc-errors/
- License: This work is licensed under CC BY-NC-SA 4.0.