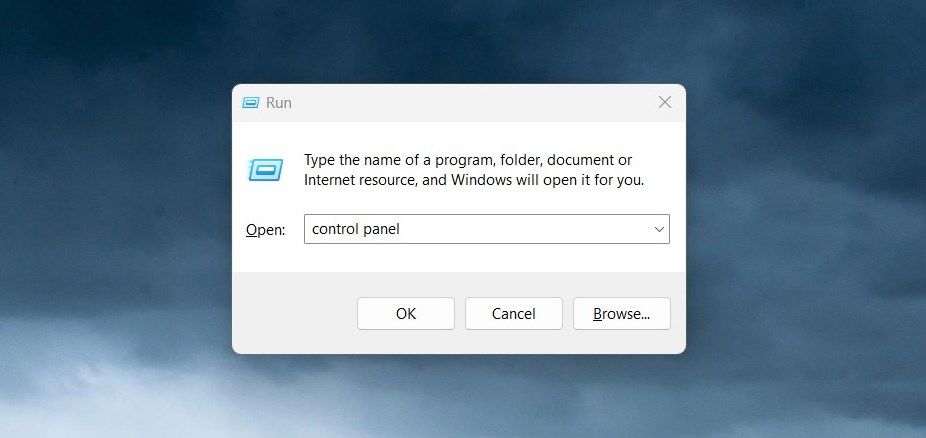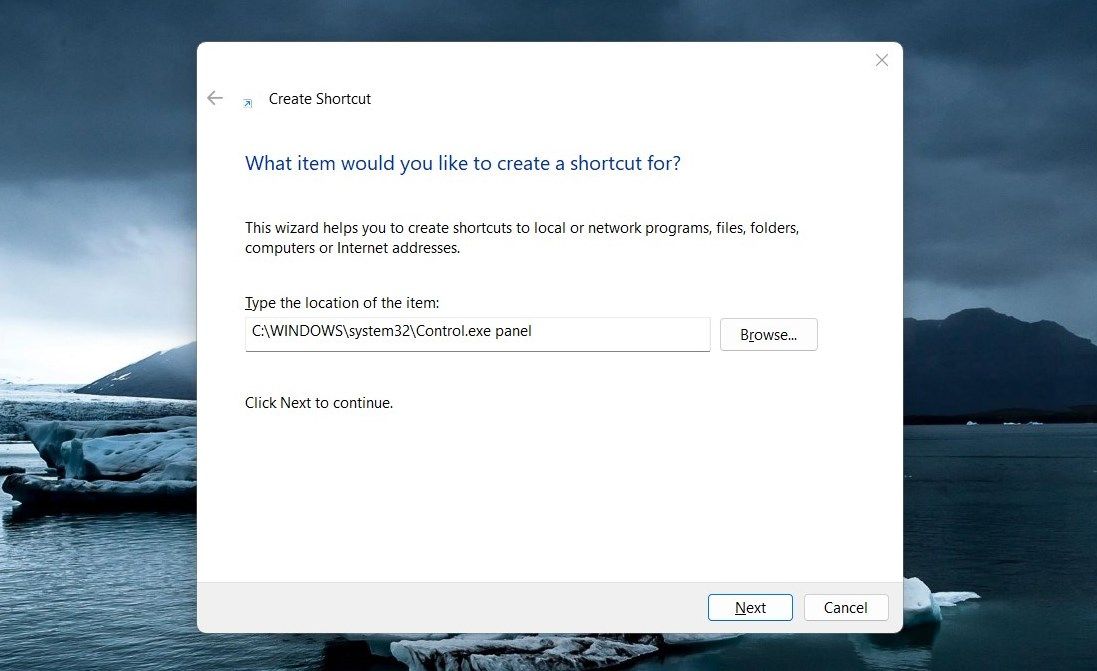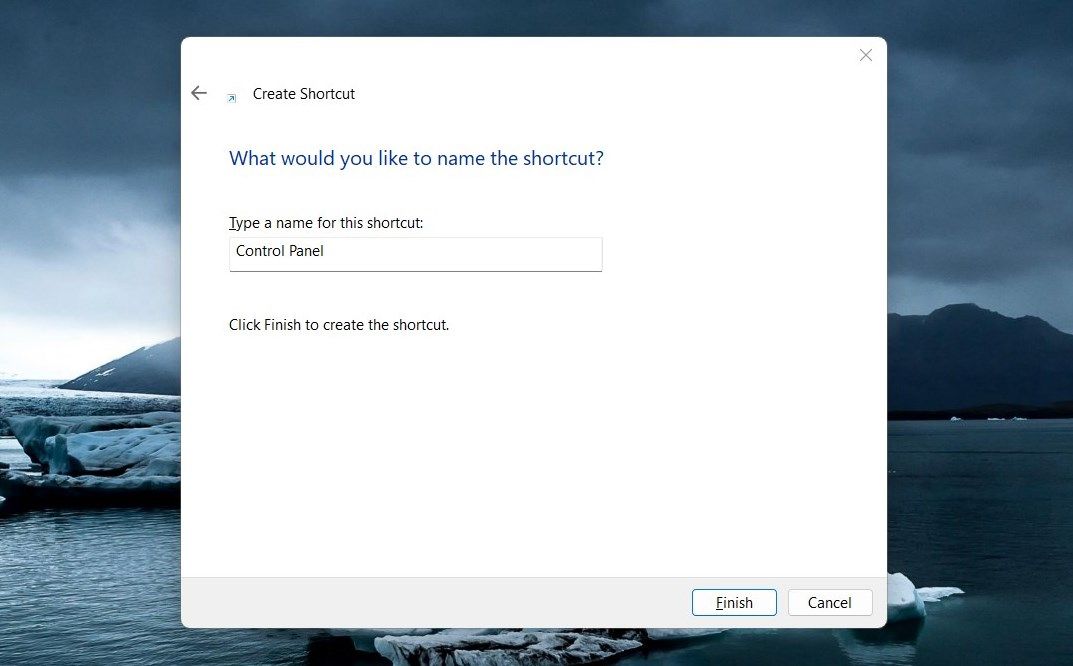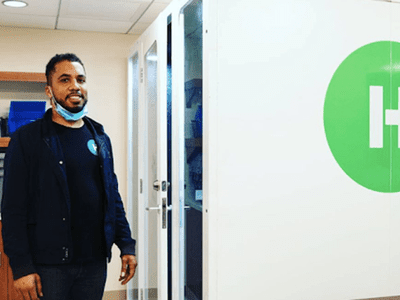
Command Center Mastery: Administering Windows Panel

Command Center Mastery: Administering Windows Panel
Have you ever wanted to run the Control Panel as an administrator on Windows? Doing so can give you access to certain configuration options that would otherwise be unavailable. This article will show you how to quickly and easily open the Control Panel with administrative privileges in any Windows version. Let’s get started.
Disclaimer: This post includes affiliate links
If you click on a link and make a purchase, I may receive a commission at no extra cost to you.
1. How to open the Control Panel as an Administrator through Run Command
The Control Panel is a powerful tool for managing Windows settings and making changes to your computer. However, if you intend to use it with administrator privileges, the Run dialog box is the way to go. This is how you do it.
- Right-click on Start and selectRun or pressWin + I on your keyboard. The Run dialog box will open.

- Typecontrol orcontrol panel in the search box and pressCtrl + Shift + Enter .
- If User Account Control (UAC) pops up on your screen, clickYes to allow access.
This will open up the Control Panel with elevated privileges so that you can make changes effectively and safely. And while we’re at it, did you know there are manyways to open the Control Panel on Windows ?
2. How to Open the Control Panel as an Administrator With a Desktop Shortcut
If you’re looking for a faster way to launch it instead of using the Run dialog box, then creating adesktop shortcut can be an effective solution. Here’s a quick hack to help you create quick access points.
- Right-click on your desktop and selectNew > Shortcut .
- In the next step, you will be asked to give the shortcut’s location. So, type the following path in the text box and clickNext .

C:\WINDOWS\system32\control.exe
You now need to name your shortcut (Control Panel) and clickFinish . Once you’ve created the shortcut, it will be placed on your desktop.

Next, right-click on the shortcut and selectProperties .
On the Shortcut tab, click onAdvanced .
Check theRun as administrator box and clickOK .
Also, clickApply > OK in the Properties window.
Now, whenever you need to access an elevated Control Panel, simply double-click on it.
Get the Most Out of Elevated Control Panel
It is quite easy to run the Control Panel, but some tasks may require elevated access. Here are two methods of opening the Control Panel as an administrator. Check them out and tell us which you find more helpful.
Also read:
- [Updated] Mirthful Stream Retriever Review
- 2024 Approved Four Basic Techniques for Adjusting Photo Hues
- How to Overcome Windows XUpdate Error: Code 0X80246007
- In 2024, Boosting VFX Efficiency with FREE LUT Downloads
- Installing Android Files in a Flash on Windows 11
- Remedying Recurring Login Prompt in Windows
- Streamline Your Workflow with Top 10 Free Mac Screen Recorders
- Super Easy Ways To Deal with Asus ROG Phone 7 Ultimate Unresponsive Screen | Dr.fone
- Utilizing Camera & Mic Under Windows 11 Edge Guard
- Title: Command Center Mastery: Administering Windows Panel
- Author: Richard
- Created at : 2024-12-06 18:11:12
- Updated at : 2024-12-12 16:44:30
- Link: https://win11-tips.techidaily.com/command-center-mastery-administering-windows-panel/
- License: This work is licensed under CC BY-NC-SA 4.0.