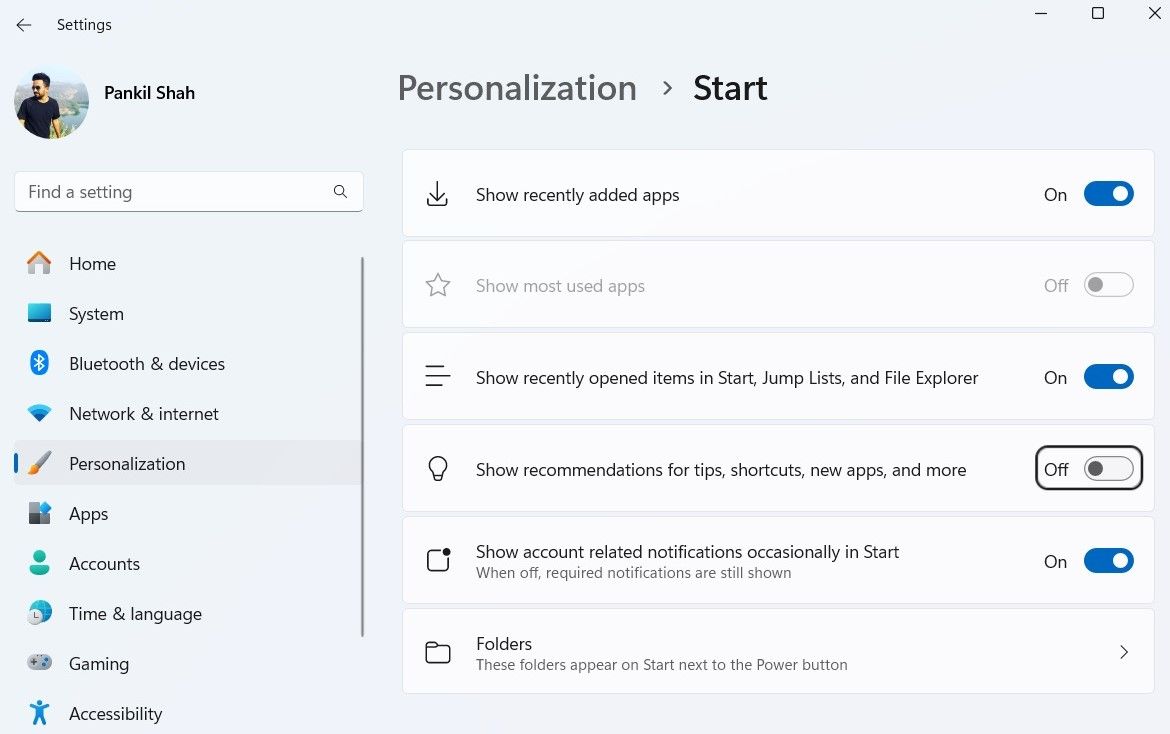Commercial Clutter Cleared: Windows Start Edition

Commercial Clutter Cleared: Windows Start Edition
Key Takeaways
- The Windows 11 Start menu now shows Microsoft Store app recommendations.
- Ads are limited to a few app suggestions to avoid clutter.
- Turn off ads in the Start menu by accessing the Settings app and toggling off ‘Show recommendations.’
The Windows 11 Start menu isn’t solely for locating your favorite apps and recently used files anymore; Microsoft will now display ads there as well. Here are the types of ads you might encounter in the Start menu and how to turn them off.
What Type of Ads Will You See in the Start Menu
Once you install theKB5036980 update on your Windows 11 PC, you can expect to see ads in the “Recommended” section of the Start menu. These won’t be typical website ads; instead, they’ll be Microsoft Store app recommendations. Clicking on an app suggestion will open its page in the Microsoft Store app, allowing you to read its description or download it.
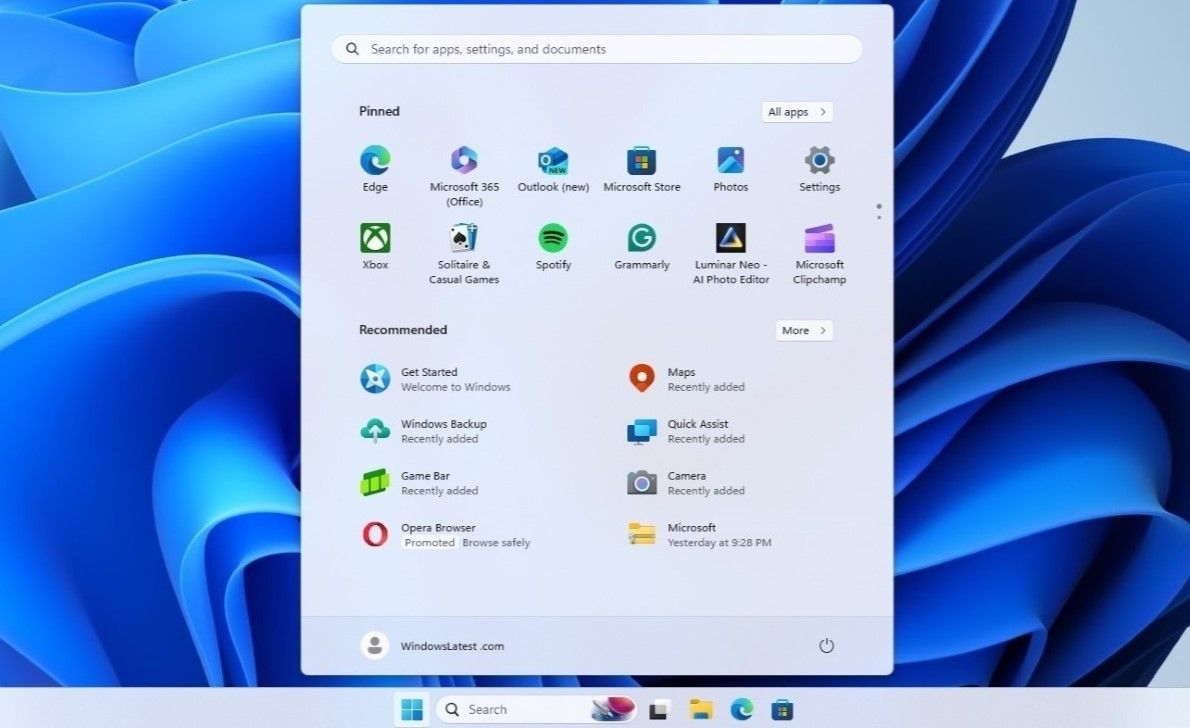
Source:Windows Latest
The good news is that Start menu ads will only show one or two app suggestions at a time. So, these ads won’t clutter the “Recommended” section and are easy to ignore if you’re not interested.
Here’s How to Remove Ads From the Windows 11 Start Menu
The “Recommended” section in the Start menu is convenient foraccessing recently opened files or newly installed apps . Encountering ads there can be quite annoying, especially if you use this section often.
Fortunately, getting rid of Start menu ads is both quick and painless. So, if you don’t want to see annoying app recommendations in the Start menu, use these steps to turn them off:
- PressWin + I to open the Settings app.
- Head toPersonalization > Start .
- Turn off the toggle next to Show recommendations for tips, shortcuts, new apps, and more .

This should remove ads from your Windows 11 Start menu. However, it’s worth noting that it won’t stop Microsoft from displaying ads in other places, such as the Settings app, lock screen, and File Explorer. If you’re aiming for an ad-free experience, you canremove most of the ads on your Windows 11 PC with a bit of work.
Also read:
- [New] 2024 Approved Pro Tips for Immediate Use of IO Screen Recorder
- [New] In 2024, Unleashing Creativity Mastering the Art of 360-Degree Videography for YouTube
- [New] Where Creativity Meets Technology in YouTube Studio
- [Updated] High-Res Horizons In-Depth Analysis of Samsung UE590 TV
- 2024 Approved Unhindered Movie Enjoyment - No Cost VIDEO Player (PC/Mac)
- Can You Trust the Safety of Your Data on ChatGPT Platforms?
- Capturing Life Basic Shots Every New Director Should Master for 2024
- Fixing INTERRUPT_EXCEPTION Blue Screen in W10/W11 PCs
- Mastering the Art of Fixing Blank Displays in WIN OS
- Seamless Video File Conversion From MKV to MP4 on Windows
- Solving PlayStation 4 Issues - Fixing a Glitched GTA 5 Online Experience
- Tactics for Lengthening Windows 10 Shutdown with Open Applications
- Unlock Your Boost Mobile Apple iPhone 15 Pro Before the Plan Expires
- Title: Commercial Clutter Cleared: Windows Start Edition
- Author: Richard
- Created at : 2024-11-23 17:21:07
- Updated at : 2024-11-27 17:06:24
- Link: https://win11-tips.techidaily.com/commercial-clutter-cleared-windows-start-edition/
- License: This work is licensed under CC BY-NC-SA 4.0.