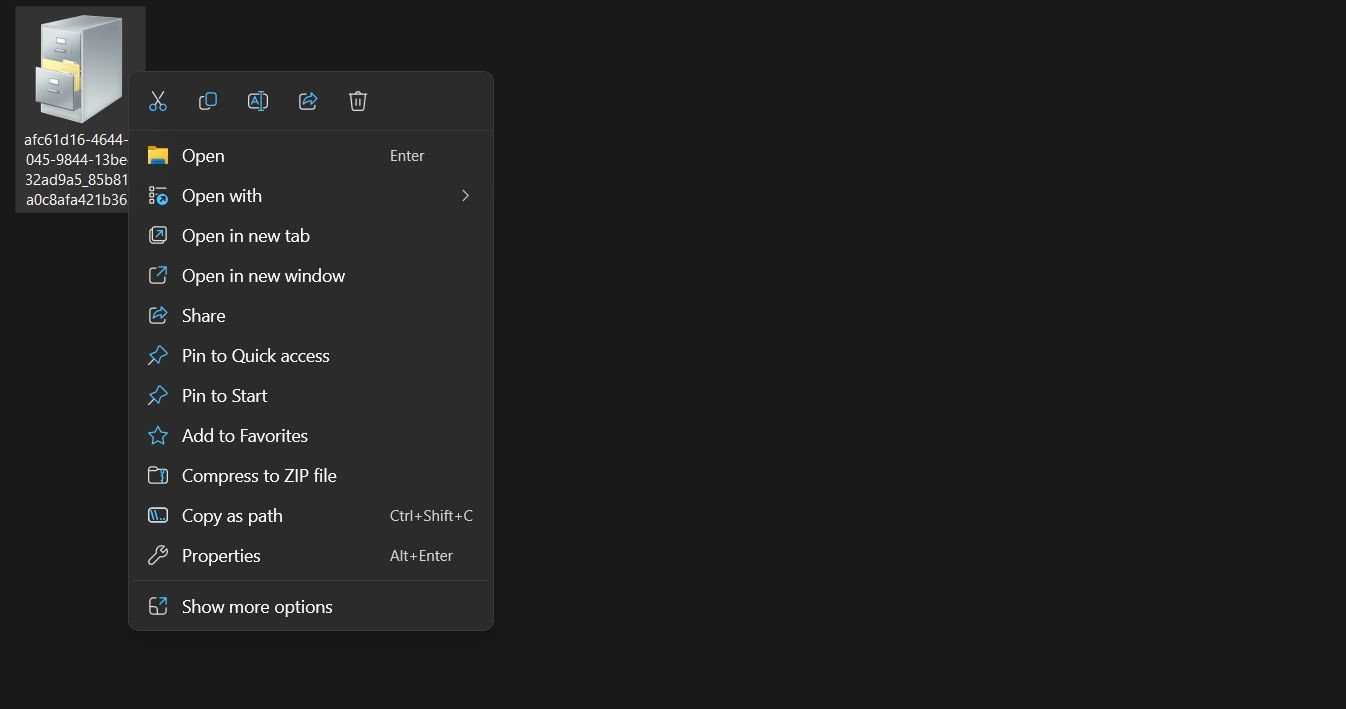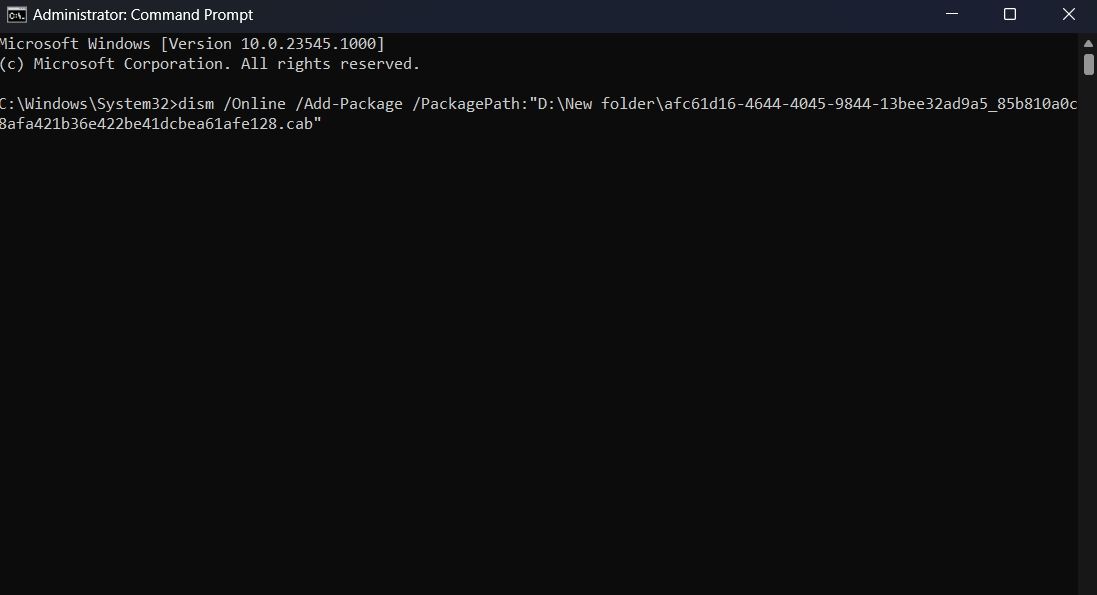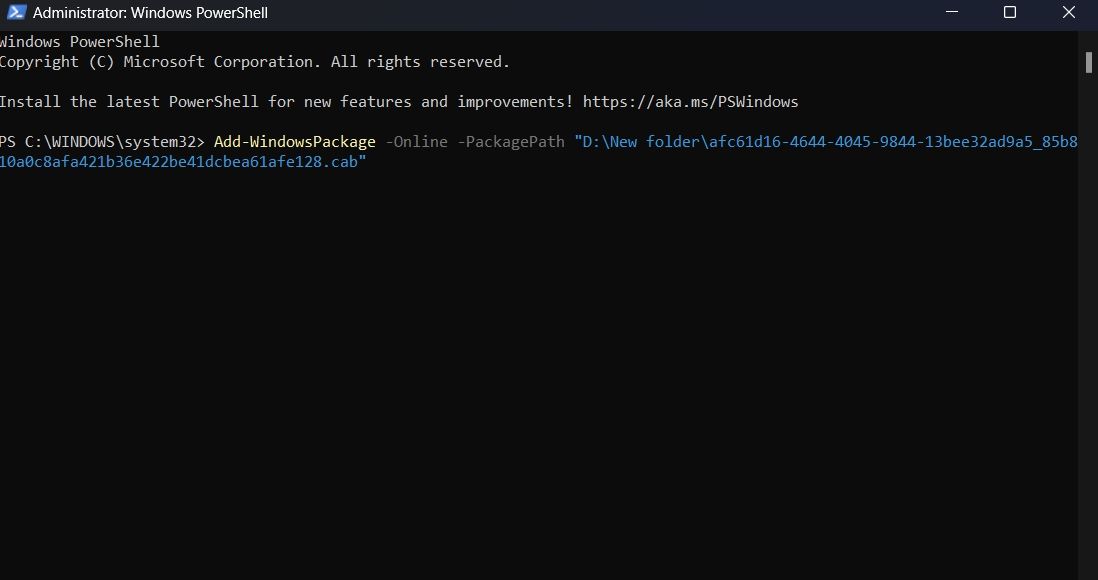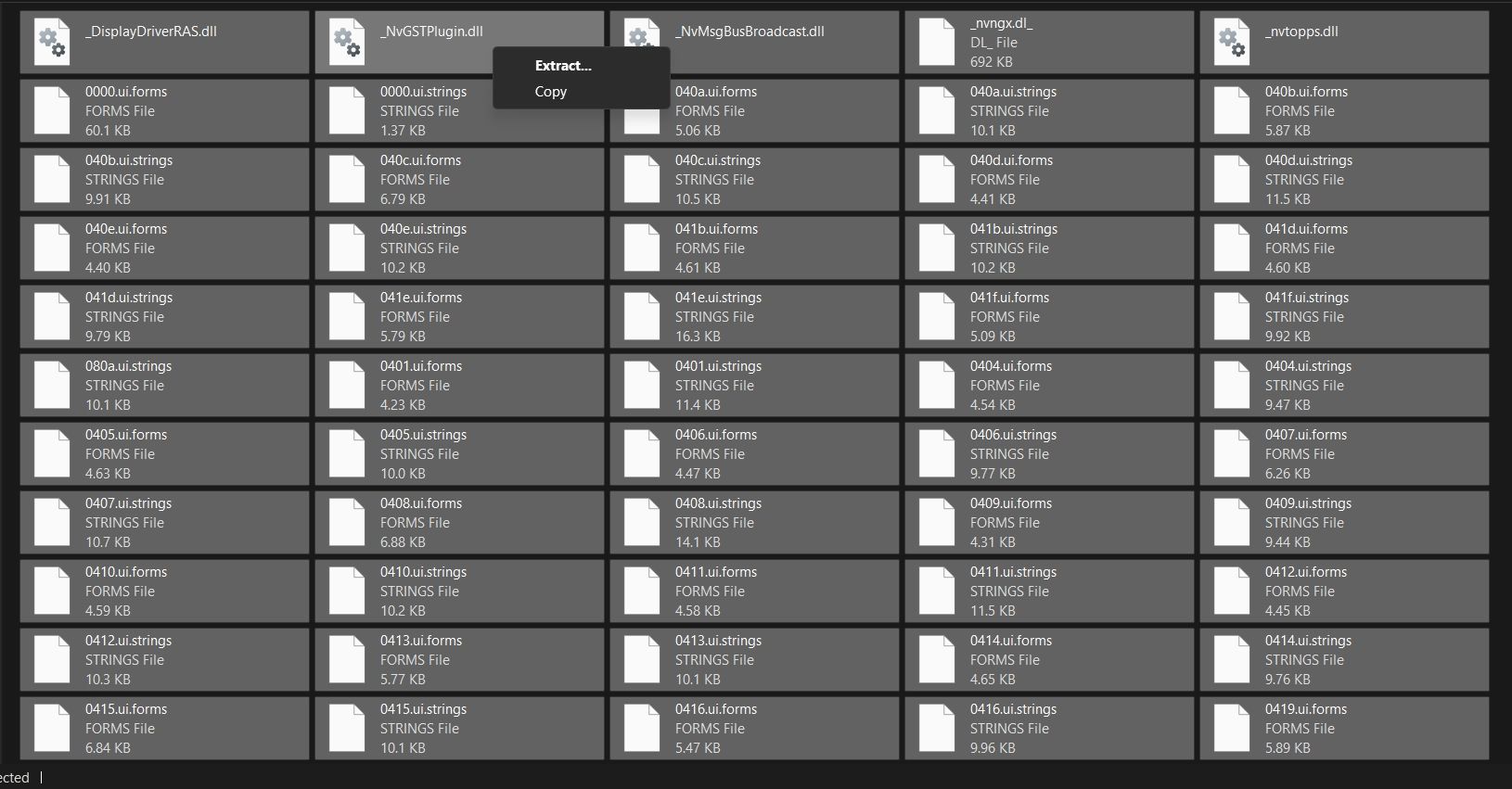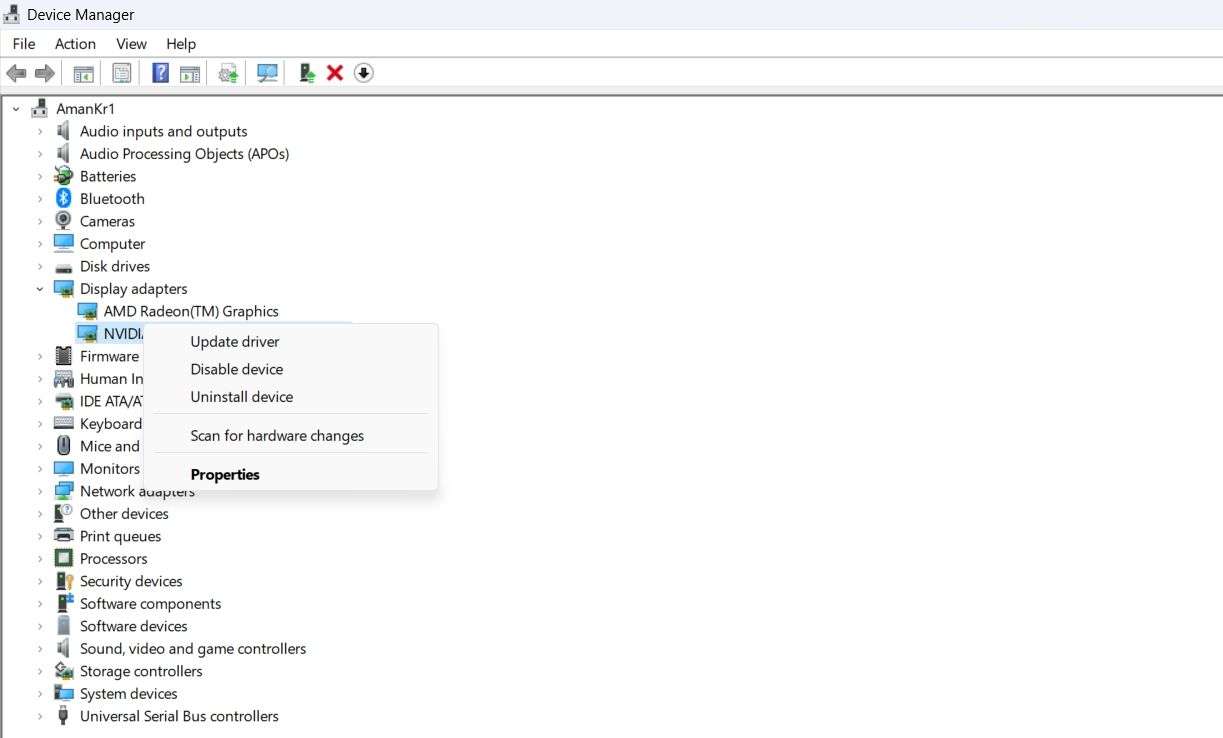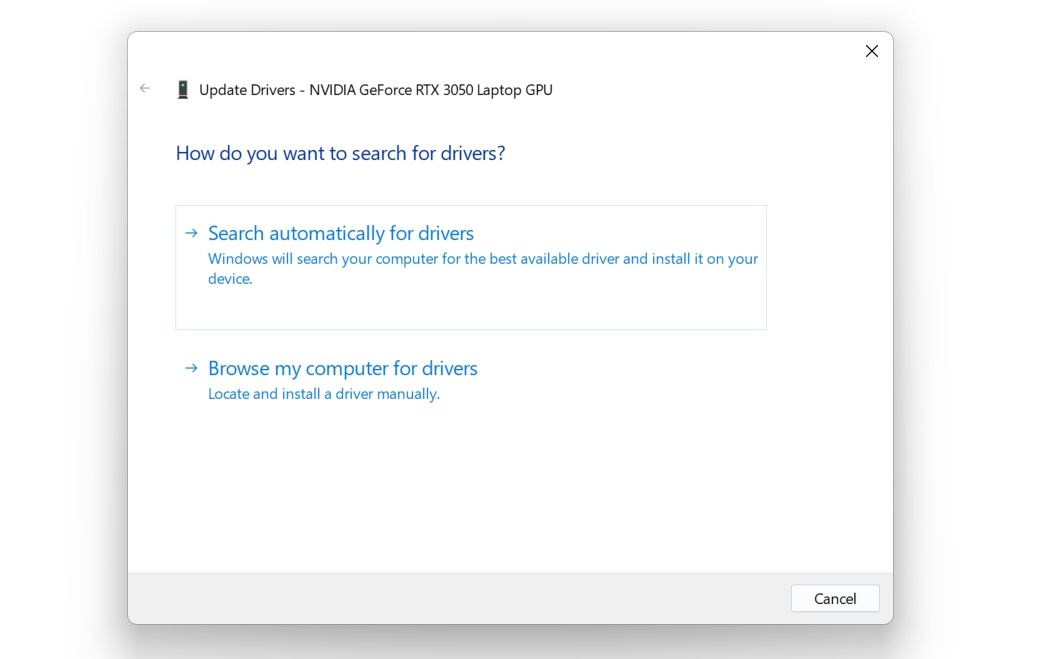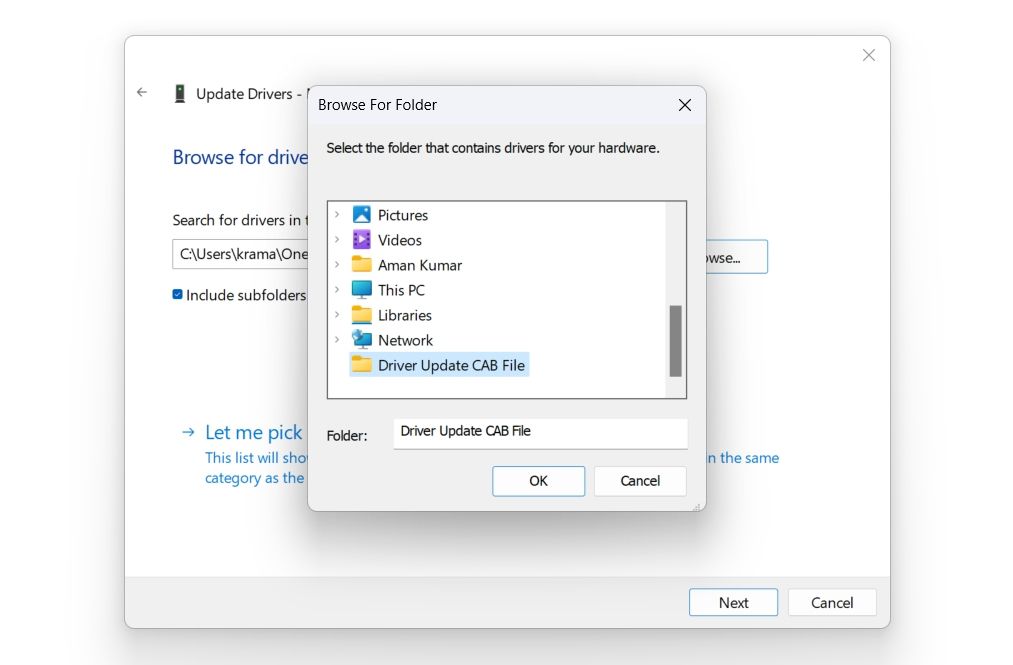Comprehensive Guide to Windows Cab File Installation Steps

Comprehensive Guide to Windows Cab File Installation Steps
There are many ways to download driver and Windows updates, one of which is by visiting the Microsoft Update Catalog. The files downloaded from the Microsoft Update Catalog have a .CAB extension. Microsoft uses these files because they use lossless compression, which means that the original files remain unchanged when they are compressed.
But what exactly is a Windows CAB file, and how do you install it on your computer? Here’s everything you need to know.
Disclaimer: This post includes affiliate links
If you click on a link and make a purchase, I may receive a commission at no extra cost to you.
What Is a Windows CAB File?
A CAB file or Cabinet file is a common archive file format used by Microsoft. It contains the compressed version of different files, folders, and even other cabinet files. Microsoft uses these files to distribute Windows, drivers, and UWP app updates. However, you can also use it to store other forms of data, such as images, videos, and documents.
A CAB file is compressed using the Microsoft Cabinets Compression Format (MCF), which ensures that you can easily decompress it without losing the data stored in it. It can also be signed with digital certificates, allowing to maintain the authenticity and integrity of the file.
CAB files are recognized by their first four bytes, which are the ASCII characters MSCF. You can store up to 65,535 folders in a CAB file, with each folder having a storage capacity of 65,535 files.
Now that you have a brief understanding of CAB files, let’s check out how you can install it on Windows 11.
How to Install a CAB File on Windows 11
You can easily install a CAB file on Windows 11 using Command Prompt and Windows PowerShell. In the Command Prompt method, you’ll have to use the DISM command . Whereas, in the PowerShell method, you’ll use the Add-WindowsPackage command.
Here’s how to install a CAB file using Command Prompt.
- Navigate to the CAB file location on your computer.
- Right-click the CAB file, and choose Copy as path.

- Press Win key to open the Start Menu, type Command Prompt in the search bar, and choose Run as administrator from the right pane.
- In the elevated Command Prompt window, type the following command and press Enter. Make sure to replace “CAB location“ with the copied path.
dism /Online /Add-Package /PackagePath:"CAB location"
Once the installation is complete, restart your computer to see the changes.
If you want to install a CAB file using Windows PowerShell, follow these instructions:
- Open the Start Menu, type Windows PowerShell, and choose Run as administrator from the right pane.
- Type the following command and press Enter. Make sure to replace “CAB location“ with the copied path.
Add-WindowsPackage -Online -PackagePath "CAB location"
That’s it. PowerShell will install the content of the CAB file on your computer.
How to Install Driver Updates From a CAB File
If you have downloaded a driver update, which is a CAB file, you can install it using the following instructions:
- Double-click the CAB file to view its contents.
- Press Ctrl + A to select all the files, right-click, and choose Extract.

- Choose the location where you want to extract the contents of the CAB file and click Extract.
- Press Win + X hotkey to open the Power User menu and choose Device Manager.
- Right-click the device for which you have downloaded the driver update and choose Update driver.

- Click Browse my computer for drivers.

- Click Browse and navigate to the location where you have extracted the CAB file.
- Select the folder that contains the extracted file and click OK.

- Click Next.
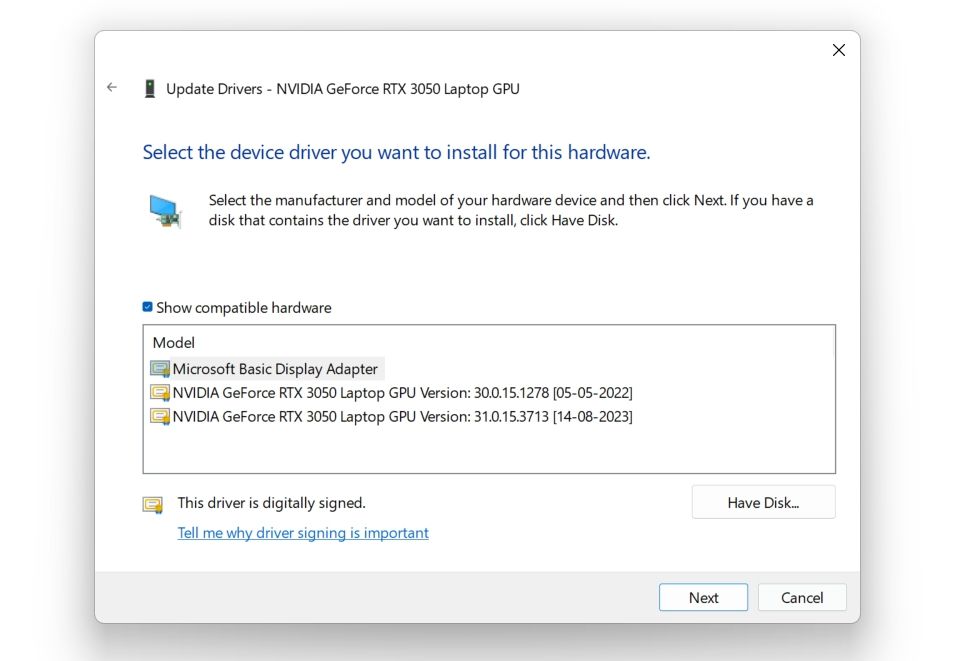
The Device Manager will now install the driver update on your computer.
CAB Files: Everything You Need to Know
You may sometimes come across a CAB file and wonder what it is and how to install it. After reading the above explanation, hopefully, you now have a basic understanding of CAB files. You now also know how to install driver updates that are in the form of CAB files.
But what exactly is a Windows CAB file, and how do you install it on your computer? Here’s everything you need to know.
Also read:
- [New] 2024 Approved IPhone/Android Screen Capture for Google Meet Participants
- [New] Choreographing Gripping Podcast Openings
- Bypassing Google Account With vnROM Bypass For Itel
- Convert M4A Audios Effortlessly with These 5 Best Free Software Options to WAV
- Deciphering Error Code 0xCA00A009 in Windows Update
- Essential Guide to Fix Disk Read Error in Windows
- In 2024, 3 Effective Methods to Fake GPS location on Android For your Vivo V29 Pro | Dr.fone
- In 2024, Ace Your Edits YouTube Studio's Time-Saving Secrets Revealed
- In 2024, Discover The Tricks to Recording & Screencasting Your YouTube Views without Cash
- Masterful Techniques: Distinguishing Between Storage Disks on Windows
- Secure Your Child’s Digital Experience in Windows 11
- Setting Up Custom Keyboard Combo for Sound in Windows 11
- Stop 'Among Us' From Freezing! Expert Tips for a Smooth Gaming Experience
- Strategies to Unearth Windows Policy Rules
- Tailoring Your Cursor for a Unique Visual Identity
- Top 20 Free Video Creators for Enhancing Your Microsoft Windows Experience
- Troubleshooting Guide for RealTek Wireless Network Drivers in Windows (Versions 11/10/7)
- Why Isolate Audio Devices on Windows Platform?
- Windows Idle Lock: Custom Settings Guide
- Title: Comprehensive Guide to Windows Cab File Installation Steps
- Author: Richard
- Created at : 2024-10-28 18:36:07
- Updated at : 2024-11-01 16:29:02
- Link: https://win11-tips.techidaily.com/comprehensive-guide-to-windows-cab-file-installation-steps/
- License: This work is licensed under CC BY-NC-SA 4.0.