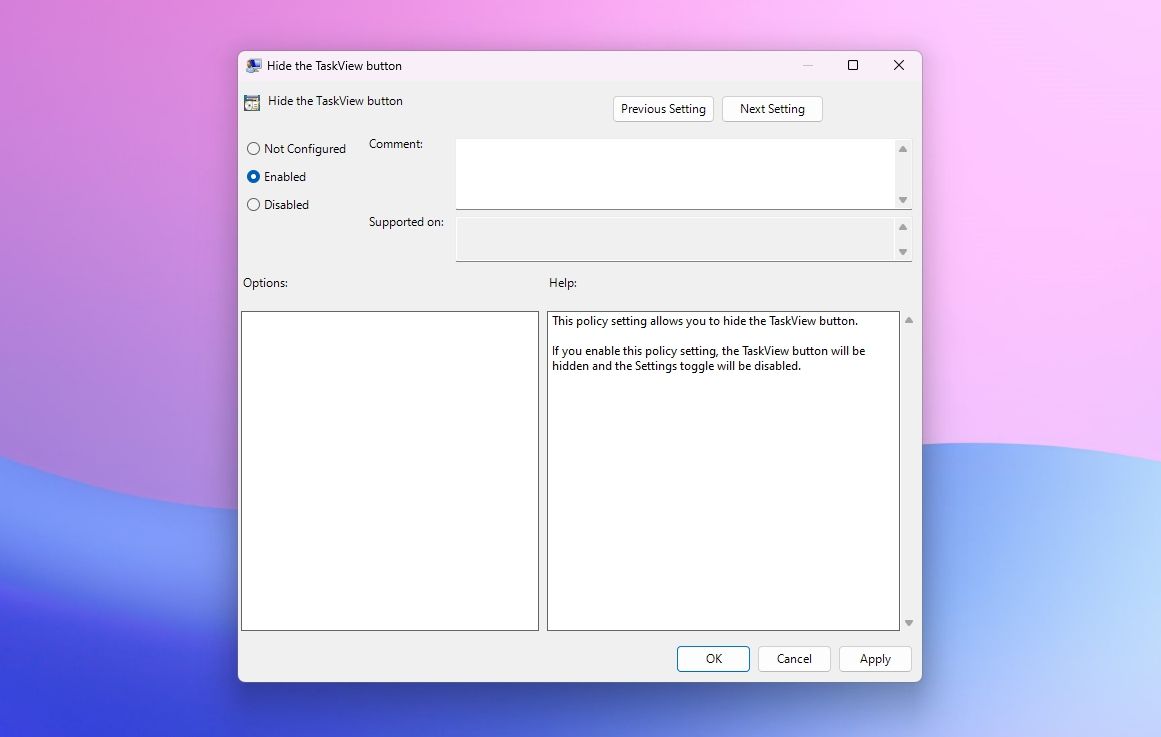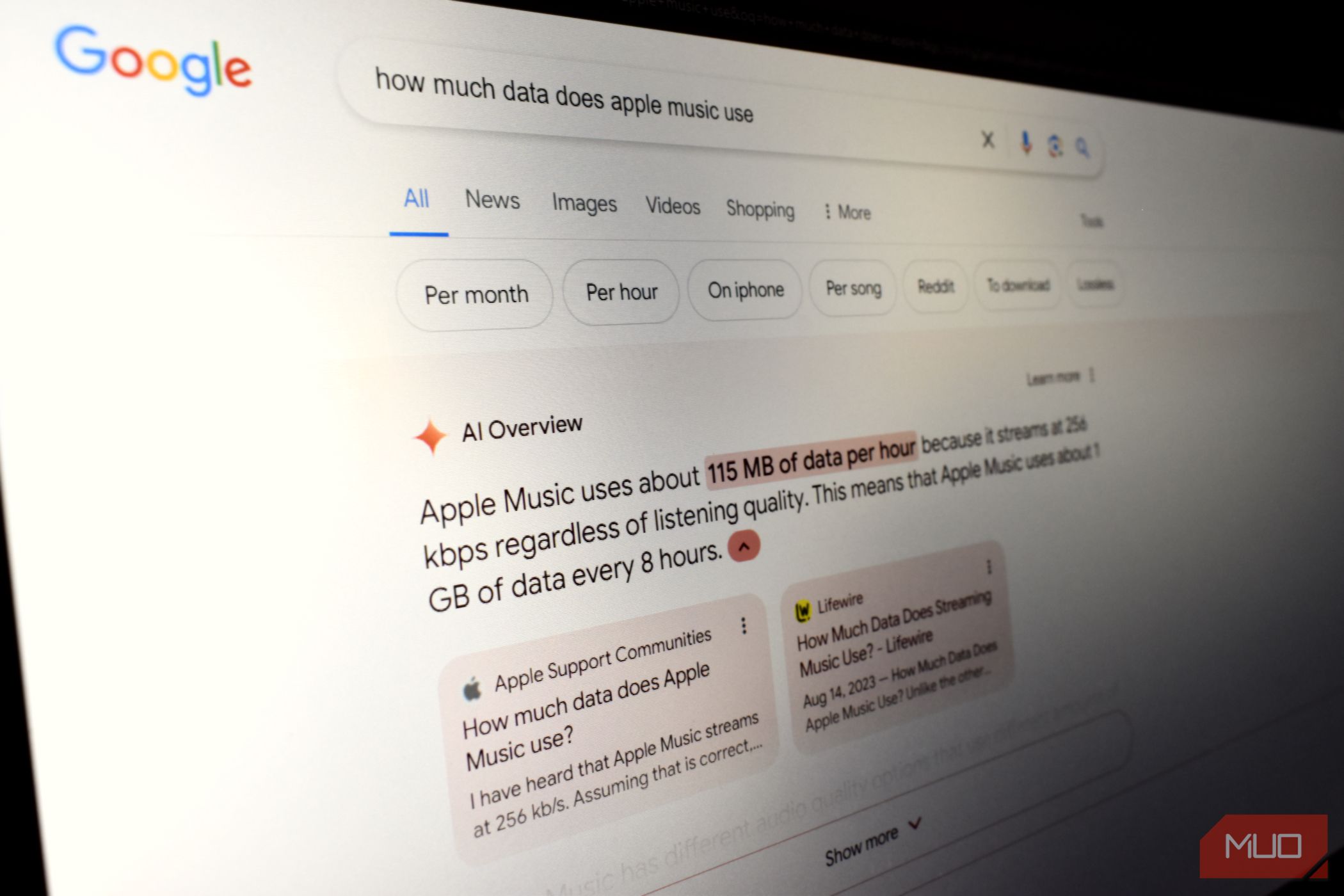
Concealing TaskView in Window 11 Taskbar Design

Concealing TaskView in Window 11 Taskbar Design
The Task View button in the taskbar displays all open windows at once. However, not everyone prefers this button as it occupies valuable space on the taskbar.
If you wish to remove the Task View button, you have come to the right place. Here, we will explore three methods to hide the Task View button from the Windows 11 Taskbar.
Hide the Task View Button Using the Settings App
The Windows Settings app is the go-to place to customize the taskbar . Here’s how to use it to remove the Task View button from the taskbar:
- Press the Win + I key to open the Settings app.
- Choose Personalization from the left sidebar and Taskbar from the right pane.
- Disable the toggle next to the Task view option. This will remove the Task View button from the taskbar.

In the future, if you wish to add the Task View button, enable the toggle next to the Task View option.
Hide the Task View Button Using the Registry Editor
The Registry Editor allows you to modify different registries of your computer. You can use this tool to access the Task View registry and configure it to be hidden from the taskbar.
Editing the registry is risky, as one wrong edit can make your system unstable. Therefore, make sure to back up the registry and create a restore point before proceeding with the steps.
Follow these steps to hide the Task View button via the registry editor:
- Press the Win key to open the Start Menu, type Registry Editor in the search bar, and press Enter.
- Navigate to the following location:
HKEY_CURRENT_USER\Software\Microsoft\Windows\CurrentVersion\Explorer\Advanced - Double-click on the ShowTaskViewButton value in the right pane, type 0 in the Value data, and click OK. This will hide the Task View button from the taskbar.

 Jutoh Plus - Jutoh is an ebook creator for Epub, Kindle and more. It’s fast, runs on Windows, Mac, and Linux, comes with a cover design editor, and allows book variations to be created with alternate text, style sheets and cover designs. Jutoh Plus adds scripting so you can automate ebook import and creation operations. It also allows customisation of ebook HTML via templates and source code documents; and you can create Windows CHM and wxWidgets HTB help files.
Jutoh Plus - Jutoh is an ebook creator for Epub, Kindle and more. It’s fast, runs on Windows, Mac, and Linux, comes with a cover design editor, and allows book variations to be created with alternate text, style sheets and cover designs. Jutoh Plus adds scripting so you can automate ebook import and creation operations. It also allows customisation of ebook HTML via templates and source code documents; and you can create Windows CHM and wxWidgets HTB help files.
To enable the Task View button using the Registry Editor, type 1 in the ShowTaskViewButton value and click OK to save the changes.
Hide the Task View Button Using the Local Group Policy Editor
To disable the Task View button using the Local Group Policy Editor, follow the below steps:
- Press the Win + R hotkey to open the Run tool, type gpedit.msc in the search bar, and hit Enter.
- Head towards the following location:
User Configuration\Administrative Templates\Start Menu and Taskbar - Double-click on the Hide the TaskView button policy in the right pane.
- Choose Enabled from the properties window that crops up, click Apply, and then OK.

If you’ve followed these instructions correctly, the Task View button should no longer be visible on your taskbar.
## Manage Your TaskbarThe Windows taskbar includes frequently used applications and a Task View button. While the pinned icons on the taskbar allow quick access to apps, the Task View button offers limited benefits.
As a result, many users prefer to remove the Task View button from the taskbar. You can easily hide the Task View button using the methods mentioned above.
If you wish to remove the Task View button, you have come to the right place. Here, we will explore three methods to hide the Task View button from the Windows 11 Taskbar.
- Title: Concealing TaskView in Window 11 Taskbar Design
- Author: Richard
- Created at : 2024-08-16 01:44:34
- Updated at : 2024-08-17 01:44:34
- Link: https://win11-tips.techidaily.com/concealing-taskview-in-window-11-taskbar-design/
- License: This work is licensed under CC BY-NC-SA 4.0.
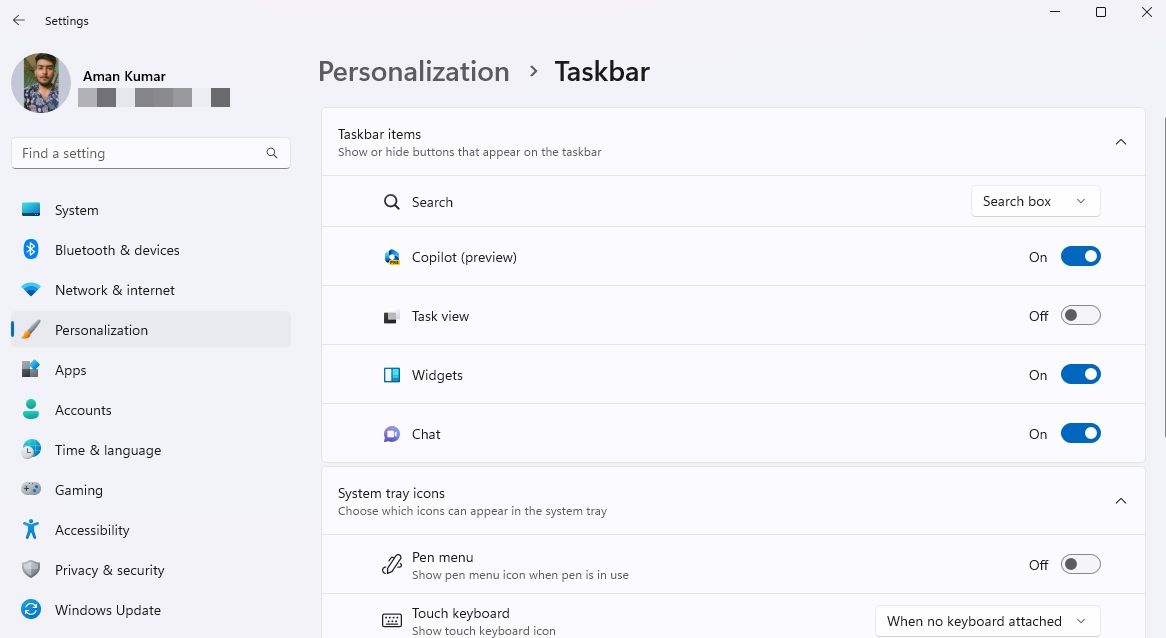
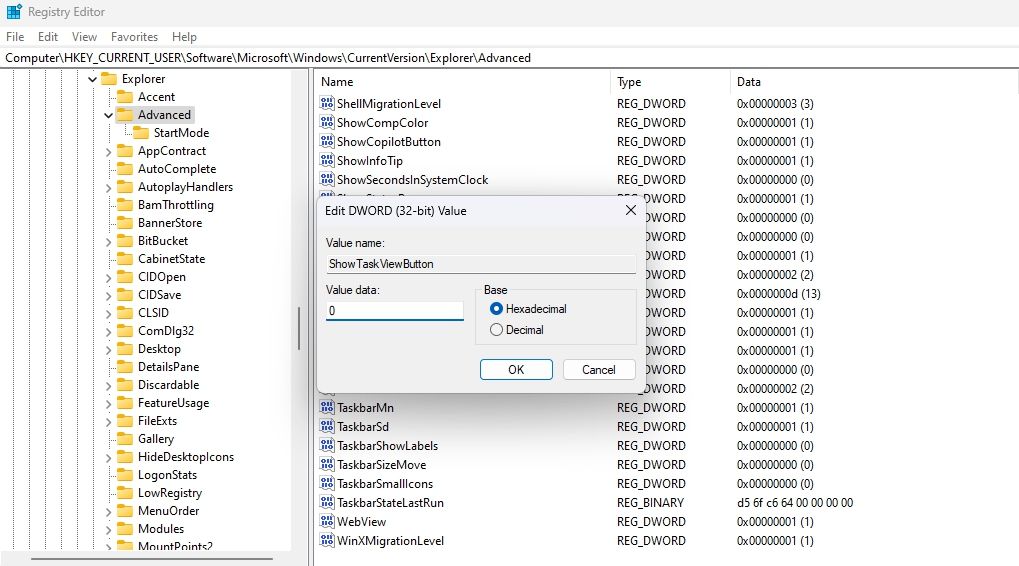
 Jutoh Plus - Jutoh is an ebook creator for Epub, Kindle and more. It’s fast, runs on Windows, Mac, and Linux, comes with a cover design editor, and allows book variations to be created with alternate text, style sheets and cover designs. Jutoh Plus adds scripting so you can automate ebook import and creation operations. It also allows customisation of ebook HTML via templates and source code documents; and you can create Windows CHM and wxWidgets HTB help files.
Jutoh Plus - Jutoh is an ebook creator for Epub, Kindle and more. It’s fast, runs on Windows, Mac, and Linux, comes with a cover design editor, and allows book variations to be created with alternate text, style sheets and cover designs. Jutoh Plus adds scripting so you can automate ebook import and creation operations. It also allows customisation of ebook HTML via templates and source code documents; and you can create Windows CHM and wxWidgets HTB help files.