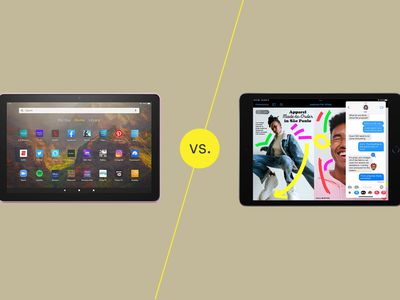
Confronting and Correcting Windows Security Missteps

Confronting and Correcting Windows Security Missteps
Windows Security incorporates the Microsoft Defender antivirus utility. However, some users can’t select to run Microsoft Defender scans because of an error message that says: “Unexpected error. Sorry, we ran into a problem.” That “Unexpected error” message pops up for some users when they select theVirus & threat protection tab in Windows Security.
Consequently, theVirus and threat protection tab is inaccessible. That error means there’s an issue with the Windows antivirus tool. This is how you can resolve the “Unexpected error” issue.
Disclaimer: This post includes affiliate links
If you click on a link and make a purchase, I may receive a commission at no extra cost to you.
1. Check for New Windows Updates
First, check for and install available Windows patch updates. Microsoft releases many patches to update Microsoft Defender. So, a patch update could feasibly resolve a Windows Security bug. Ourguide to manually updating Windows tells you how to check for and install new updates in Settings.

2. Run System File and Image Scans
System file issues might be causing the “Unexpected error” on your PC. To check if that’s the case, run a System File Checker scan within the Command Prompt. Such a scan will repair the corrupted system files detected. Our guide onutilizing the SFC tool on Windows tells you how to scan system files with that utility.

It’s also recommended to run a Deployment Image Servicing and Management scan, which can resolve Windows system image issues. The System File Checker tool doesn’t work when there are issues with the system image. So, try executing this command before the SFC scan as well:
Dism /Online /Cleanup-Image /RestoreHealth
3. Remove Third-Party Antivirus Software
Do you have an alternative third-party antivirus tool installed on your PC? If so, then there’s a possibility that antivirus software is causing the issue by conflicting with Microsoft Defender. At least try turning off the third-party AV utility by right-clicking the system tray icon for the app and selecting a disable context menu setting.
If disabling the third-party antivirus software works, you have two options. You can re-enable that antivirus software and utilize the alternative antivirus scanner it provides. Or you can completely uninstall the third-party antivirus software if you prefer Microsoft Defender. Our guide to removing Windows software includes numerous methods for uninstalling programs.
4. Modify the Windows Defender Registry Key
This registry tweak for modifying aDisableAntiSpyware DWORD is one of the most widely confirmed fixes for the “Unexpected error” issue. So, maybe this could the “Unexpected error” solution you’re looking for as well. To apply this potential fix, edit the registry as follows:
Open Run, inputregedit , and clickOK .
Erase the current registry path and input this registry key location inside the address box:
Computer\HKEY_LOCAL_MACHINE\SOFTWARE\Policies\Microsoft\Windows DefenderYou can skip through to step five if the Windows Defender key includes aDisableAntiSpyware DWORD. However, users who can’t see that DWORD will need to right-click theWindows Defender key and selectNew >DWORD .

TypeDisableAntiSpyware in the DWORD’s text box.
Double-click theDisableAntiSpyware DWORD to access itsValue box.
Input0 in the data box if that’s not the current value set.

SelectOK to confirm the value for the DWORD.
5. Reset the Windows Security App
Resetting Windows Security is worth trying whenever that app isn’t working right. In this case, something is up with the antivirus component of that app. You can reset that app within Settings or by executing a PowerShell command. Our article aboutresetting Windows Security tells you how to apply this potential resolution in three different ways.

6. Run a Malwarebytes Scan
The “Unexpected error” can sometimes be caused by malware targeting Windows Security. Yet, users can’t purge malware with Windows Security because of the error. So, try running a scan with the freeware Malwarebytes version. Some users have said utilizing that software helped them resolve the “Unexpected error” issue. This is how you can run a Malwarebytes scan:
- Open theMalwarebytes website.
- Click theFree Download button.
- Activate Explorer by holding theWindows logo key and pressingE .
- Go to the folder location containing the Malwarebytes setup file.
- Double-click theMBSetup.exe file.
- ClickInstall to add Malwarebytes to a default directory path.

- SelectMe or my family (for personal use) at the production selection step and clickNext .
- ClickSkip this for now if you prefer not to install the additional Malwarebytes Browser Guard software.

- SelectDone to finish.
- Malwarebytes will then open automatically. SelectGet started >Maybe later within the Malwarebytes window.
- ClickGet started again.
- Select Malwarebytes’Scan option.

- Press theQuarantine button after the scan.
If this potential resolution works, you can keep Malwarebytes installed for manual scanning. It’s a 14-day trial of the Premium version, and the real-time protection will only last a couple of weeks. However, you can disable the Malwarebytes protection to ensure it doesn’t conflict with Microsoft Defender by right-clicking the utility’s system tray icon and deselecting theMalware ,Ransomware ,Exploit , andWeb Protection options.
The Microsoft Safety Scanner is an alternative to Malwarebytes you can run a malware scan with as well. However, that’s only a temporary scanning utility that expires after 10 days. You can download that utility from thisMicrosoft page . Check outour Microsoft Safety Scanner guide for details about to purge malware with that tool.
7. Check the “Turn Off Microsoft Defender Antivirus” Group Policy Setting
If you’re a Windows Pro or Enterprise user, check that the theTurn Off Microsoft Defender Antivirus policy isn’t enabled in Group Policy. You can check that policy in the following steps:
- Open Group Policy Editor by pressing theWindows logo +S hotkey, enteringgpedit.msc in the search box, and selecting thegpedit.msc result.
- Then navigate to this policy location in Group Policy’s sidebar:
Computer Configuration\Administrative Templates\Windows Components\Microsoft Defender Antivirus - Next, double-clickTurn Off Microsoft Defender Antivirus to check that policy.

- ClickNot Configured if that policy is set toEnabled .

- Select the policy’sApply andOK options.
8. Reset Windows or Perform an In-Place Upgrade
Resetting Windows is a troubleshooting method that restores the platform to a default (factory) configuration. The Reset this PC tool gives you a simple way to reinstall the platform and preserve user files, but you’ll need to reinstall apps.
Applying a Windows reset might resolve some deeper system issues causing the “Unexpected error” issue. However, it’s only advised to do so if none of the other potential solutions suggested here work.

An in-place upgrade is an alternative troubleshooting method to resetting Windows. Performing an in-place upgrade will reinstall Windows by installing the latest build version. So, it’s like a reset, but the advantage is that an in-place upgrade preserves the apps you’ve installed. This guide toperforming an in-place upgrade on Windows provides full instructions for upgrading Windows 11 in such a way.
However, you could feasibly upgrade to a new Windows version via Settings. OpenWindows Update in the Settings app to see if there’s a version upgrade available. If so, select to upgrade to the latest Windows build from there.
Run a Scan With Windows Security Again
You’ll probably be able to access the antivirus-scanning options in Windows Security again after applying the potential solutions covered here. So, try applying all those potential “Unexpected error” resolutions in the order specified to find one that works on your Windows PC. You can also contact theMicrosoft Windows support service for further assistance but give the potential fixes outlined here a try first.
Also read:
- [New] The Art of Cozy Cinematography Top 5 Winter Scenes for 2024
- [Updated] In 2024, Integrate TikTok Videos in Phone Gallery Step-by-Step
- Brother HL-2280DW Printer Drivers: Compatible with Windows 11/10/8/7 – Get Your Download Now!
- Cutting-Edge Concert Streaming Services
- How to Fix Halo Infinite Keeps Freezing PC [7 Easy Fixes]
- IPhone Night Snap Strategies Unveiled
- Methods to Conquer Format Missing On Windows
- Mitigating Missing File Detection Issue in Win 11
- Preserve Your Audiobook's Structure: A Tutorial on Audible File Conversion by Chapters
- Reclaim Your Browser: Quick Fixes to Unlock Chrome on Win11.
- Resolving Phantom Device Mistake in Windows 10/11
- Revolutionize Incompatibility on Windows without Tools
- Rootjunky APK To Bypass Google FRP Lock For ZTE Blade A73 5G
- Step-by-Step Guide Moving YouTube Content to Dailymotion
- Tackling Troublesome Downloads in Windows 11 Networks (2)
- WP Apps Face-Off: Intel Unison or Microsoft's Phone Link?
- Title: Confronting and Correcting Windows Security Missteps
- Author: Richard
- Created at : 2024-09-27 19:29:42
- Updated at : 2024-10-03 17:51:45
- Link: https://win11-tips.techidaily.com/confronting-and-correcting-windows-security-missteps/
- License: This work is licensed under CC BY-NC-SA 4.0.






