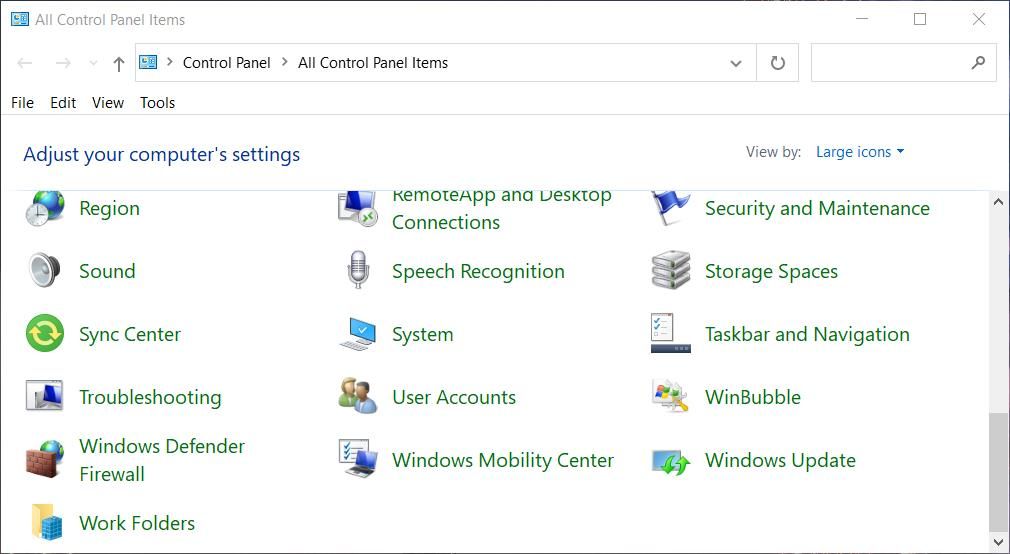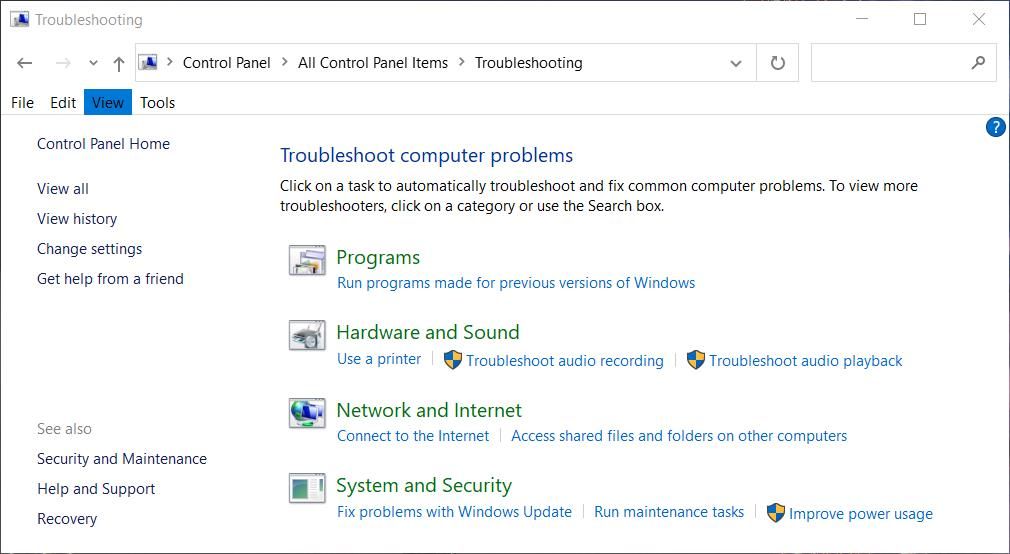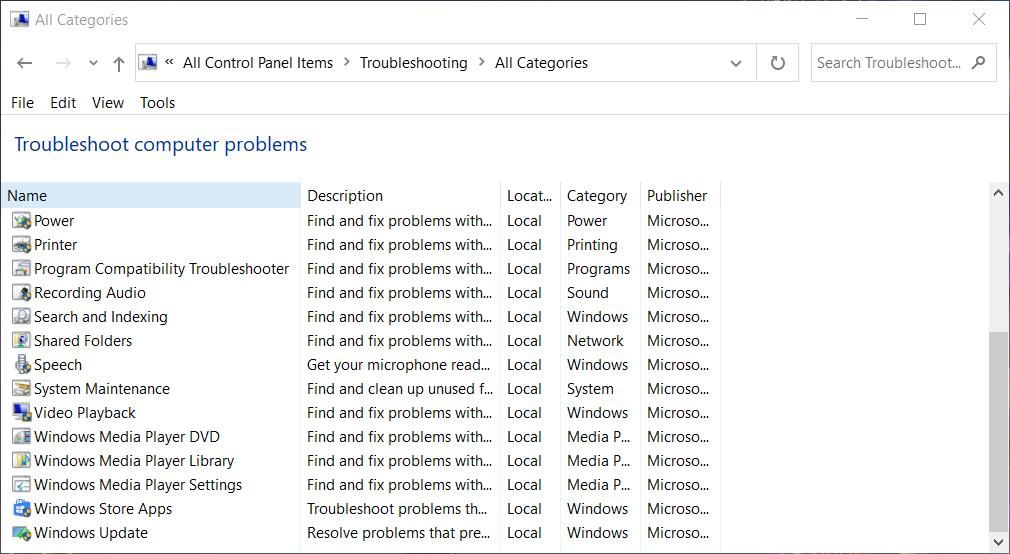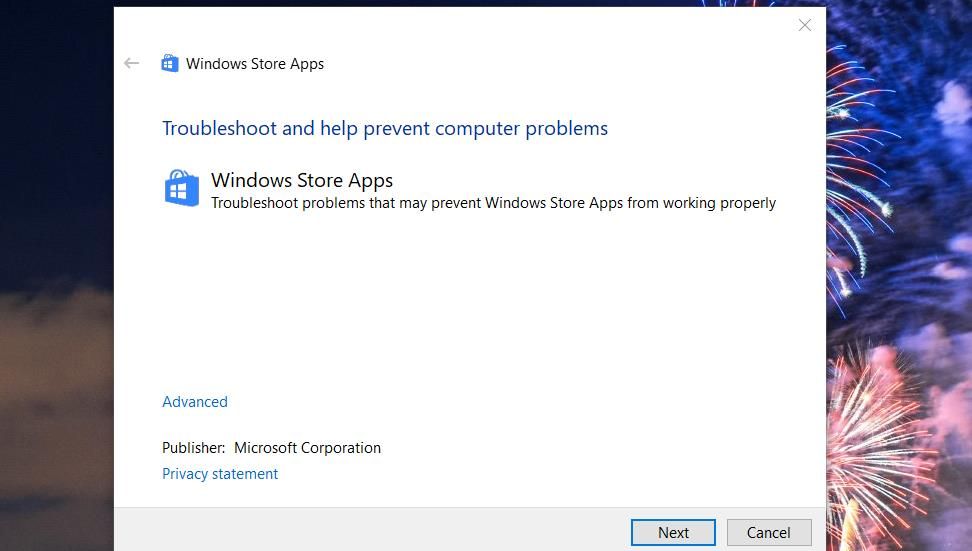Conquering Microsoft Store Glitches: Code 0X80073CF3

Conquering Microsoft Store Glitches: Code 0X80073CF3
Some users have posted on web forums seeking assistance for fixing Microsoft Store error code 0x80073CF3. The 0x80073CF3 error can sometimes occur when users try to download and install certain apps (typically games) with the Microsoft Store. That error code’s message says, “The update failed.”
Users can’t install Microsoft Store apps that trigger the 0x80073CF3 error. Some users might try to wait out that error hoping it will somehow fix itself after a few days, but seldom will that happen. This is how you can fix Microsoft Store error code 0x80073CF on a Windows 11/10 PC.
Disclaimer: This post includes affiliate links
If you click on a link and make a purchase, I may receive a commission at no extra cost to you.
1. Run the Windows Store Apps Troubleshooting Tool
The Windows Store Apps troubleshooting utility can sometimes fix Microsoft Store errors That troubleshooter doesn’t always fix every Microsoft Store issue, but it’s worth trying whenever it throws up an error code. You can troubleshoot the Microsoft Store with the Windows Store Apps troubleshooter like this:
- Start Run with Win + R.
- Enter Control Panel into Run and select OK.
- Click the Troubleshooting Control Panel applet. If you can’t see it, you need to change the view by selecting Large icons within Control Panel’s Category drop-down menu.

- Next, click View all on the left of the Troubleshooting applet.

- Select Windows Store Apps in the troubleshooting tool list.

- Then select Next to initiate the Windows Store Apps troubleshooting. Apply any potential solutions for error code 0x80073CF the troubleshooter gives you.

2. Clear the Microsoft Store’s Cache
Some Microsoft Store users who’ve needed to fix error 0x80073CF3 have confirmed running the “wsreset” command can work. Wsreset is a command specifically for clearing (or resetting) the Microsoft Store’s cached data. Our article about resetting the Microsoft Store tells you how to execute this handy command in Windows 10 and 11.
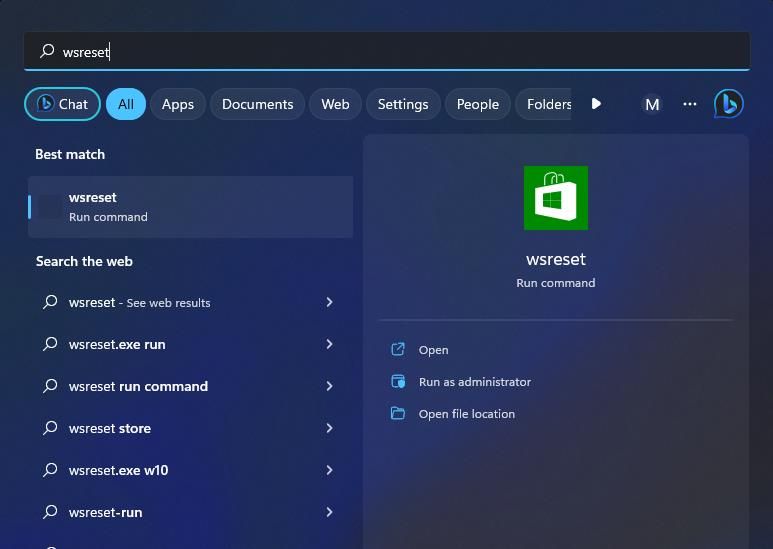
3. Reset the Microsoft Store App
Windows Settings also includes a Reset option for the Microsoft Store. Selecting Reset is a similar fix to running the wsreset command, but it’s a more general option for clearing all Microsoft Store’s data. As such, if the wsreset command is ineffective, try performing a reset instead. You can apply this solution by following the instructions within our guide on how to reset apps in Windows .
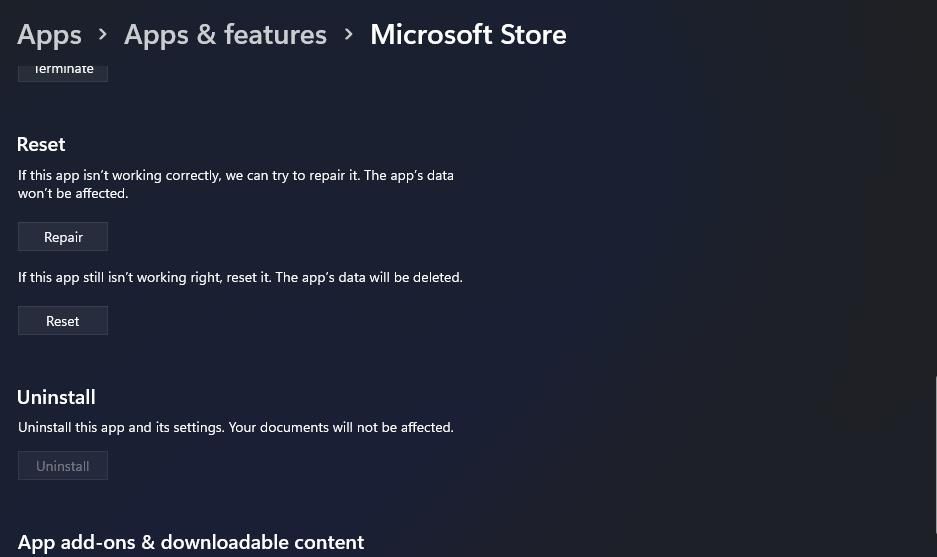
4. Repair the Gaming Services App
A few users who’ve needed to fix error 0x80073CF3 for their Microsoft Store game apps have confirmed that repairing Gaming Services can resolve the issue. Gaming Services is a Microsoft Store app required by Xbox Game Pass apps on Microsoft’s storefront. To do so, select the Repair option for Gaming Services in Settings, as covered within our guide to repairing apps in Windows .
If you don’t have the Gaming Services app, you may need it to download and install certain games from the Microsoft Store without issues. So, try downloading and installing Gaming Services from the Microsoft Store to fix error 0x80073CF3. Open this Gaming Services Microsoft Store page and click Get in Store app > Open Microsoft Store. Select Get to install the app.
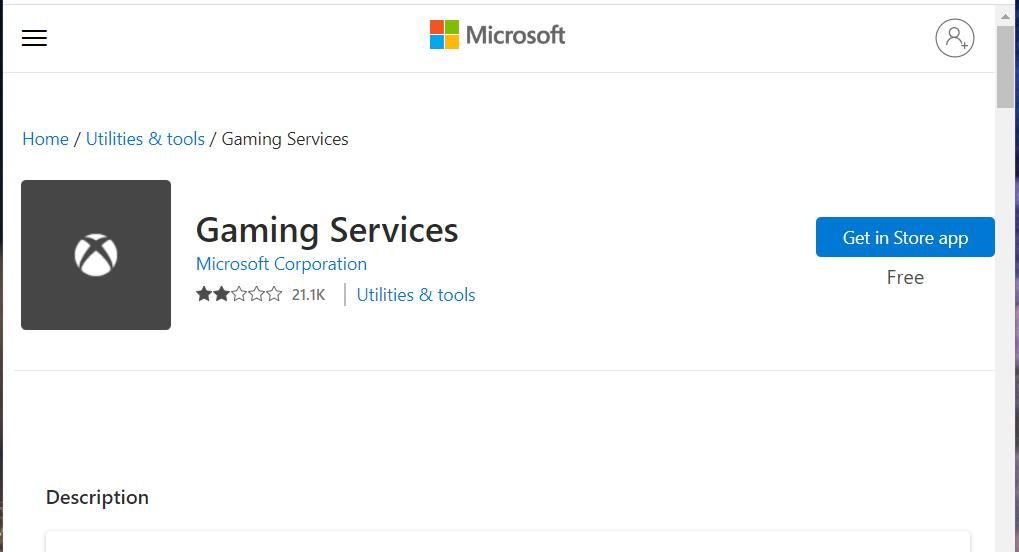
5. Turn Off Any Active Antivirus Apps
Antivirus apps can sometimes interfere with the downloading and installing of legitimate apps. This can happen when an antivirus utility wrongly flags an app.
To eliminate such a potential cause, try turning off any third-party antivirus tool on your PC. The usual way to do that is to right-click an antivirus system tray icon and select a context menu setting for temporarily disabling its shied for a few hours. Then select to download/install the Microsoft Store apps for which error 0x80073CF3 occurs with the antivirus software deactivated.
Windows also has a pre-installed antivirus tool. If you don’t have third-party antivirus software, you can try disabling the Microsoft Defender antivirus component. Our guide to disabling Microsoft Defender tells you how to turn it off.
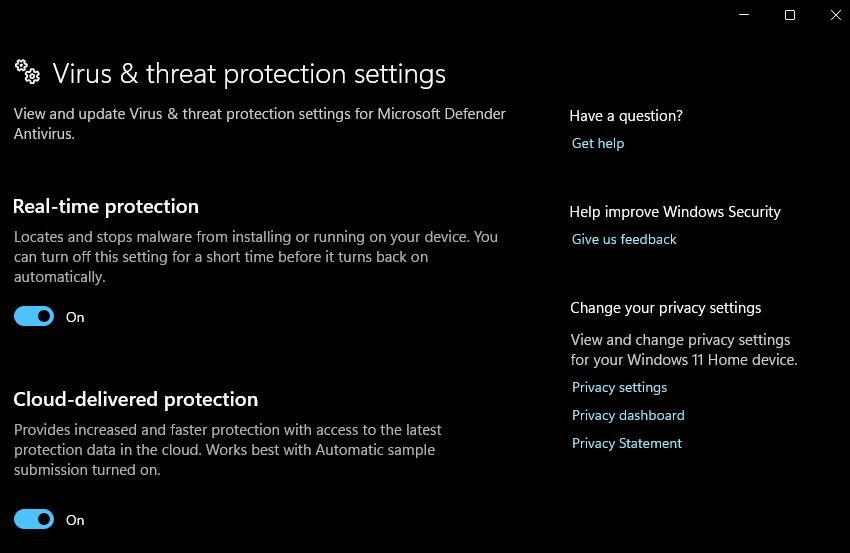
6. Set Windows to Perform a Clean Boot
The description for error 0x80073CF3 hints that a software (or app) conflict can cause this issue to arise. Setting Windows to clean boot could eliminate such a potential software conflict. Applying that potential fix will disable all unnecessary third-party startup items from running automatically.
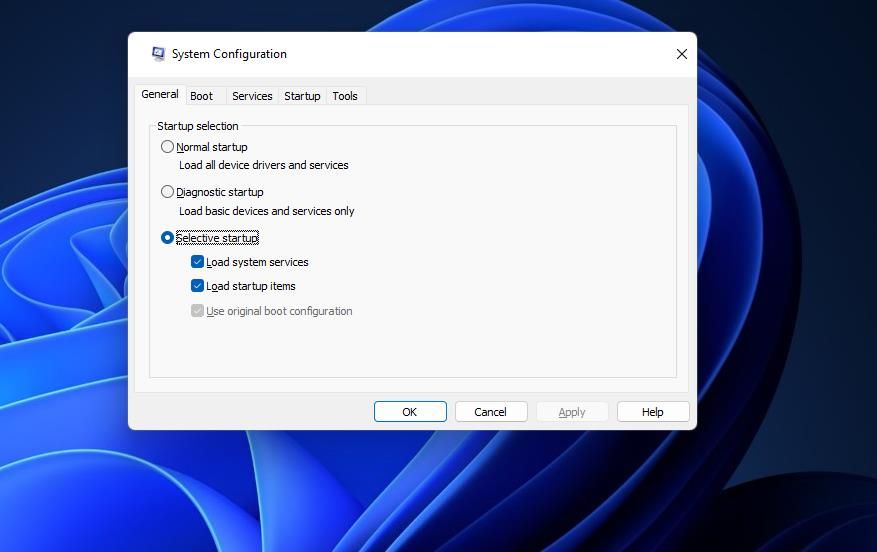
You can configure a clean boot by selecting to disable third-party startup programs and services with Task Manager and System Configuration. Our guide to performing a clean boot on Windows includes full guidelines for how to disable startup items with those tools. Then restart your PC and try downloading the required Microsoft Store apps again to see if error 0x80073CF3 continues.
7. Free Up Some Drive Storage Space
Some users have also discovered limited drive storage space can cause error 0x80073CF3. Those users resolved this issue by freeing up drive space for large games from Microsoft Store. So, try freeing up more drive storage space within Windows if you can’t install a big game app from Microsoft Store by uninstalling unneeded software, erasing temporary files, and clearing out the Recycle Bin.
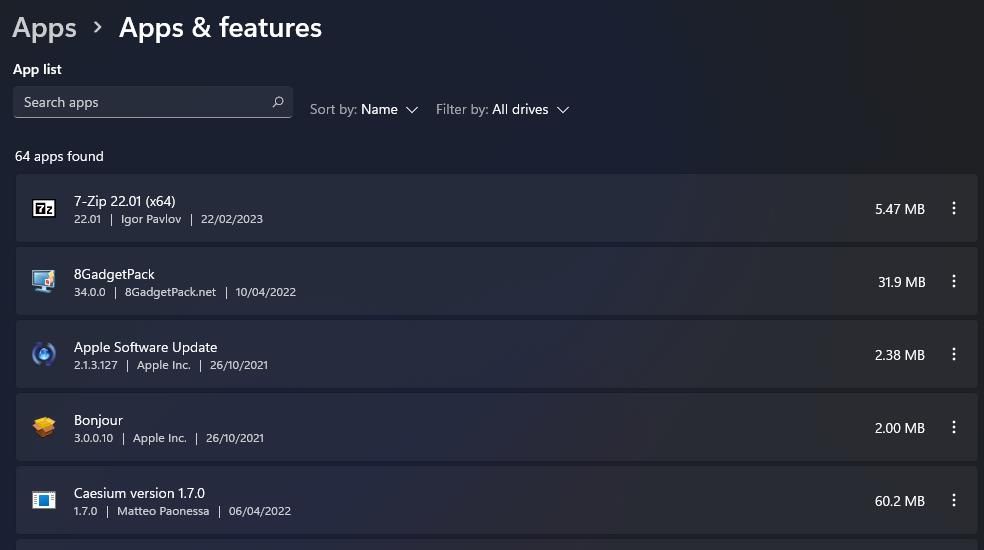
8. Reinstall the Microsoft Store App
Reinstalling the Microsoft Store app is another error 0x80073CF3 fix that’s worked for some users. Those users fixed the issue by removing and reinstalling the Microsoft Store with several PowerShell commands. Our guide about reinstalling the Microsoft Store includes the PowerShell commands you need to execute for this potential fix.
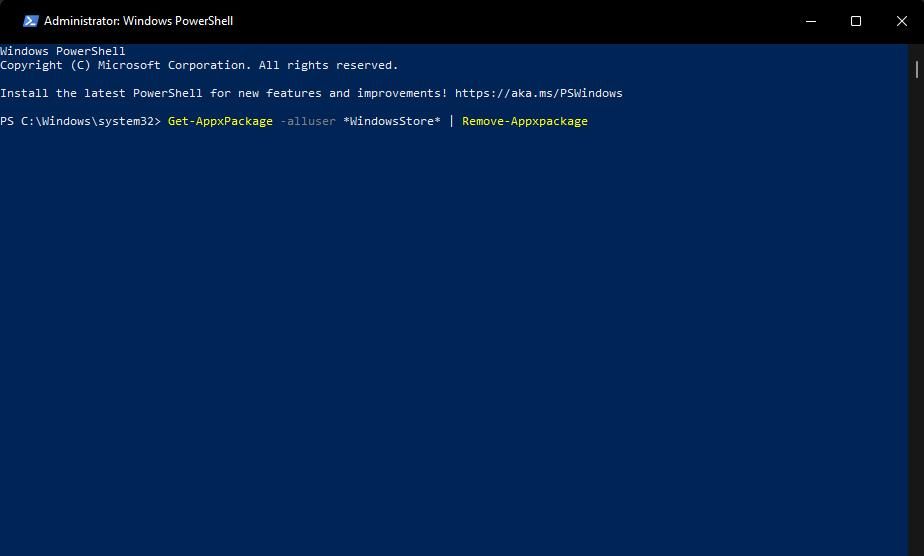
9. Perform a Windows In-Place Upgrade
This potential solution will install the latest Windows 11/10 version on your PC. It is otherwise an in-place upgrade troubleshooting method that enables you to reinstall Windows without losing apps and user files. Performing an in-place upgrade will likely resolve any other Windows issues causing error 0x80073CF3 other potential fixes above don’t address.
You can apply this potential fix by downloading the latest Windows 11 ISO file or media creation tool for Windows 10. Our guide on how to apply an in-place Windows upgrade includes instructions for upgrading Windows 11. To perform the same fix for Windows 10, click Download tool now on this Microsoft page and select Upgrade this PC now within the downloaded media creation utility.
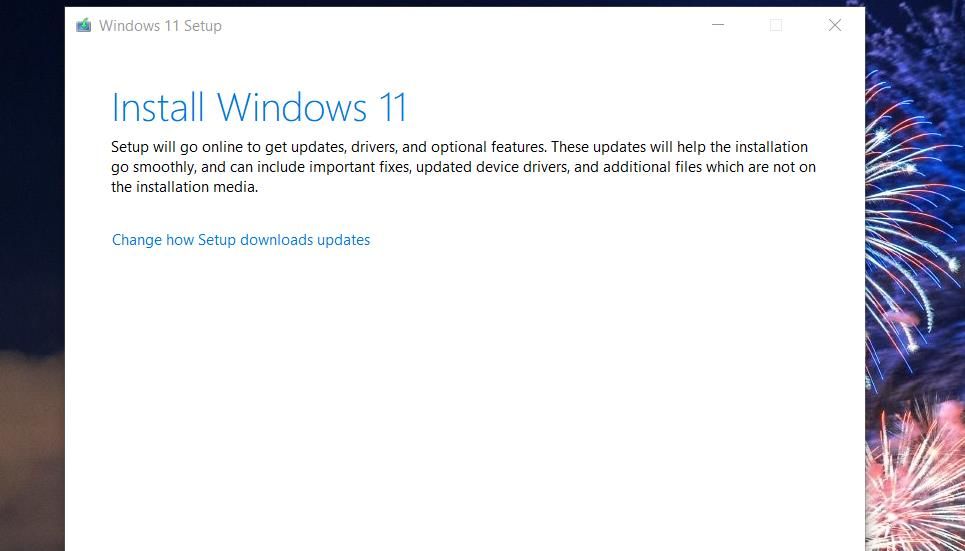
Get the Microsoft Store Error 0x80073CF3 Sorted
Error 0x80073CF3 can be a tricky one to sort out because it has numerous variable potential causes. This guide includes some of the most widely confirmed error 0x80073CF3 resolutions to work by users who’ve fixed that issue. So, one of those possible resolutions will probably get that Microsoft Store issue sorted on your Windows PC.
Users can’t install Microsoft Store apps that trigger the 0x80073CF3 error. Some users might try to wait out that error hoping it will somehow fix itself after a few days, but seldom will that happen. This is how you can fix Microsoft Store error code 0x80073CF on a Windows 11/10 PC.
Also read:
- [RESTART] Computer At Game's Command
- 2 Ways to Monitor OnePlus Nord CE 3 5G Activity | Dr.fone
- 2024 Approved Ultimate Set of Free Photo Screen Shifts
- Dialogue Initiation on Modern Windows PCs
- Fixes & Workarounds for Windows and Xbox Collision
- In 2024, How to Watch Hulu Outside US On Honor 90 Pro | Dr.fone
- Speeding Up Your Battle.net Game Downloads on PC
- Strategies for Keeping Calc Always On Windows
- Tips for Silencing Chrome Pop-Ups
- Tom's Tech Hub: Your Ultimate Guide to Latest Hardware Innovations
- Unlock the Power of Xbox Game Pass Ultimate with a Quick Cloud Gaming Guide
- Title: Conquering Microsoft Store Glitches: Code 0X80073CF3
- Author: Richard
- Created at : 2024-11-10 17:04:40
- Updated at : 2024-11-17 19:28:30
- Link: https://win11-tips.techidaily.com/conquering-microsoft-store-glitches-code-0x80073cf3/
- License: This work is licensed under CC BY-NC-SA 4.0.