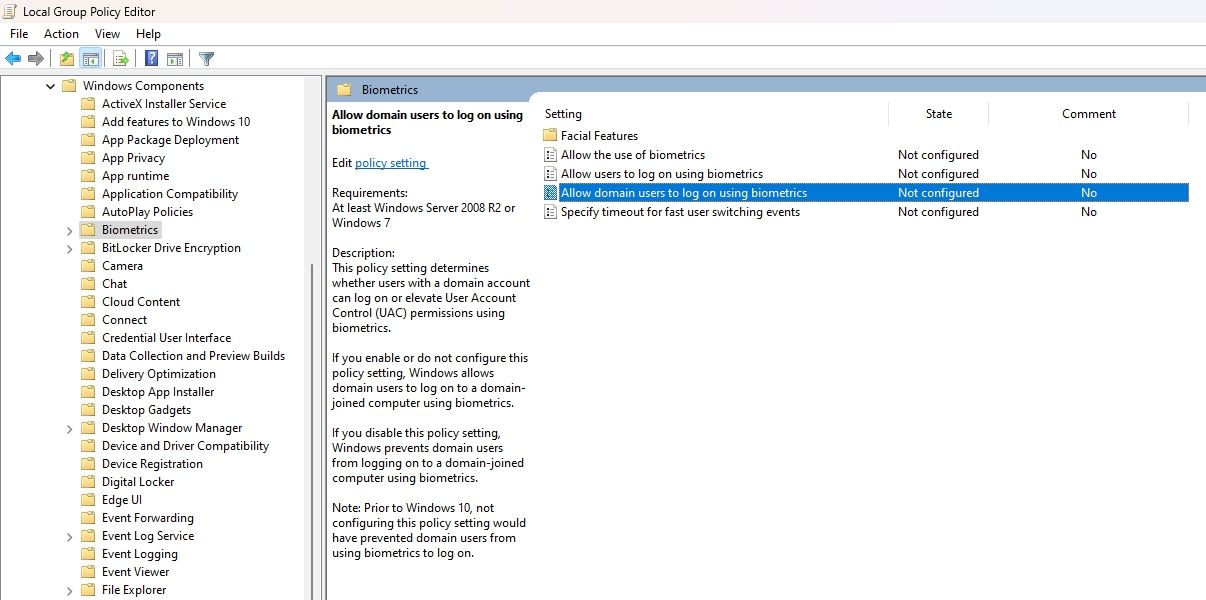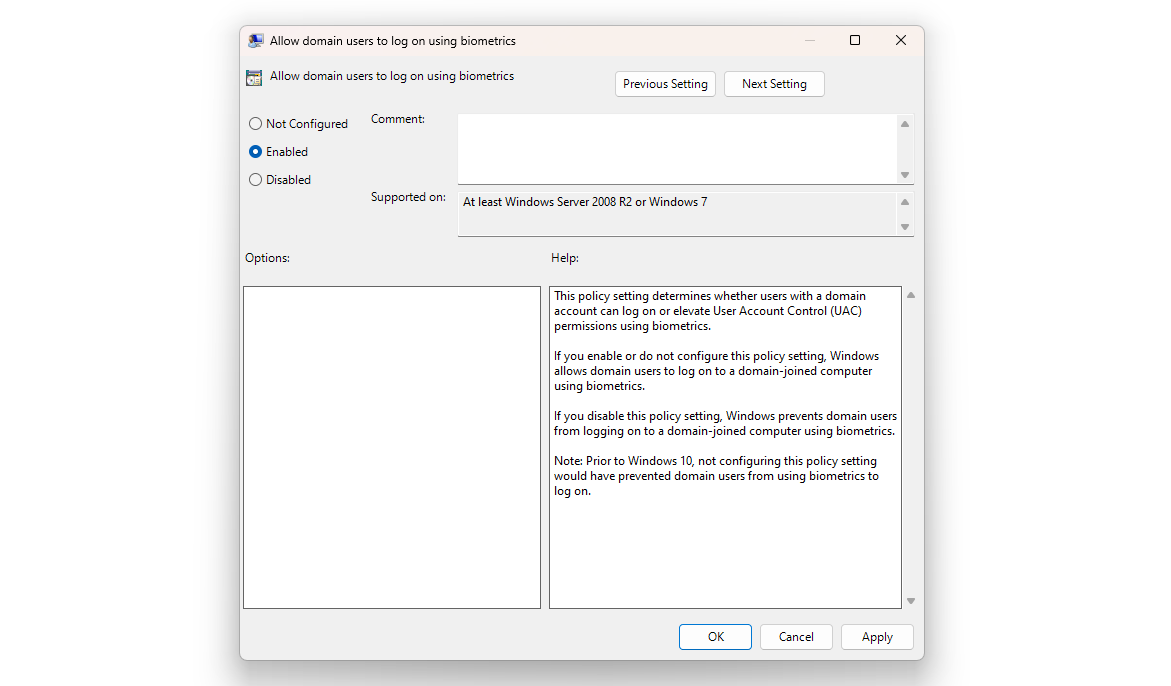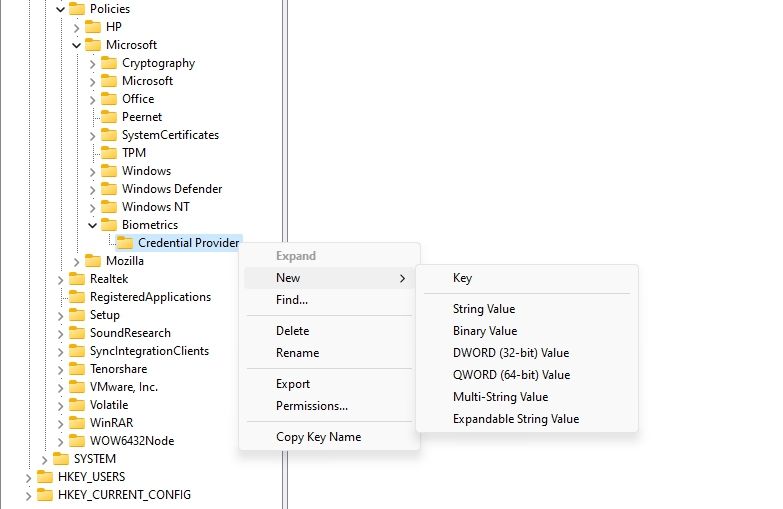Controlling Biometrics for Domain Admins on Windows 11

Controlling Biometrics for Domain Admins on Windows 11
Biometric authentication allows you to quickly log in to the system using fingerprint, facial, or iris recognition. However, what if you want to prevent a domain user from logging in using biometrics?
This article will show some quick ways to allow or block a domain user from logging on using biometrics in Windows 11.
Disclaimer: This post includes affiliate links
If you click on a link and make a purchase, I may receive a commission at no extra cost to you.
How to Allow or Block a Biometrics Log-On via the Local Group Policy Editor
The quickest way to configure your computer to allow or block a biometrics scan for domain users is through the Local Group Policy Editor. Here are the steps you need to follow:
- Press the Win + R key to open the Run tool.
- Type gpedit.msc in the search bar and click OK.
- In the Local Group Policy Editor, head towards the following location:
Computer Configuration > Administrative Templates > Windows Components > Biometrics - Double-click on the Allow domain users to log on using biometrics policy in the right pane.

- Choose the Enabled option to allow biometrics log on for the domain users. And choose the Disabled option to block biometrics log on for the domain users.

- Click Apply > OK to save the changes.
How to Allow or Block a Biometrics Log-On Using the Registry Editor
Another way to configure biometrics log-on for the domain users is through the Registry Editor. Here’s how:
Editing the registry is risky, as one wrong edit can make your system unstable. Therefore, make sure to back up the registry and create a restore point before proceeding with the steps.
- Open the Run tool, type regedit in the search bar, and press Enter.
- In the Registry Editor, navigate to the following location:
HKEY_LOCAL_MACHINE\SOFTWARE\Policies\Microsoft\Biometrics\Credential Provider - Right-click the Credential Provider key in the left sidebar, hover the cursor to New, and choose DWORD (32-bit) Value.

- Name the value Domain Accounts.
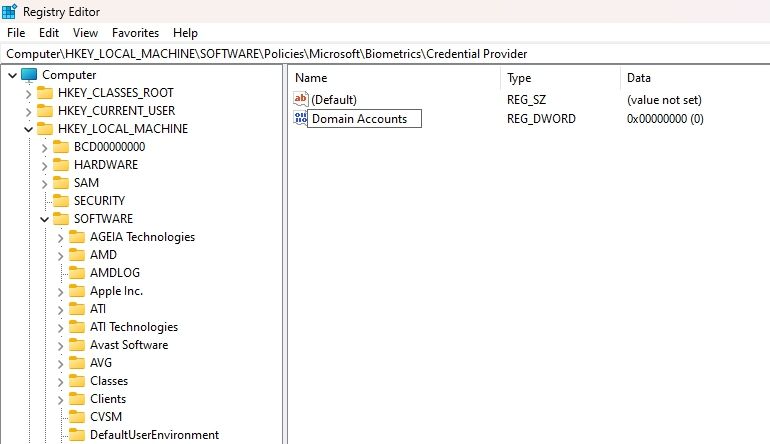
5. Double-click on the Domain Accounts value, type 1 in the Value data section to enable biometrics log on and 0 to disable biometrics log on for domain users.
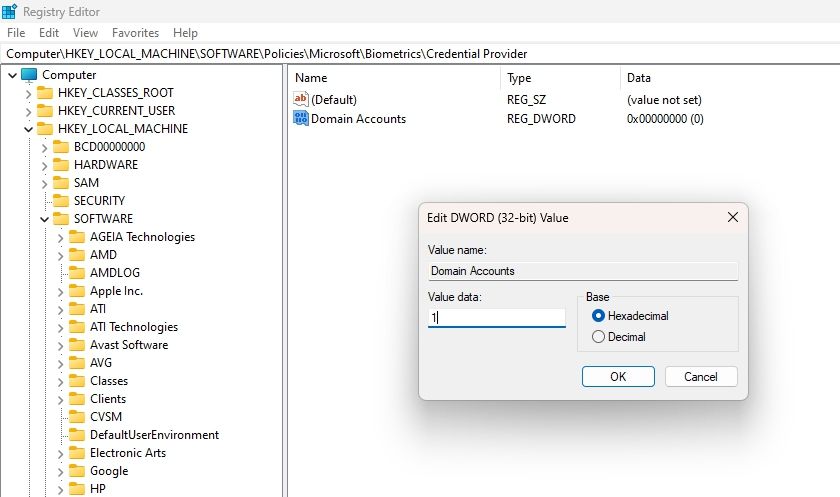
6. Click OK to save the changes.
Control Biometrics Logins on Your Computer
Securing sensitive information has now become more important than ever. If you want to allow or block a domain user from logging on using biometrics, you can do that using the above methods.
This article will show some quick ways to allow or block a domain user from logging on using biometrics in Windows 11.
Also read:
- [New] 15 Must-Have Openers for Maximum YouTube Engagement for 2024
- [New] How to Save or Record Periscope Videos Complete Guide for 2024
- [Updated] 2024 Approved A Detailed Look at Successful Valheim Sowing
- 2024 Approved Leveraging Insta Archive Features A Step-by-Step Approach
- Capturing the Moment Advanced Tips for iPhone Silhouettes
- Delight in Top-Tier Windows Features via MS Store Apps
- Efficiently Launching Apps on Windows 11
- EmEditor's Efficient Sort-and-Select Feature: A Comprehensive Guide
- Fixing WinSplit Display Issues Now!
- In 2024, Debunking the Myths Surrounding AV1 and VP9
- Navigating Through the Vintage Password Problem on W10/W11
- No More Fluctuating Light: ASUS Display Repair Tips
- Reinforcing the Resilience of Windows 11 Taskbar
- Repairing Windows Camera Failure on Photo/Video Saving
- Revamp the Way You Search on Windows 11
- Skyrocketing Your Earning Potential A Vimeo Monetization Guide for 2024
- Step-by-Step Guide to Epson Scanner Downloads for Optimal Performance
- Stifling Windows Restart Requests
- Tackling Steam Glitches to Ensure Smooth Gameplay on Windows 11
- Title: Controlling Biometrics for Domain Admins on Windows 11
- Author: Richard
- Created at : 2024-10-06 06:36:42
- Updated at : 2024-10-08 16:03:10
- Link: https://win11-tips.techidaily.com/controlling-biometrics-for-domain-admins-on-windows-11/
- License: This work is licensed under CC BY-NC-SA 4.0.