
Convenient Controls: Creating Shortcuts Close to Power on Windows 11

Convenient Controls: Creating Shortcuts Close to Power on Windows 11
Are you tired of digging through your folders in the File Explorer? Did you know you can add shortcuts next to the Power Button in the Start Menu on Windows 11 to keep things quick and straightforward?
By default, the area around your Windows 11 Start menu’s Power button doesn’t come with additional icons or shortcuts. But with a quick settings tweak, you can add these shortcuts almost instantly.
So, let’s look at how to add these quick shortcuts to your Windows menu. Let’s get started!
Disclaimer: This post includes affiliate links
If you click on a link and make a purchase, I may receive a commission at no extra cost to you.
Adding Shortcuts Next to Power Buttons
If you look at the default Windows 11 Start Menu, you’ll find the area next to the Power Button empty. While a clean, clutter-free design is undoubtedly desirable, adding folder shortcuts will improve your PC’s functionality.
While it’s simple topin apps to your Windows 11 Start Menu , you can also add shortcuts to specific items near your profile name near its bottom. And just like the apps pinned to your Start Menu, they are pretty handy.
Furthermore, since they’re at a different location than your other apps, they’re much easier to find. So, instead of searching through droves of folders or icons in the Desktop or File Explorer, keeping your frequently visited folders right near the Power menu will become much more straightforward.
However, you can only add specific icons beside the Power Button. They areSettings ,File Explorer ,Documents ,Downloads ,Music ,Pictures ,Videos ,Network , andPersonal folder . Moreover, the small size of the Start menu itself can make things congested if you try and add all nine shortcuts at once. Other than this, the Start menu shortcut is a handy tool.
How to Add Shortcuts Next to Power Buttons on Windows 11
Now that we’ve peeked into the benefits of adding shortcuts next to Power Buttons on Windows 11, let’s look at how you can do it as well.
To start adding or removing folders next to the Power button in the Start menu, you’ll first have to open the Windows 11 Settings menu. Here’s how:
- Head to theStart menu and launchSettings .
- Click onPersonalization .
- Scroll down and select theStart option.
- SelectFolders .
You’ll see a total of nine icons that you can add to your Start menu. Toggle the switch for all the icons you want to add next to the Power button.
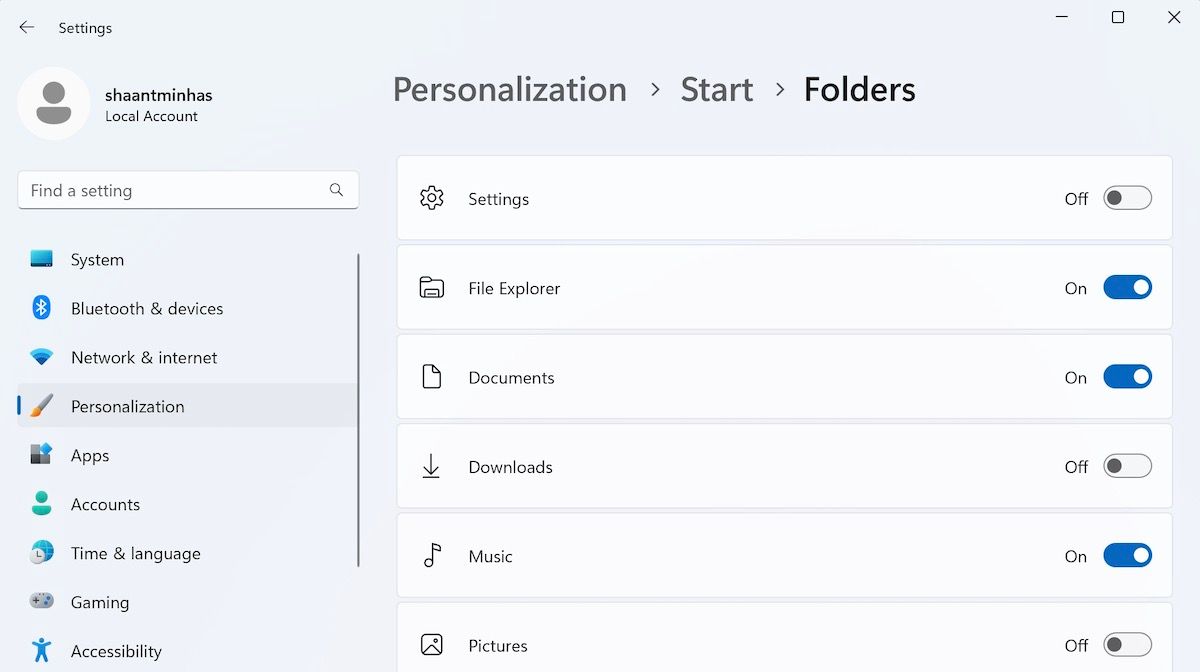
As soon as you toggle on the switch, new icons of the respective folders will appear next to your Power button menu.
For instance, in this example, we’ll toggle on the switches forFile Explorer ,Documents , andMusic folder. This is how your customized Windows 11 Start menu will look like:
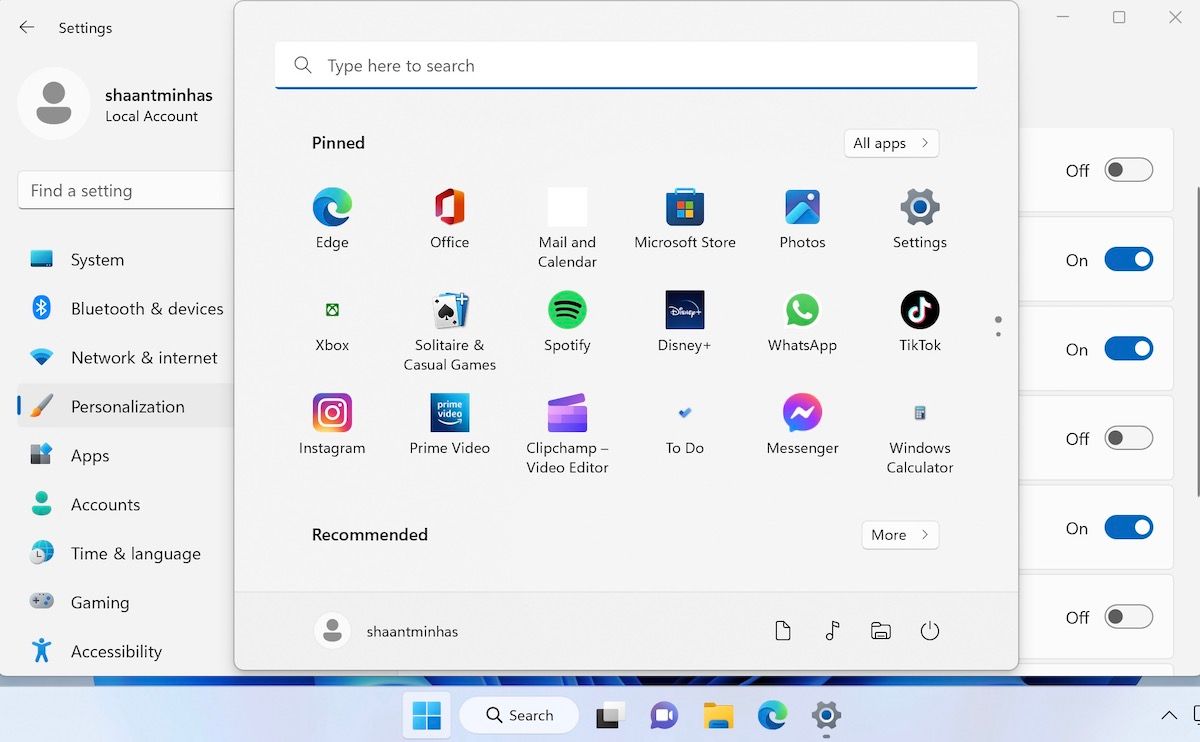
Adding Shortcuts Next to Power Buttons on Windows 11
And that’s how you can easily tweak your Start menu and drop in shortcuts next to the Power button on your Windows. After you’ve made the changes, make sure you verify it by clicking on the Start menu.
Also read:
- [New] Access the Unreleased Best-in-Class 5GB Console Emulators for Windows PCs for 2024
- 2024 Approved Simple Screen Recorder for Windows 11 Download
- Guide to Restore Connection with Vanished Ubisoft Launcher
- Guideline for Granting Google Chrome Permissions Through Firewalls
- How To Use Special Features - Virtual Location On OnePlus Ace 3? | Dr.fone
- In 2024, 5 Easy Ways to Change Location on YouTube TV On Samsung Galaxy M14 5G | Dr.fone
- Methods to Change GPS Location On Vivo Y28 5G | Dr.fone
- Overcoming Empty Directory Alert on Windows 11
- Streamline Your PC Sound with New Windows Audio Drivers
- Top Zero-Cost Image Amplifier Desktop/Mobile Edition for 2024
- Unveiling Clarity Overcoming GoPro Haze Challenges for 2024
- Unveiling the Google Nest Wi-Fi: Swift Performance in a Wireless Network System
- Title: Convenient Controls: Creating Shortcuts Close to Power on Windows 11
- Author: Richard
- Created at : 2024-10-08 06:09:52
- Updated at : 2024-10-15 01:46:55
- Link: https://win11-tips.techidaily.com/convenient-controls-creating-shortcuts-close-to-power-on-windows-11/
- License: This work is licensed under CC BY-NC-SA 4.0.