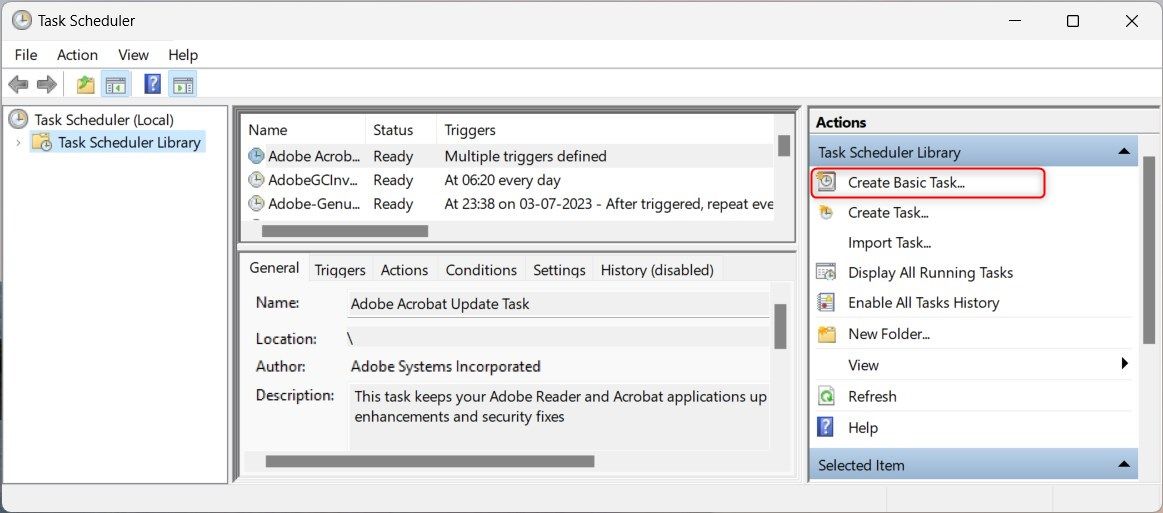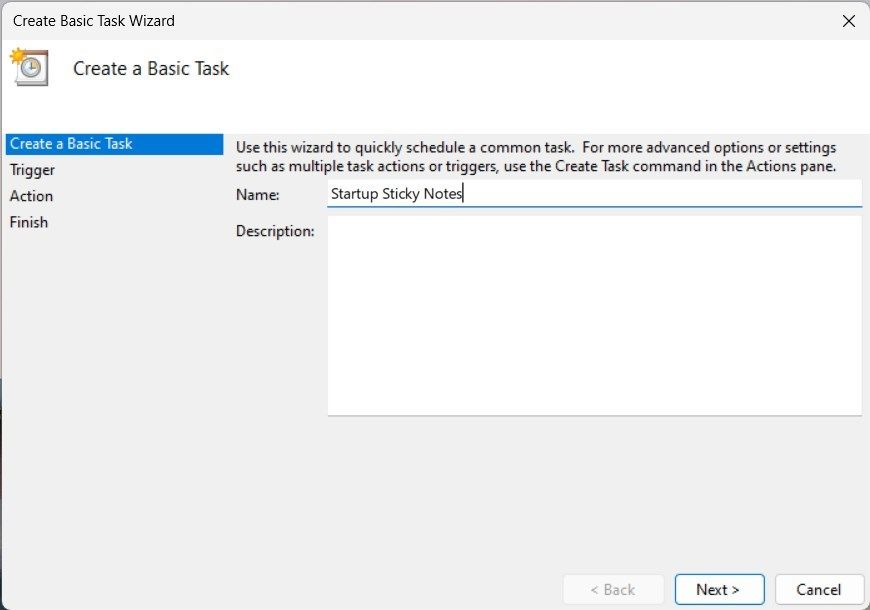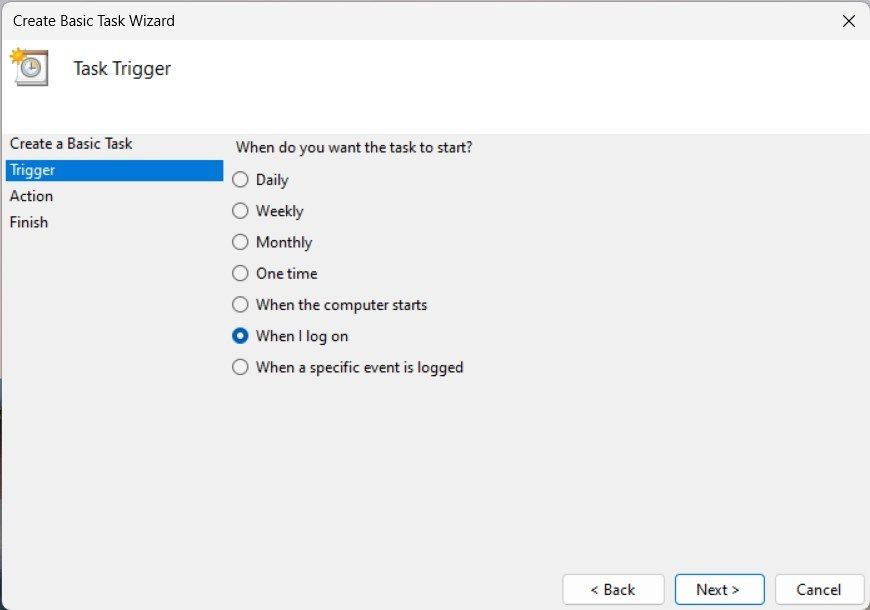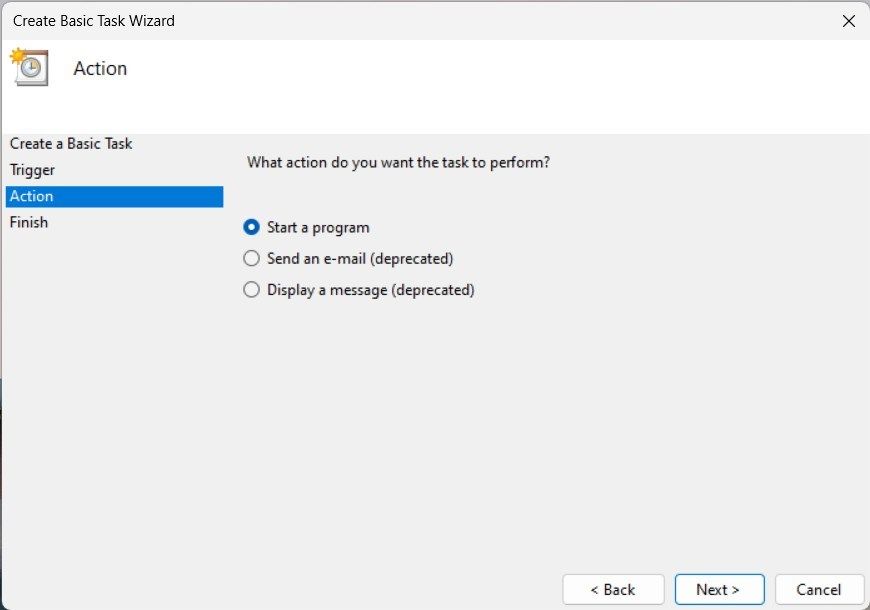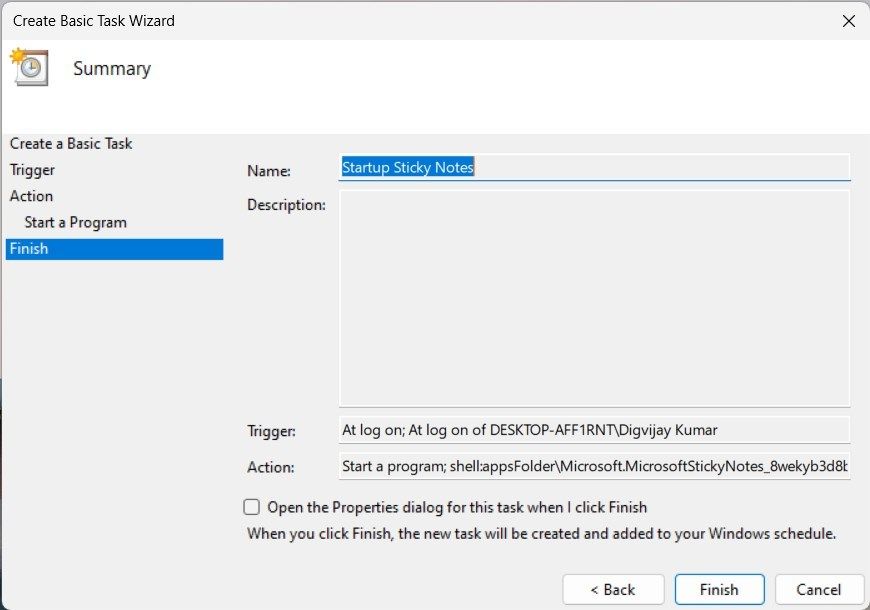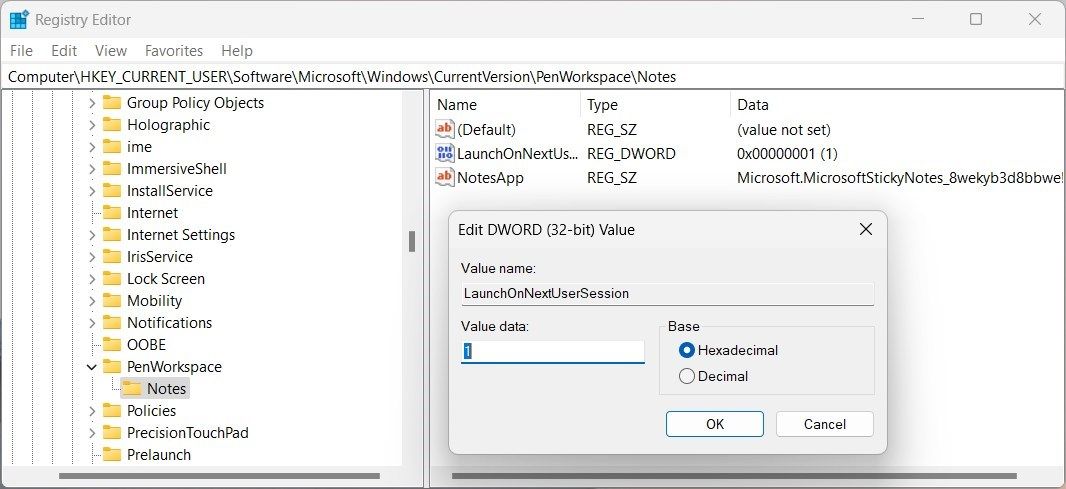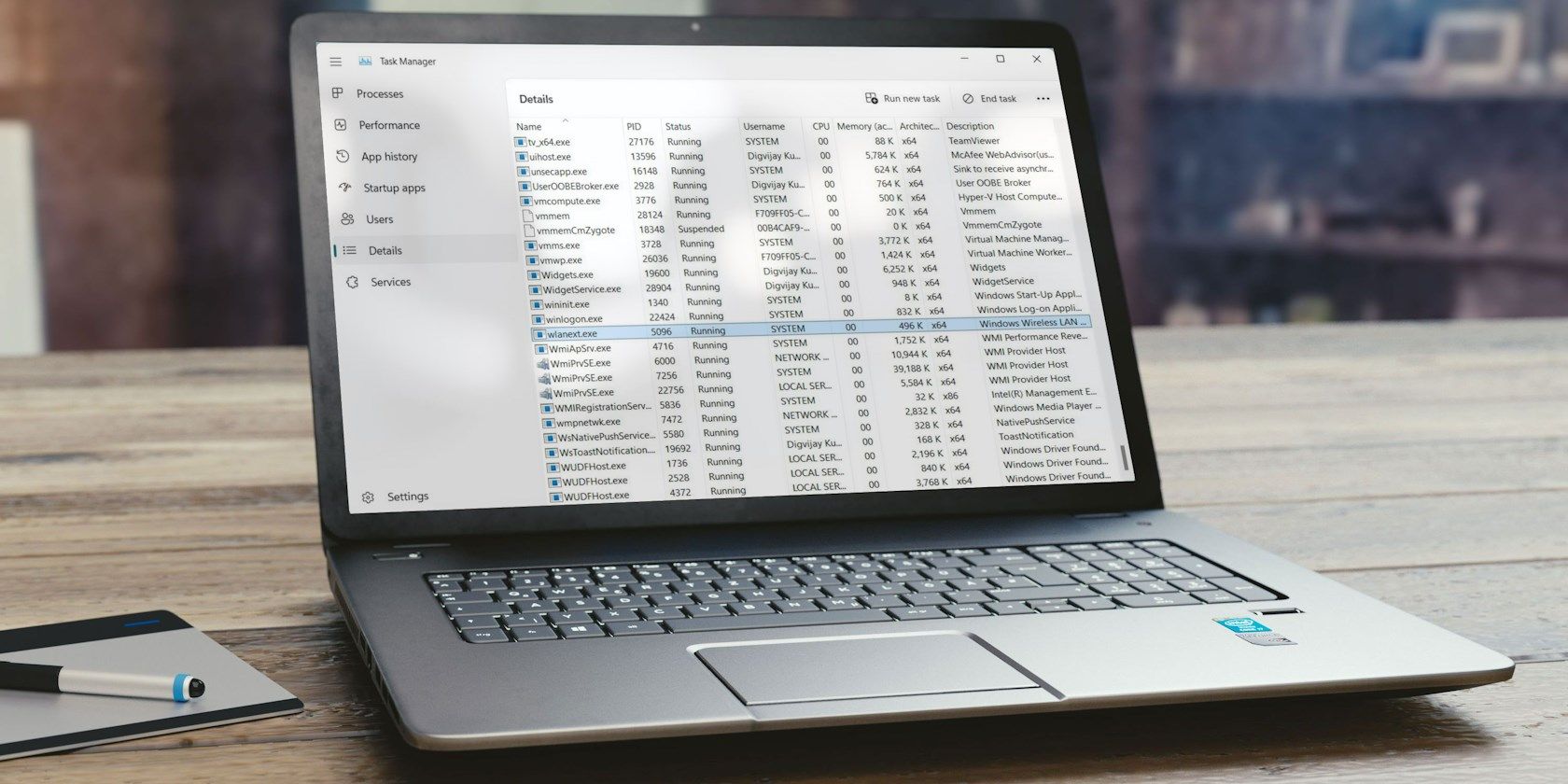
Convenient Start: Unveiling Sticky Notes at System Launch

Convenient Start: Unveiling Sticky Notes at System Launch
Are you tired of opening Sticky Notes every time you turn on your computer? What if it could open automatically each time Windows starts?
Well, there’s good news for you: Sticky Notes can launch at startup in Windows. This article illustrates how to set up and use Sticky Notes at startup.
1. Keep Sticky Notes Open at Shutdown
When you’re done working with Sticky Notes, make sure not to close the window. Instead, leave it open as you shut down your computer. This will ensure that when you turn on your computer, Sticky Notes opens automatically.
Although the solution is simple, it may not work, or you may find it difficult to remember to keep it open when you turn off your PC. In that case, there are other alternatives; add Sticky Notes to the startup folder or use Task Scheduler.
2. Add Sticky Notes to the Startup Folder
If you don’t want to keep Sticky Notes open at shutdown, you can add it to the startup folder. The Startup folder is a special directory in File Explorer. It stores applications that launch automatically when Windows starts.
To add Sticky Notes to the Startup folder, follow these steps.
- Press Win + R and type shell:startup in the Run dialog.
- Click OK or press Enter. This opens a folder containing all the applications that launch at startup.
- Press Windows to open the Start menu, then click All apps. Now scroll down and find Sticky Notes in the list.
- Drag and drop Sticky Notes into the Startup folder.
After performing these steps, close File Explorer and restart your computer. Sticky Notes should now open at startup.
3. Use the Task Scheduler
Task Scheduler is another way to open Sticky Notes at startup. This Windows feature schedules and automates tasks at specific times or conditions.
To add Sticky Notes using this tool, follow these steps:
- Open Task Scheduler .
- Click Create Basic Task from the Actions panel on the right. This opens a wizard that guides you through the setup.

- In the first step, give your task a name and click Next.

- Now select When I log on as the trigger and click Next at the bottom.

- Choose Start a program in the Action window and click Next.

- In the Program/script field, type the path below:
C:\Windows\System32\cmd.exe
7. In the Add arguments (optional) field, copy and paste the following command:
/c start shell:appsfolder\Microsoft.MicrosoftStickyNotes_8wekyb3d8bbwe!App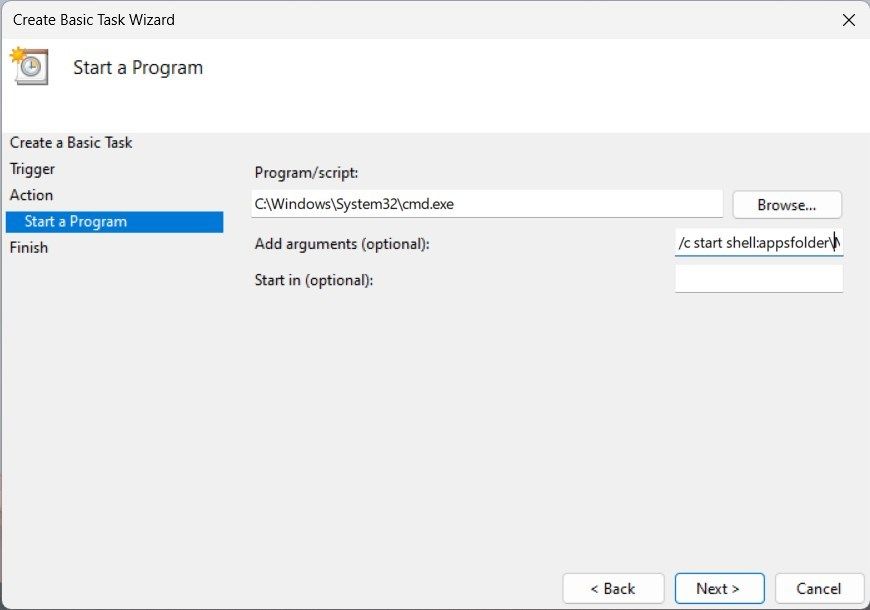
8. Click Next and review all the settings.
- Now click Finish to save your work.

The Task Scheduler will now run Sticky Notes each time you log in. This way, Sticky Notes launches automatically at startup.
4. Tweak the Registry Editor
If you’re comfortable editing the Windows registry, you can tweak it to open Sticky Notes at startup. This method requires knowledge of how the Registry Editor works and caution when editing it. If done incorrectly, it can cause serious system errors. It’s best to back up your Windows registry before changing anything.
To open Sticky Notes at startup using the Registry Editor, follow these steps:
- Open Windows Search .
- Type regedit in the search bar and click on the Registry Editor option.
- If the UAC dialog appears, click Yes to grant access.
- In the Registry Editor window, navigate to the following path:
Computer\HKEY_CURRENT_USER\Software\Microsoft\Windows\CurrentVersion\PenWorkspace\Notes - Double-click the LaunchOnNextUserSession key on the right.

- Change the Value data from 0 to 1 in the Edit DWORD (32-bit) Value window and click OK.
If you can’t find the LaunchOnNextUserSession key, right-click on the Notes folder and select New > DWORD (32-bit) Value. Name the newly created key “LaunchOnNextUserSession” and assign it the Value data of 1. - Close the Registry Editor and restart your computer to save the changes. Sticky Notes should now open at startup.
Windows Now Starts With Sticky Notes Open
This article outlines several ways to open Sticky Notes at startup in Windows. If you want an easier solution, leave Sticky Notes open when you shut down your computer; it will launch automatically when Windows starts. If not, add Sticky Notes to the startup folder. If you want more control over when Sticky Notes launches, use Task Scheduler or tweak the Registry Editor.
Well, there’s good news for you: Sticky Notes can launch at startup in Windows. This article illustrates how to set up and use Sticky Notes at startup.
Also read:
- [New] 2024 Approved Effortless Methods Amp Up Your YT Video Quality
- [New] In 2024, What Lies Beneath Instagram Story Perceptions
- Eliminating Current Windows Password Error in Win11/Win11
- Enhance Your Workflow: Quick Access in Win 11
- In 2024, 3 Things You Must Know about Fake Snapchat Location On Tecno Camon 20 Pro 5G | Dr.fone
- In 2024, The Ultimate Guide to Get the Rare Candy on Pokemon Go Fire Red On ZTE Nubia Z60 Ultra | Dr.fone
- Optimal Passwords Savers for Enhanced Windows 11 Defense
- Real-Time Internet Insights for Taskbar Users
- Restoring Communication in Windows via Headset Mic
- Selecting Soundtracks Perfecting Trailers' Atmosphere for 2024
- Steps to Reinstate Saving Mechanism in Nvidia GUI
- The Synergy of AI: Elevating ONLYOFFICE DocSpace Capabilities with ChatGPT
- Ultimate Guide: Capturing Screenshots on Your Desktop Computer
- Unraveling the Mysteries of Windows 11 Faults
- What To Do if Your Samsung Galaxy Z Fold 5 Auto Does Not Work | Dr.fone
- Wie Man Gelöschte Daten Von Externen Laufwerken Nicht Im Papierkorb Speichert
- Title: Convenient Start: Unveiling Sticky Notes at System Launch
- Author: Richard
- Created at : 2024-12-09 16:34:24
- Updated at : 2024-12-12 16:38:27
- Link: https://win11-tips.techidaily.com/convenient-start-unveiling-sticky-notes-at-system-launch/
- License: This work is licensed under CC BY-NC-SA 4.0.