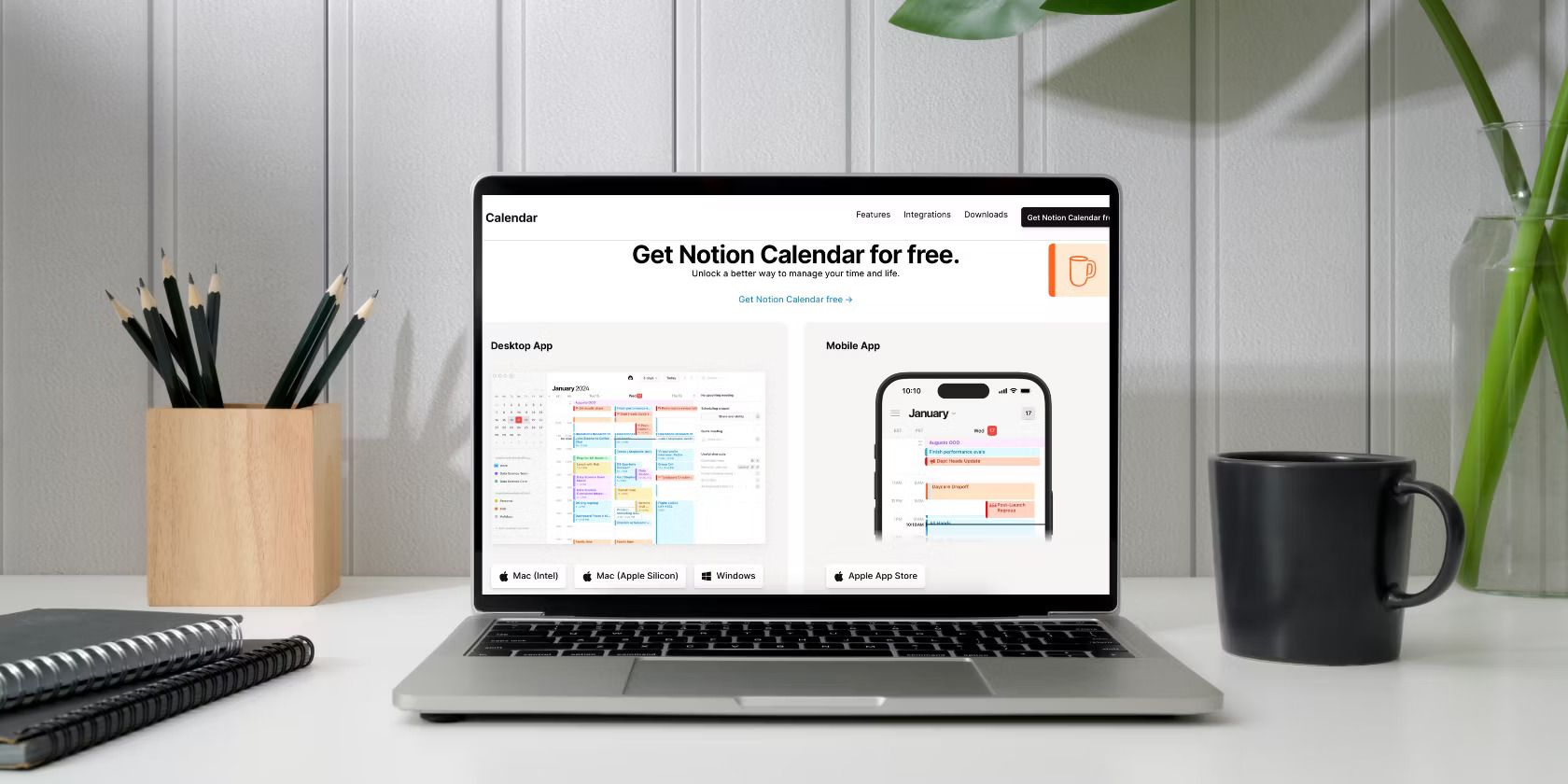
Correcting Audacity Audio Inconsistency in Windows 11/11

Correcting Audacity Audio Inconsistency in Windows 11/11
Audacity is great music editing and recording software when it works. However, some users can’t utilize Audacity because of an Internal PortAudio error that occurs when they launch the software. Instead of launching, Audacity throws up this message: “Could not find any audio devices… Internal PortAudio error.”
Although the Audacity window opens, users can’t play or record anything with that software when the Internal PortAudio error occurs. Does the same thing happen when you run Audacity? If it does, this is how you can fix the Internal PortAudio error in Windows 11 and 10.
1. Run the Playing Audio Troubleshooter
Windows has a “Playing Audio” troubleshooter to help users resolve audio playback issues. As the Internal PortAudio error breaks sound playback in Audacity, that troubleshooter could be useful for fixing this issue. You can access the Playing Audio troubleshooter in Windows 10 and 11 via the Control Panel like this:
Click a search box or magnifying glass icon on the Windows 11/10 taskbar.
Then type inControl Panel within the search utility.
SelectControl Panel to open that app’s window.
If Control Panel opens in its category view, clickLarge icons on theView by menu.
SelectTroubleshooting to access that applet.

Next, select theView all navigation link on the left of the Control Panel window.

Click Playing Audio to launch that troubleshooter.

Select the troubleshooter’sNext option to continue.
Then select one of the sound output device options to troubleshoot and clickNext .
Apply the resolutions suggested within the Playing Audio troubleshooter.
2. Enable the Windows Audio and Endpoint Builder Services
Many Audacity users have confirmed enabling and running disabled Windows Audio and Endpoint Builder services can fix the Internal PortAudio error. So, this troubleshooting method will likely work if one of those services is disabled on your PC. This is how you can check and enable those services in Windows 11/10:
- First, bring up the Windows search box and search for Services. You can also use one of the otherways to open Services on Windows .
- Next, double-clickWindows Audio to bring up further options for that service.

- If the service is disabled, select anAutomatic startup option on the drop-down menu.

- Then select the properties window’sStart option to run the service.
- ClickApply andOK to save the options and exit the Audio Properties window.
- Repeat steps four to eight for the Windows Audio Endpoint Builder service.
If you find the above services to be enabled and running, restarting them could also feasibly fix the issue. To do that, click Stop in their properties windows and selectYes to confirm. Then click theirStart options to restart them.
3. Manually Enable all Playback and Recording Devices
It could be the case that a disabled audio playback or recording device is causing the PortAudio error to arise. For that reason, it’s recommended to enable all disabled playback and recording devices you can find in the Sound window. You can do that with the following steps:
- To access the Run dialog, pressWin + R .
- Typemmsys.cpl in Run’s command box.
- ClickOK to bring up the Sound window.
- Then click thePlayback tab if necessary.
- Right-click any disabled playback device and selectEnable . Repeat this step for all disabled devices listed.

- Then select theRecording tab to view more devices.

7. Click disabled recording devices with the mouse’s right button to select theirEnable options. Enable all disabled devices listed there.
- Select the Sound window’sApply option to save settings.
- ClickOK on the Sound window to exit, and then restart your Windows 11/10 desktop or laptop.
4. Select the Rescan Audio Devices
If you’ve made some recent audio device changes on your PC, Audacity might not have detected them. Selecting Audacity’sRescan Audio Device option can feasibly resolve the PortAudio error in such a scenario. This is how you can select that option:
- Open the Audacity window.
- ClickTransport on Audacity’s menu bar.
- Select theRescan Audio Devices option.

- Wait for the rescan to finish, and then restartAudacity .
5. Reinstall Audio Device Drivers
The Internal PortAudio can also occur because of a sound device driver issue. In this case, reinstalling the drivers for all audio devices can fix this issue for some users. Trying reinstalling your PC’s audio device drivers as follows:
- To open the Power User menu, right-click the Windows 11/10Start button.
- SelectDevice Manager to bring up the window for that tool.
- Click the arrow beside theAudio inputs and outputs category.

- Right-click your speaker’s audio device and selectUninstall .

- SelectUninstall on the small window that opens.

- Repeat the last two steps for all sound devices in theAudio inputs and outputs category.
- If you utilize any sound devices with USB ports, double-click theUniversal Serial Bus category and select to uninstall all host controllers listed there. Users who don’t have sound devices connected via USB can skip this step.
- Restart your PC for automatic driver reinstallation. If some drivers aren’t reinstalled after the restart, select theAction >Scan for hardware changes options in Device Manager.
6. Update the Realtek Audio Codec Driver
Does your PC have a Realtek audio codec driver? If so, it’s recommended to update that driver for the sake of fixing the Internal PortAudio error. Update that Realtek driver as follows:
- Open Programs and Features to access that uninstaller tool.
- Select Realtek High Definition Audio Driver or Realtek HD Manager.
- ClickUninstall to remove the driver.

- Then bring up theRealtek audio driver page.
- Click theDownload button for the latest compatible Realtek driver for your PC.
- Open the folder containing the downloaded Realtek driver package.
- Double-click the Realtek package to install the latest driver.
7. Reinstall Audacity
A corrupted Audacity installation is another potential reason for the Internal PortAudio error occurring. Reinstalling the sound editor will likely resolve Audacity installation issues. You can remove Audacity with one of the methods included in ourways to uninstall Windows software post.
To reinstall the software, open theAudacity download page. Click theDownload for Windows link there to save the setup wizard. Then navigate to the directory your browser downloads to and double-click theaudacity-win-.3.2.5 x64.exe file to reinstall Audacity.

Some users have said that reinstalling older, not newer, versions of Audacity resolved the Internal PortAudio error on their PCs. Although it’s recommended to install the latest version first, reinstalling an older version is another troubleshooting option worth considering. Thisuptodown archives page includes a good library of older Audacity versions for download.
Get the Internal PortAudio Error Sorted on Audacity for Windows
Although there are plenty of audio editor alternatives to Audacity, few others match its sound recording and editing features. However, you probably won’t need to switch to an alternative music editor because of the Internal PortAudio error after applying the potential fixes above. They’re widely cited solutions that have resolved the PortAudio error for many Audacity users.
Also read:
- [New] In 2024, Brief Snippet Analysis for Beginners
- [Updated] Decoding Virtual Realm Must-Know Phrases for 2024
- 2024 Approved Smart Scale for Visual Content
- Elevate Your Adventure Gameplay: Top Tips for ScummVM on High-Definition Windows Systems
- How to Activate MS Defender on Edge Browser for Enhanced Security in Win 11
- How to Reactivate Microsoft's Speech Capabilities in Windows 11
- Loom Lens Illuminating Your Recording Journey
- Master Techniques for Troubleshooting and Fixing Application Crashes
- Órákkal Hatása a Videókben: Szavahihetőség Bevezetése És Kezelése - Tutorial
- Protect Your Family with Microsoft's Safety Features
- Quick, Quirky, and Funny Creating Memes Anytime
- Recover Lost Customizations in Windows After Restart
- Solution: How to Repair Malfunctioning Keyboard on Boot Screen
- Troubleshooting Tips: Restoring Your Keyboard Back to Default Settings
- Unlocking Troublesome AMD Setup on Windows Machines
- Title: Correcting Audacity Audio Inconsistency in Windows 11/11
- Author: Richard
- Created at : 2025-01-05 06:55:37
- Updated at : 2025-01-06 04:42:56
- Link: https://win11-tips.techidaily.com/correcting-audacity-audio-inconsistency-in-windows-1111/
- License: This work is licensed under CC BY-NC-SA 4.0.










