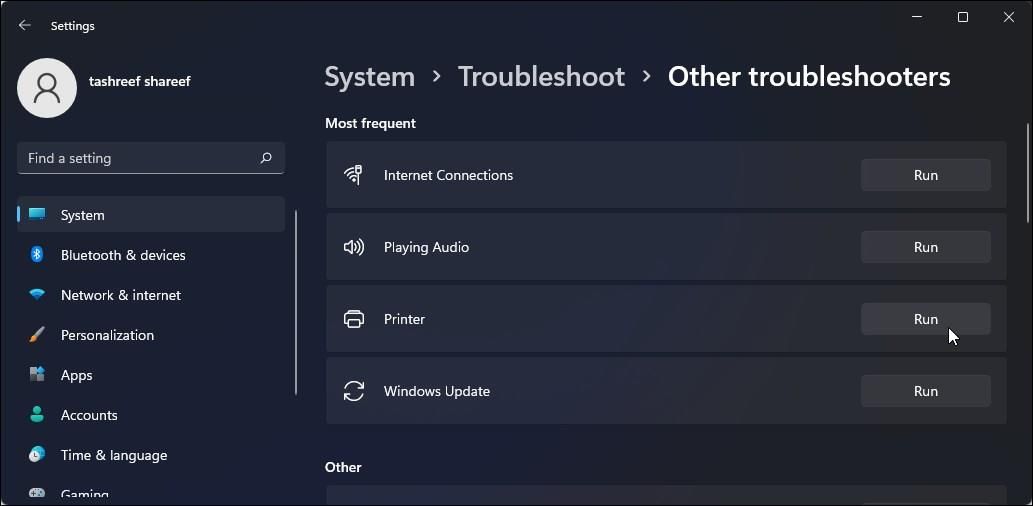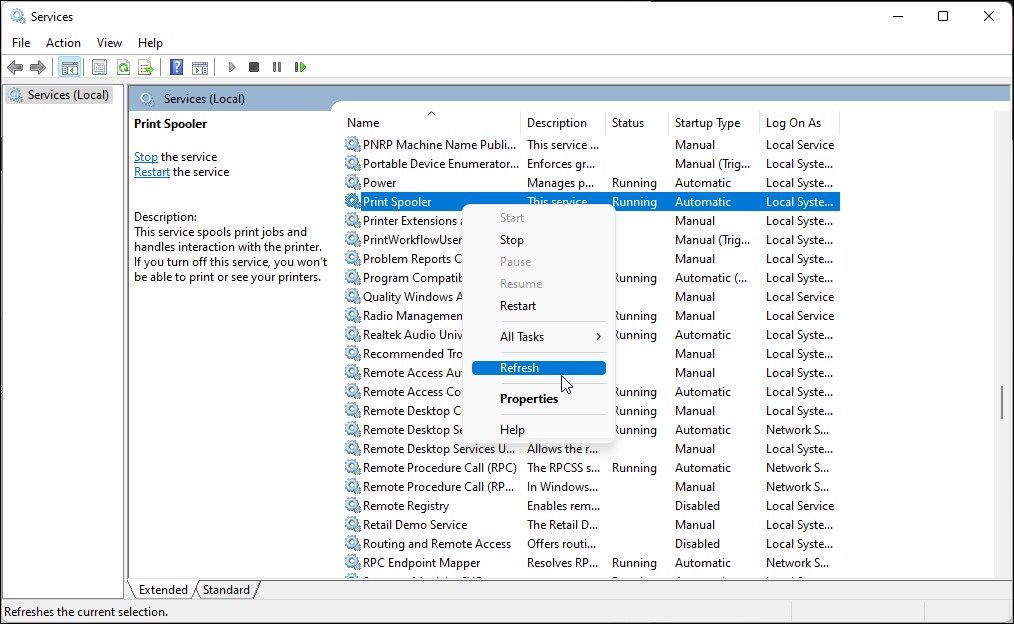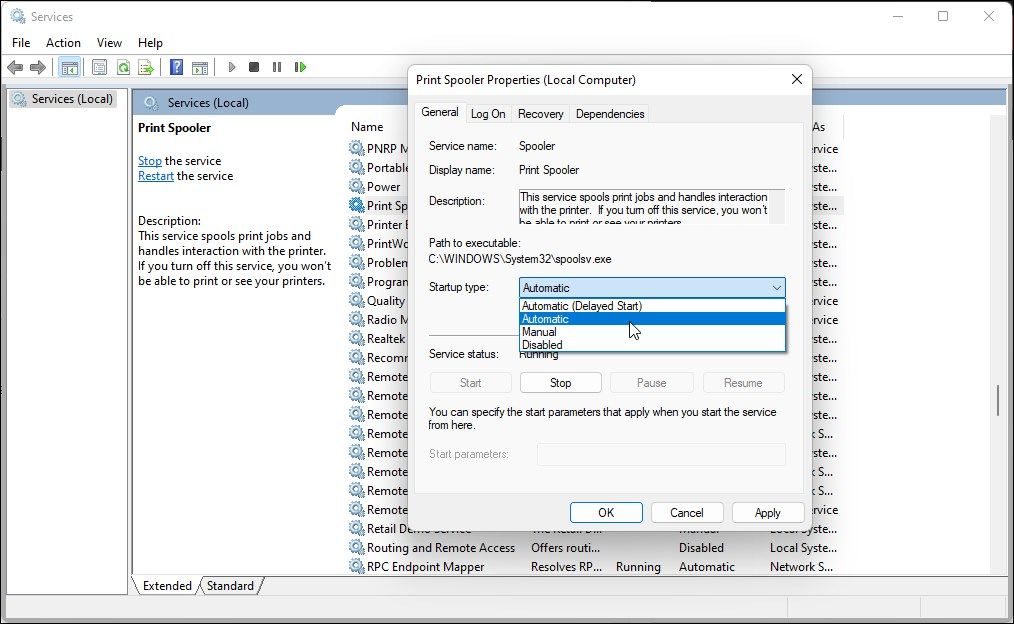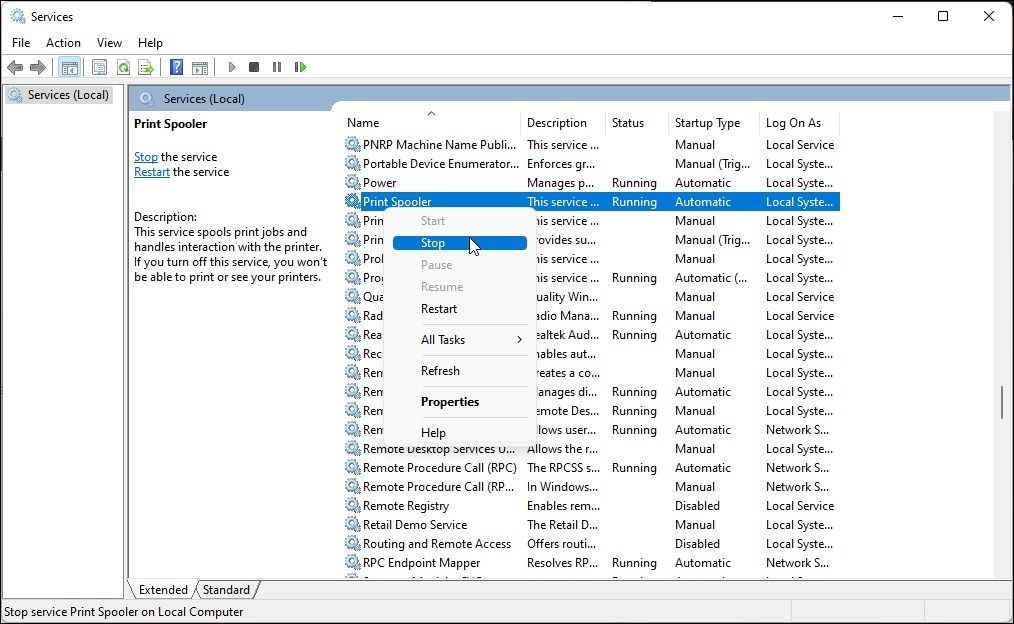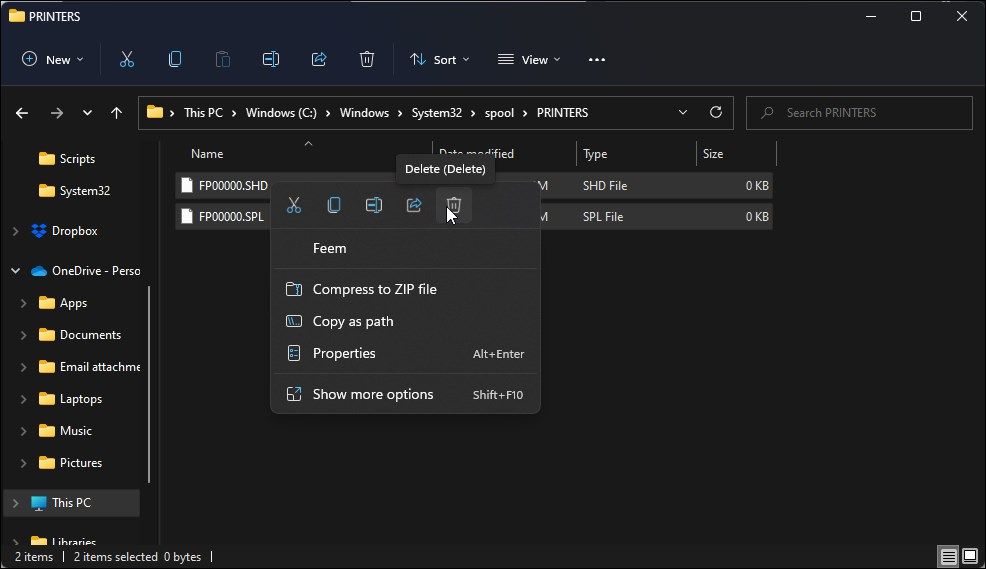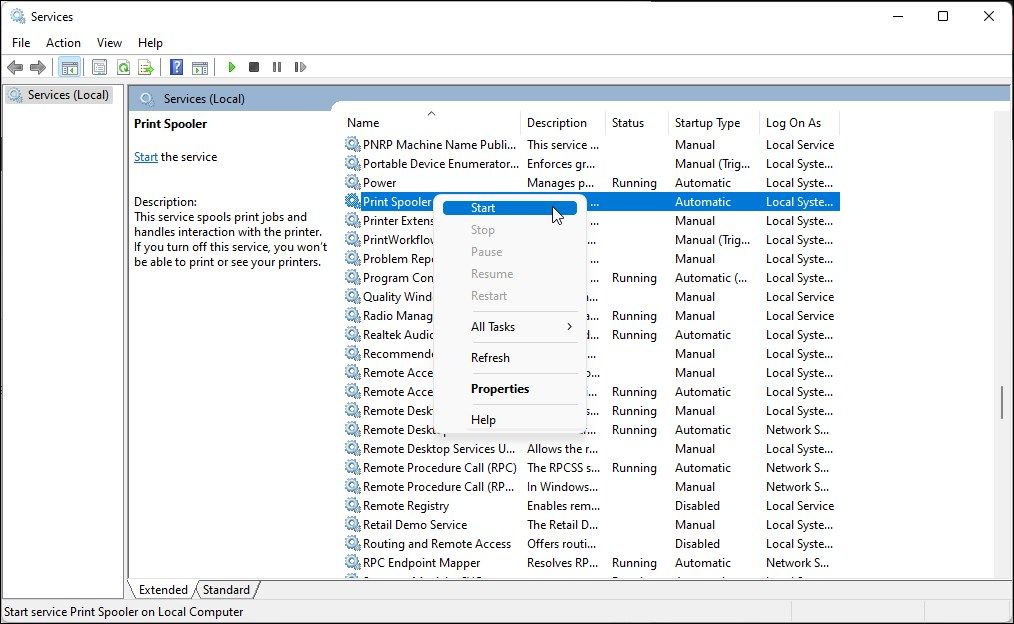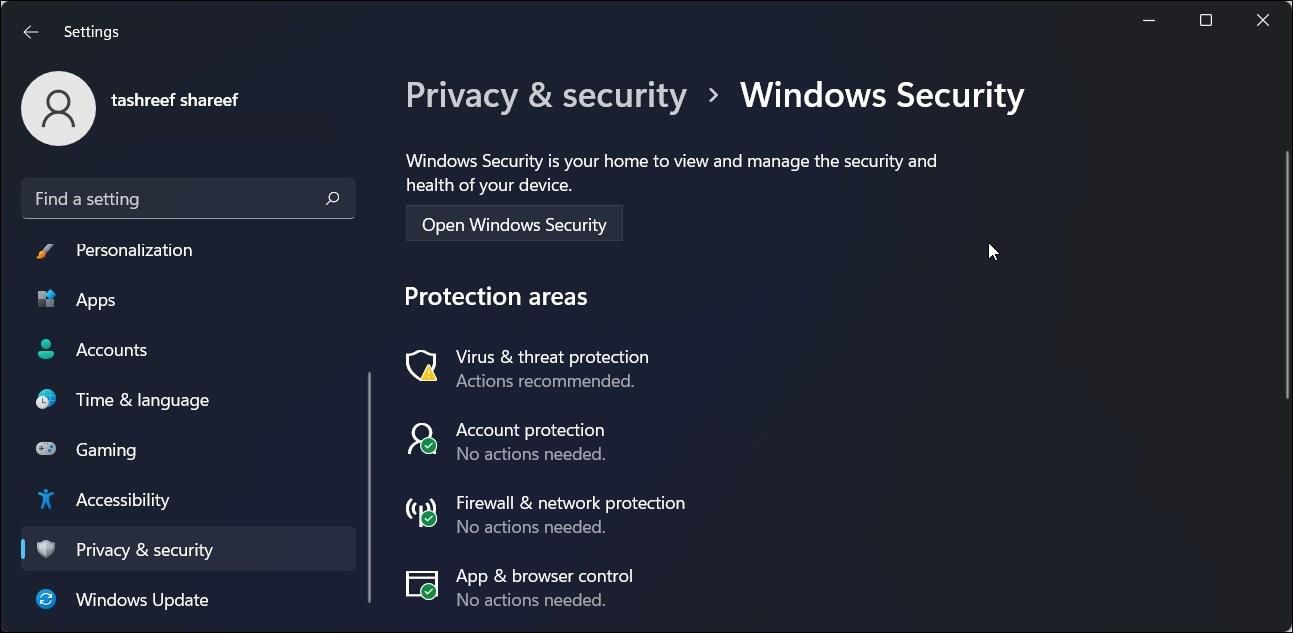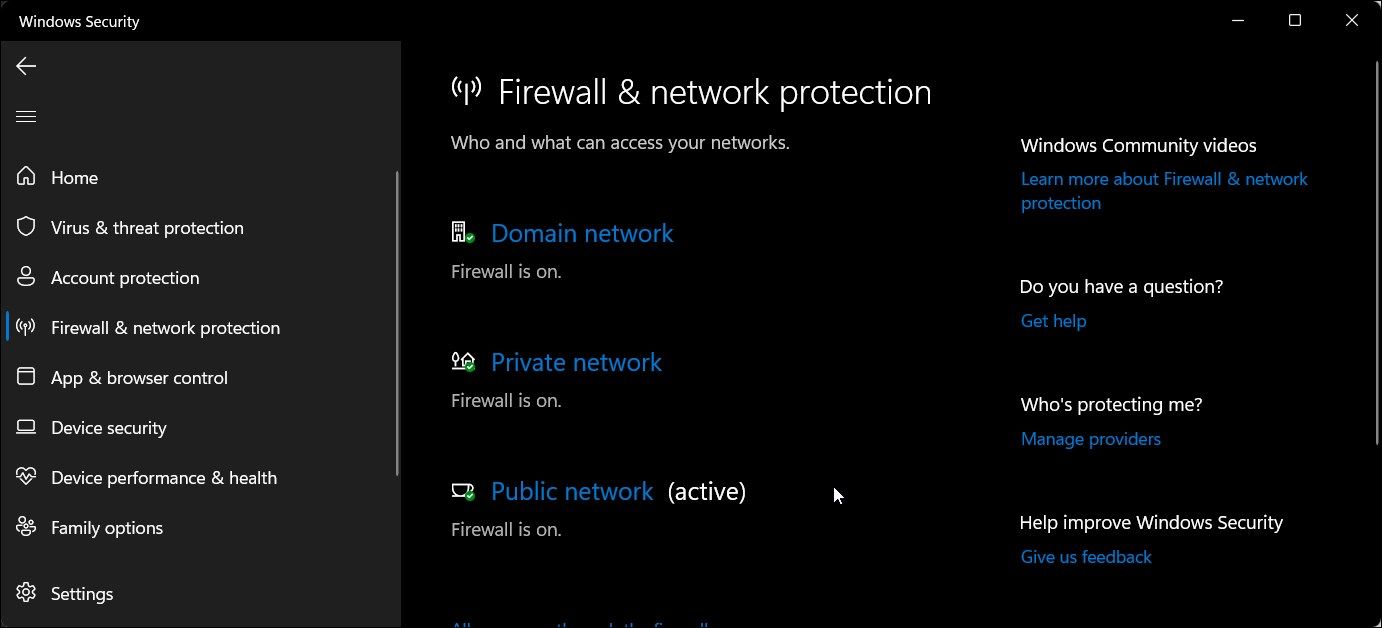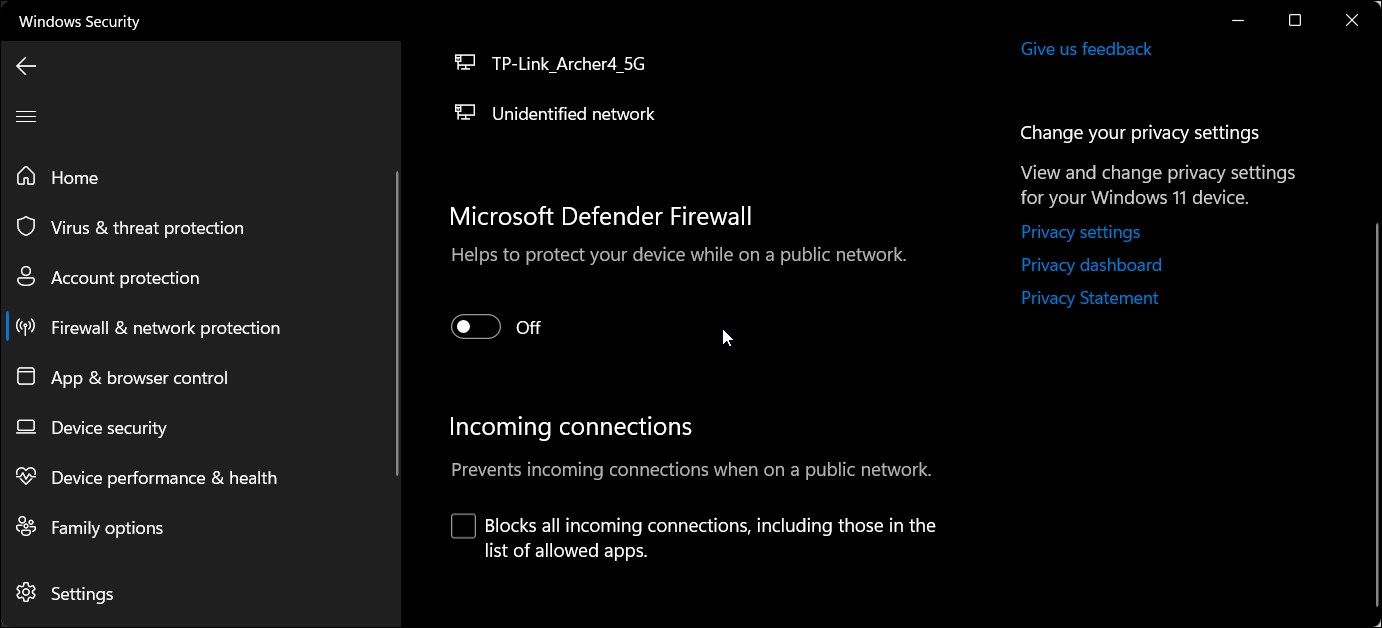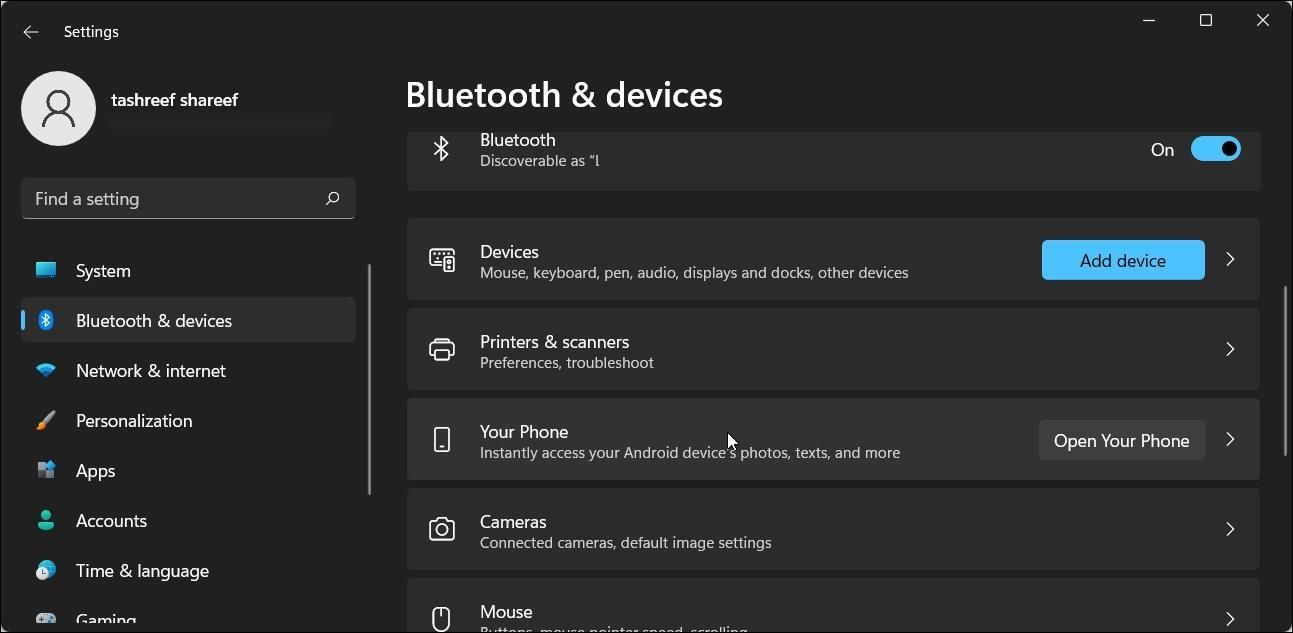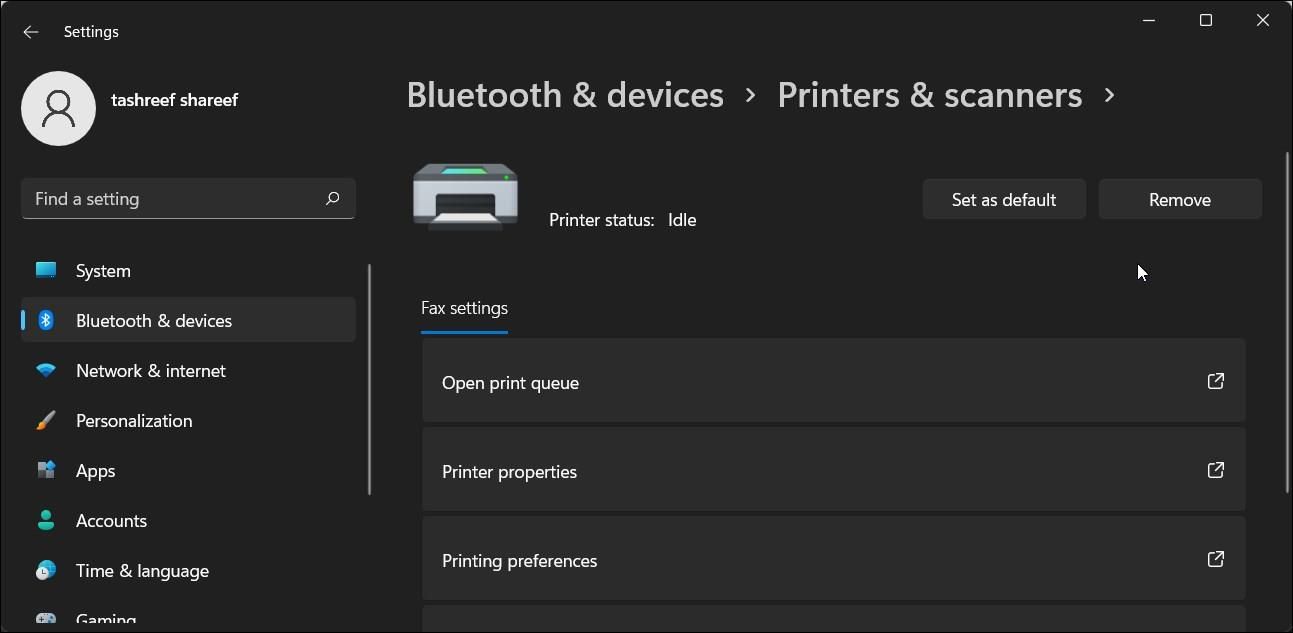Correcting Spooler Not Running Issue in Microsoft OS

Correcting Spooler Not Running Issue in Microsoft OS
The Print Spooler is a little application built into your operating system. It allows you to send multiple print jobs to a queue without waiting for the initial print job to complete. If the print spooler service stops working, you’ll encounter the print spooler service is not running error on Windows.
It is a common error associated with print jobs. However, the reasons for the error can vary. You may encounter this error when setting up a new printer, after installing an update, or upgrading your router. In any case, here are a few troubleshooting steps to help you resolve this error in Windows.
How “The Print Spooler Service Is Not Running” Error Message Appears
Here are the different types of print spooler errors you can encounter:
- “Windows cannot connect to the printer. The local print spooler service is not running.”
- “Operation could not be completed. The print spooler service is not running.”
Whichever error you encounter, the solutions for fixing them are the same.
1. Run the Printer Troubleshooter
The built-in Printer troubleshooter in Windows 10 and 11 lets you find and fix printing problems . The troubleshooter scans the system for common print problems and automatically resolves them. It can check and restart the print spooler service if stopped.
- Press Win + I to open Settings.
- Open the System tab in the left pane.
- In the right pane, scroll down and click on Troubleshoot.

 Allavsoft Batch Download Online Videos, Music Offline to MP4, MP3, MOV, etc format
Allavsoft Batch Download Online Videos, Music Offline to MP4, MP3, MOV, etc format - Next, click on Other troubleshooters.
- Next, click the Run button for the Printer option. The troubleshooter will scan the system and try to detect any issues.

- Select the printer you want to troubleshoot and click Next.
- Wait for the scan to complete and check if it finds any problem. Then, apply the recommended fixes if available.
2. Restart Print Spooler Service
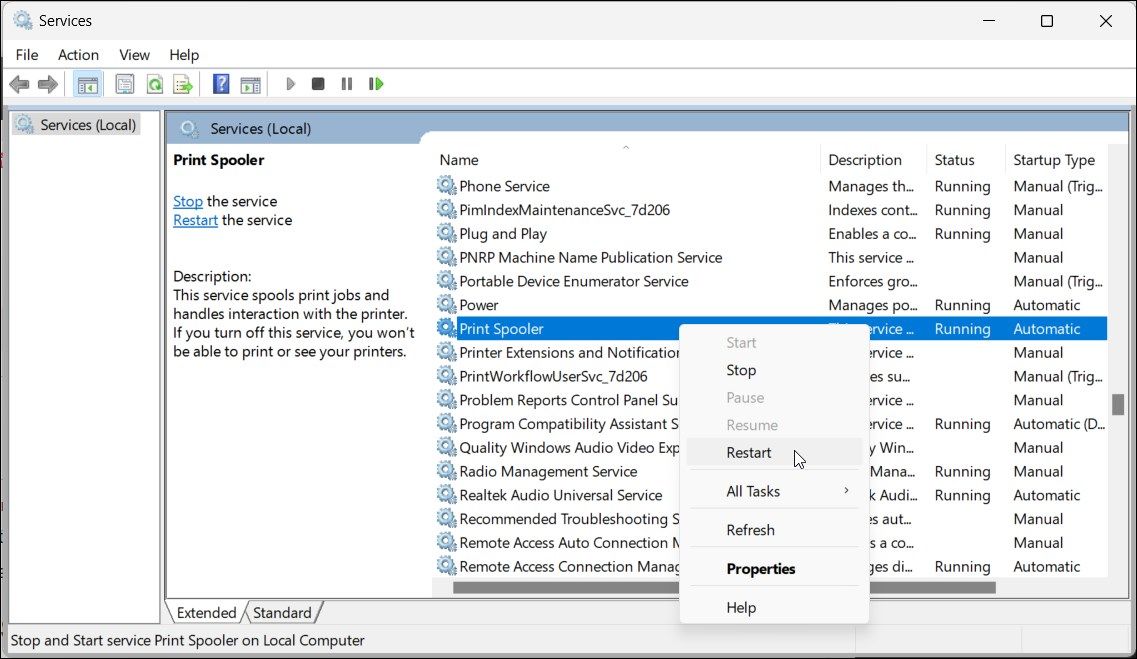
You can check and rerun the print spooler service in the Services snap-in to fix the print spooler service is not running error. Here’s how to do it:
- Press the Win key and type services.
- Click on Services to open the snap-in.
- Next, locate the Print Spooler service from the list of services.
- Right-click on the service, select Restart and wait for the process to complete.
- Give a new print job and check if the error is resolved.
3. Set the Print Spooler Service Startup Type to Automatic
By default, the print spooler service is set to start automatically when the system reboots. However, if you have set it to start manually, the service can stop working. You can change the startup type for the print spooler service using the Services snap-in.
To change startup type for print spooler service:
- Press Win + R to open Run.
- Type services.msc and click OK to open the Services snap-in.
- Here, locate the Print Spooler service.

- Right-click on Print Spooler and select Properties.
- In the pop-up dialog that opens, click the drop-down for Startup type and select Automatic.


- Click Apply and OK to save the changes.
- If it is already set to Automatic, then select Disabled. Click Apply and OK to save the changes.
- Now open the Print Spooler service properties and set the Startup type to Automatic.
- Click OK and Apply to save the changes.
- Close the Services snap-in and restart your PC. Next, create a print job and check if the error printer spooler service is not running is resolved.
4. Clear the Print Spooler Files
Too many pending or corrupted print jobs can trigger the print spooler service not running error. To resolve this, you can delete the print spooler files manually and restart the service. Here’s how to do it.
- Press Win + R to open Run.
- Type services.msc and click OK.
- Locate and select the Print Spooler service in the Services snap-in.
- Right-click on Print Spooler and select Stop.

- Next, press Win + E to open File Explorer.
- Navigate to the following location. You can copy and paste the following path in the File Explorer address bar for quick navigation:
C:\Windows\System32\spool\PRINTERS - Here, clear all the files inside the Printers folder. Click Yes if prompted by User Account Control (UAC). Do Not Delete the PRINTERS folder, but only the files inside the folder.

- Close File Explorer and go back to the Services snap-in.

- Select and right-click on the Print Spooler service and select Start.
Now create a new print job and check if the error is resolved. If not, disconnect and reconnect the printer to see if that helps.
5. Check Windows Defender Firewall
If your printer is connected to a network, it is possible that Windows Defender Firewall is preventing the connection resulting in the error. You can confirm this case by temporarily disabling Windows Defender Firewall and creating a new print job.
To disable Windows Defender Firewall:
- Press Win + I to open Settings.
- Open the Privacy & security tab in the left pane.
- Next, click on Windows Security.

- Finally, click on Open Windows Security.
- Open the Firewall & network protection tab in the left pane.

- Click on your currently active network (Public / Private).
- Toggle the switch under Microsoft Defender Firewall to turn off Firewall. Click Yes if prompted by UAC.


- With the Firewall disabled, create a new print job, and see if it completes successfully.
- Once done, enable the Windows Defender Firewall protection.
If you use your printer frequently, disabling Windows Defender Firewall is not a feasible solution. You’ll need to investigate the issue further to allow the connection through the Firewall.
6. Update Your Printer Driver
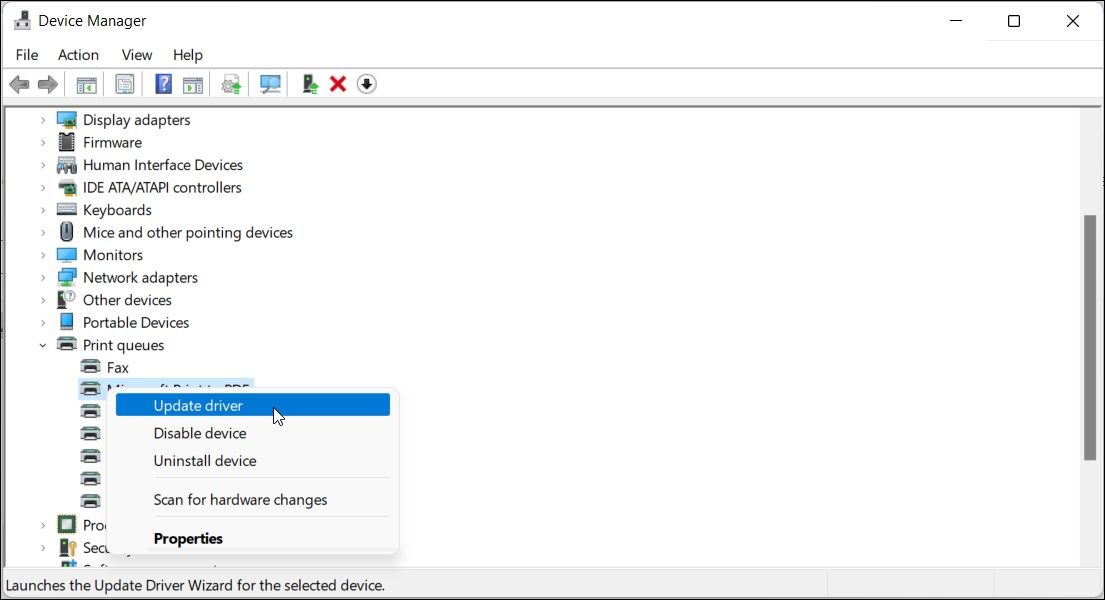
Outdated or corrupted computer drivers can cause your connected device to malfunction. Try updating your printer driver to see if that helps resolve the error. You can update the generic printer driver using the Device Manager. Here’s how to do it.
- Press Win + I to open Run.
- Type devmgmt.msc and click OK to open Device Manager.
- In Device Manager, expand the Print queues section.
- Right-click on your printer and select Update driver.
- Next, select Search automatically for drivers. Windows will scan for a new driver update and download and install it if available.
If no new updates are available, use your printer manufacturer’s website to download the latest driver for your printer model.
7. Uninstall and Reinstall the Printer Driver
You can also uninstall the printer driver to perform a clean install of your printer. To remove a printer, first, you need to remove the device from the Settings and then remove the driver.
To uninstall a printer:
- Press Win + I to open Settings.
- In the left pane, click on Bluetooth & devices.

- Next, click on Printers & scanners.
- Now locate and click on your printer.

- Click the Remove button in the top right corner and click Yes to confirm the action.
Once done, restart your PC. After the restart, download the latest drivers for your printer from the manufacturer’s website and complete the setup.
## Fixing the "Print Spooler Service Is Not Running" ErrorOften you can fix issues with the print spooler service by restarting the service or deleting the print queue files. However, if the issue persists, investigate your system for new changes, such as Windows updates or system file corruption.
It is a common error associated with print jobs. However, the reasons for the error can vary. You may encounter this error when setting up a new printer, after installing an update, or upgrading your router. In any case, here are a few troubleshooting steps to help you resolve this error in Windows.
- Title: Correcting Spooler Not Running Issue in Microsoft OS
- Author: Richard
- Created at : 2024-08-16 01:33:23
- Updated at : 2024-08-17 01:33:23
- Link: https://win11-tips.techidaily.com/correcting-spooler-not-running-issue-in-microsoft-os/
- License: This work is licensed under CC BY-NC-SA 4.0.

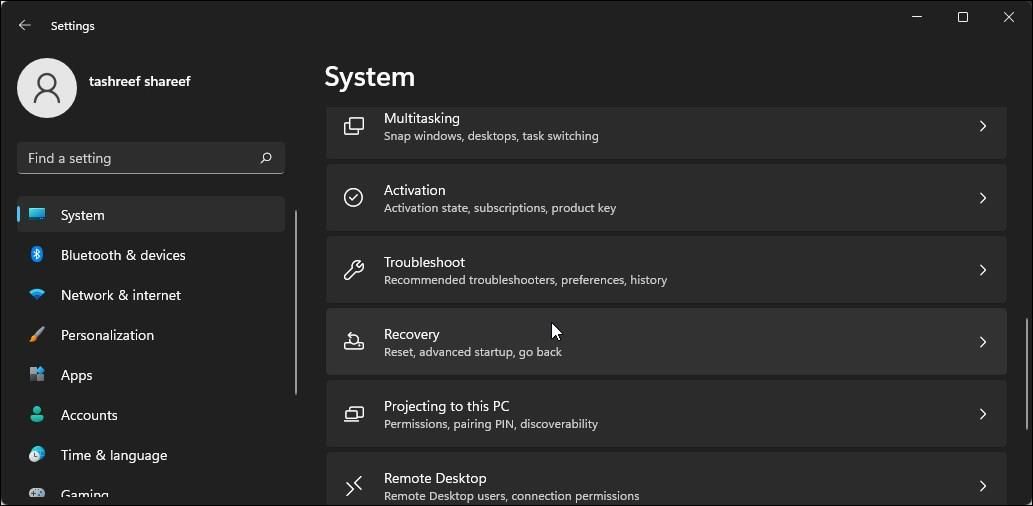
 Allavsoft Batch Download Online Videos, Music Offline to MP4, MP3, MOV, etc format
Allavsoft Batch Download Online Videos, Music Offline to MP4, MP3, MOV, etc format