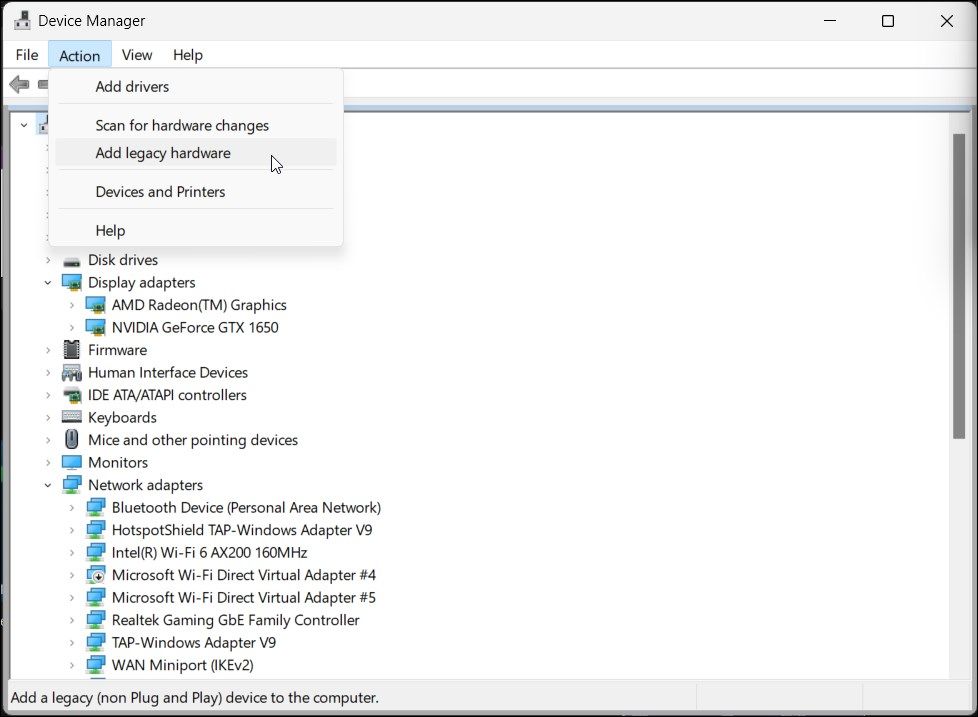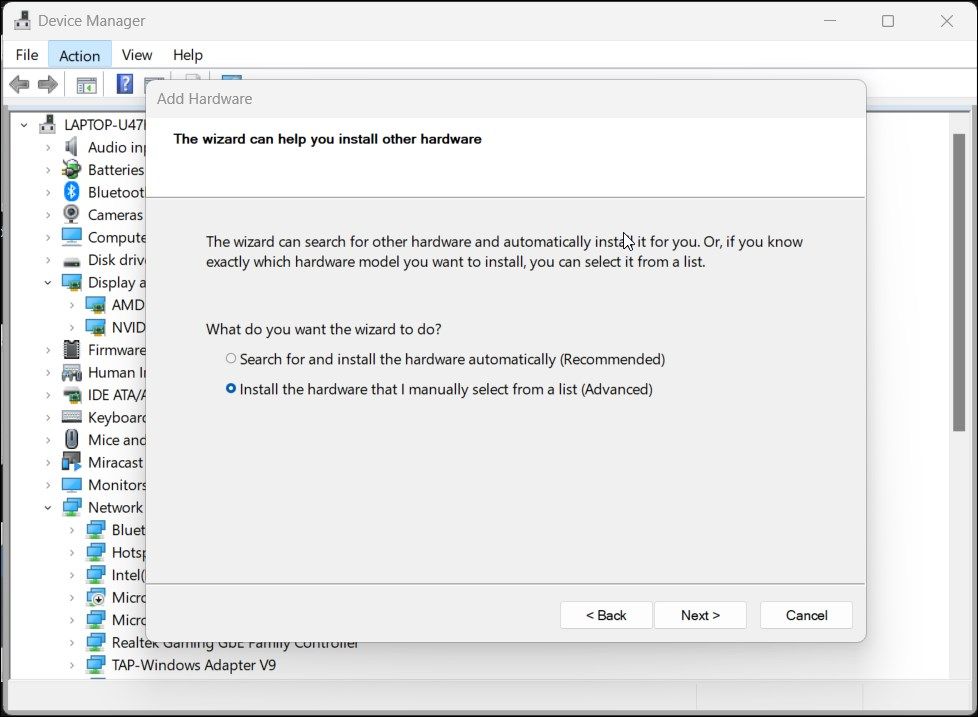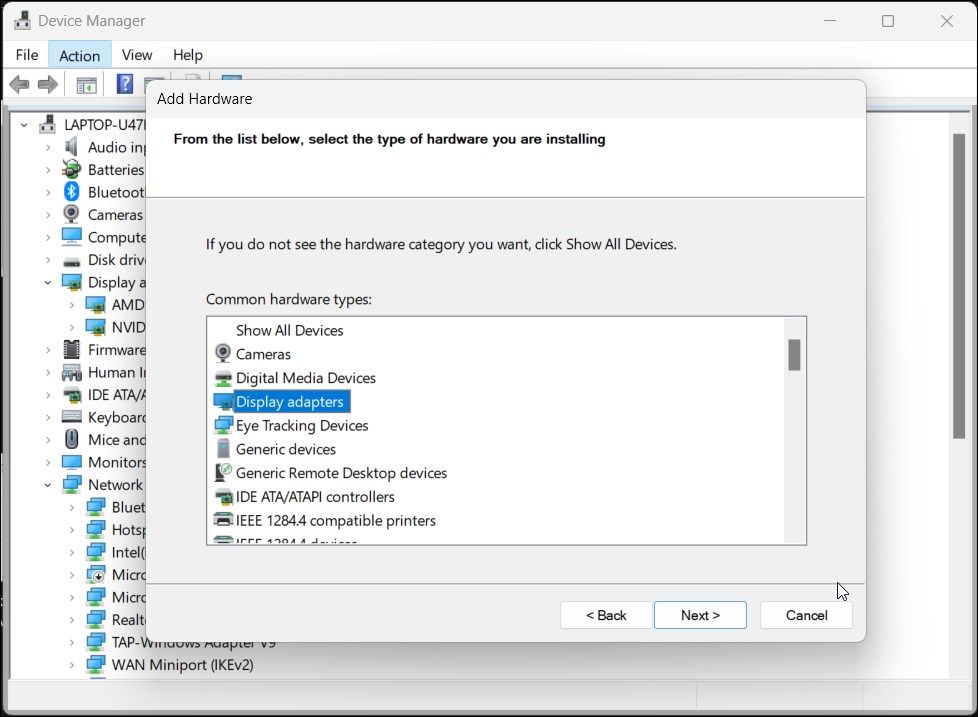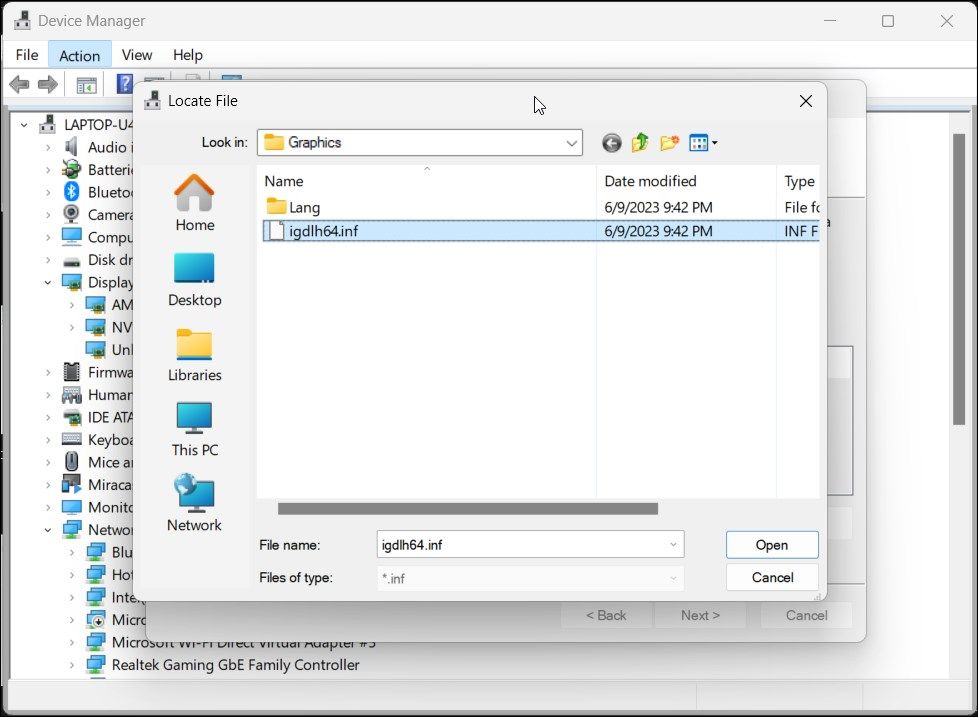Correcting Underperforming Machines: Addressing Intel HD Specs Issues

Correcting Underperforming Machines: Addressing Intel HD Specs Issues
When installing an Intel graphics driver, your computer may show an error indicating the system doesn’t meet the minimum requirements. This error is often triggered due to incompatibility issues. In some instances, it can be a conflict between your integrated and dedicated graphics processing units.
In this guide, we show you how to fix the “this computer doesn’t meet minimum requirements” error to help you install the latest Intel HD graphics driver on your computer.
Disclaimer: This post includes affiliate links
If you click on a link and make a purchase, I may receive a commission at no extra cost to you.
1. Install Drivers Using Intel Driver and Support Assistant
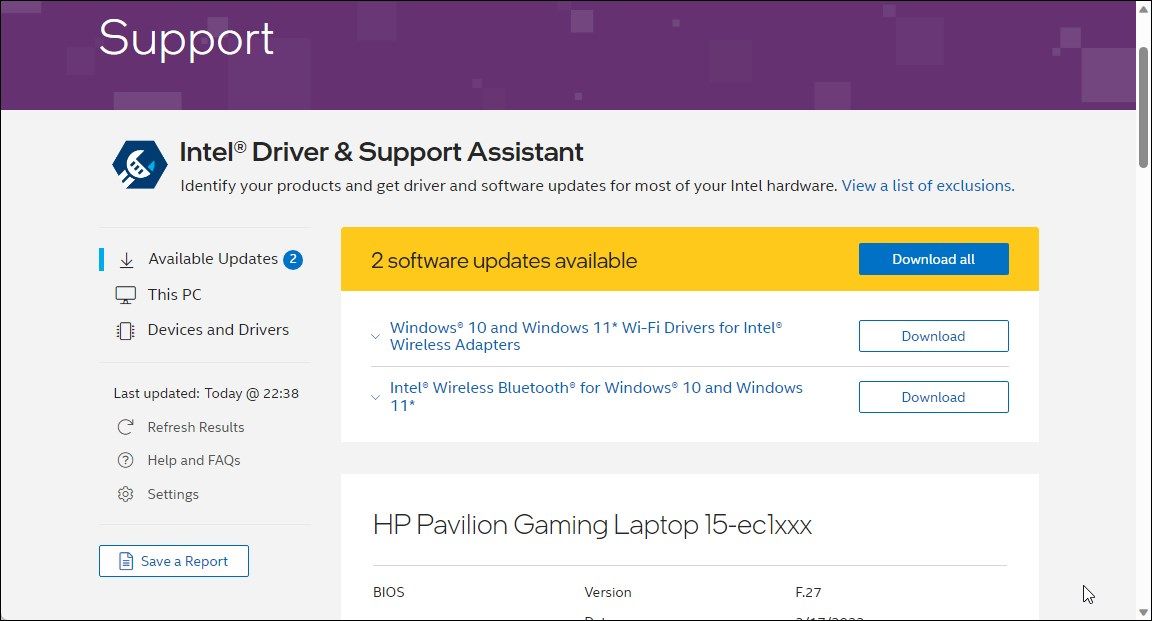
Intel Driver and Support Assistant is a propitiatory system assistant that can automatically detect and help you install the latest Intel graphics drivers. It is a handy utility to install compatible Intel drivers when you encounter an error.
To install drivers using Intel Driver and Support Assistant:
- Go to the Intel download page and download the Intel Driver & Support Assistant installer.
- Run the installer and wait for the process to complete.
- Next, run the installer to complete the installation and restart your computer.
- Launch the installer and allow it to scan your computer. It will detect newer drivers and other necessary updates available for your system. Check if the driver you want to install is available and complete the installation.
2. Install the Intel HD Graphics Driver as Legacy Hardware
If you want to install an older driver version that doesn’t support Plug And Play, you can manually install the Intel driver as legacy hardware. This should fix any compatibility issues triggering this error.
We recommend you create a restore point before proceeding with the steps below. A restore point can help you recover and restore your system if something goes awry.
To install the Intel driver as legacy hardware:
Press Win + R to open Run.
Type devmgmt.msc and click OK to open Device Manager.
In Device Manager, select your computer name.
Next, click on Action and select Add legacy hardware.

Click Next in the Welcome wizard.
Select the Install the hardware that I manually select from a list (Advanced) option.

Click Next.
- Next, select Display adapters from the Common hardware types list and click Next.

- Since you already have the Intel setup file, click Have Disk.
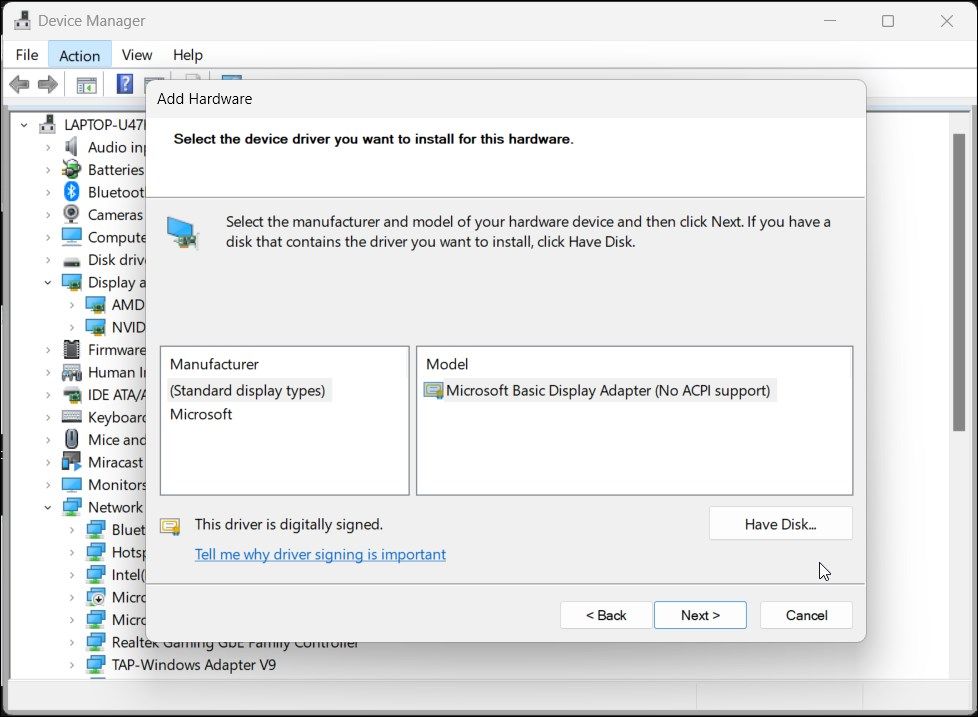
5. Next, click Browse.
- Navigate to the location where the Intel setup file is stored. Open the folder and select the file autorun.inf and click Open.
- If the autorun.inf file is missing, open the Graphics subfolder and select the igdlh64.inf file.

- Click OK to proceed.
- In the next screen, you can select your Intel graphics model. If you don’t know the model number, select Intel HD Graphics and click Next. Follow the on-screen instructions to complete the installation.
- Once installed, restart your PC.
In most instances, manually selecting the installation file will install the Intel graphics driver without error. However, if the error persists, you can roll back or update the driver from the Device Manager to fix the problem. In Device Manager, expand the Display Adapters section and select Intel HD graphics to perform a rollback.
If a rollback is not available, check your computer for new Windows updates. On Windows 11, press Win + I to open Settings and then the Windows Update tab. Then click on Check for updates. Install any updates available for the display adapter. Once installed, restart your computer to apply the changes and check for any improvements.
Fixing the Intel HD Graphics Does Not Meet Minimum Requirement Error
Installing older Intel drivers on newer editions of Windows can be tedious and result in errors. To resolve the issue, install the driver manually using the legacy hardware option in Device Manager. If not, use Intel’s Support Assistant to automatically install the best driver for your display adapter.
In this guide, we show you how to fix the “this computer doesn’t meet minimum requirements” error to help you install the latest Intel HD graphics driver on your computer.
Also read:
- [Updated] Direct Link Method Transferring Images & Videos on IOS
- [Updated] In 2024, Optimal Selection Top Cost-Effective iOS/Android Live Streamers
- Bypassing Windows 11'S Fatal 0XF0831 Malfunction
- Crafting Instagram Reels Like Professionals - Top 10 Tools
- Elevate Communication: Making Calls on Windows 11 with Unison App
- Explore Effortless Edits: Crafting New Folders on Windows 11
- FreeFrame Finders Your Path to Aesthetic, Economical Backdrops on TikTok for 2024
- How to Remove a Previously Synced Google Account from Your Tecno Pop 8
- How To Simulate GPS Movement With Location Spoofer On Nokia C22? | Dr.fone
- In 2024, 15 Best Strongest Pokémon To Use in Pokémon GO PvP Leagues For Tecno Spark Go (2023) | Dr.fone
- In 2024, Personalizing Presents? Top Ten E-Commerce Stores for Custom Boxes
- Mending the Corrupted File Issue in Windows 11 OS (Error 0X80070570)
- Redefine Your Digital Space with Win 11 Sketching Techniques
- Resolving Error Code 0X887A0006: Device Hang Fixes
- SnipMagic Disrupted? Methods to Reset and Revive
- The YouTube Creator Summit - A Getaway for Top Talent
- Title: Correcting Underperforming Machines: Addressing Intel HD Specs Issues
- Author: Richard
- Created at : 2024-10-02 18:27:53
- Updated at : 2024-10-08 16:42:31
- Link: https://win11-tips.techidaily.com/correcting-underperforming-machines-addressing-intel-hd-specs-issues/
- License: This work is licensed under CC BY-NC-SA 4.0.