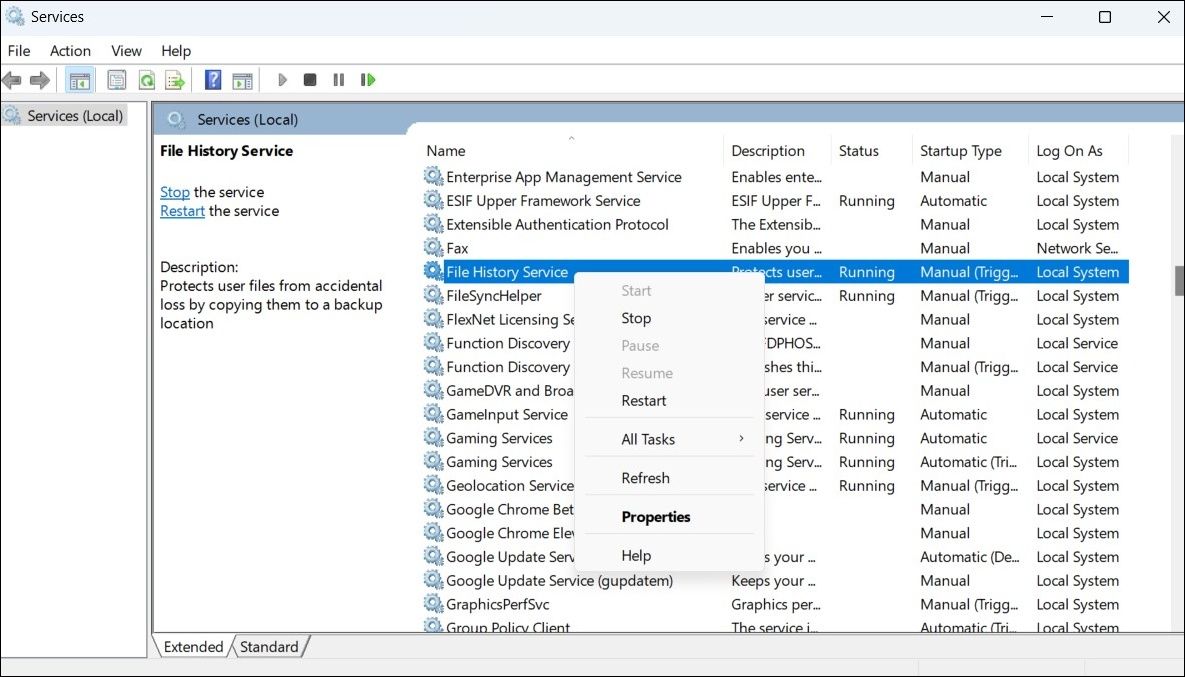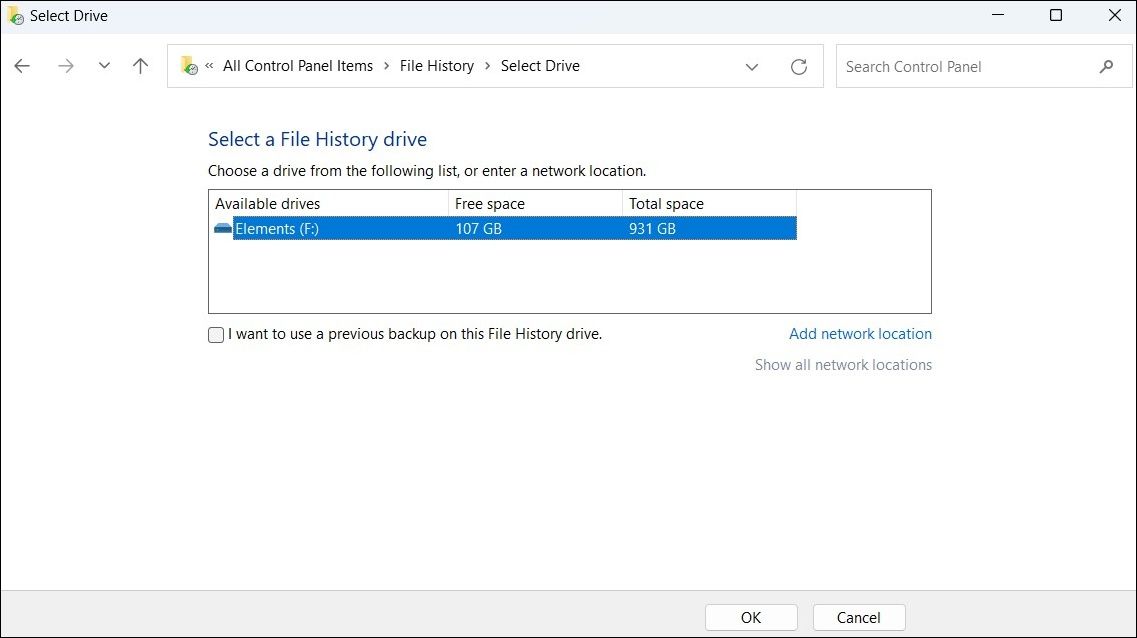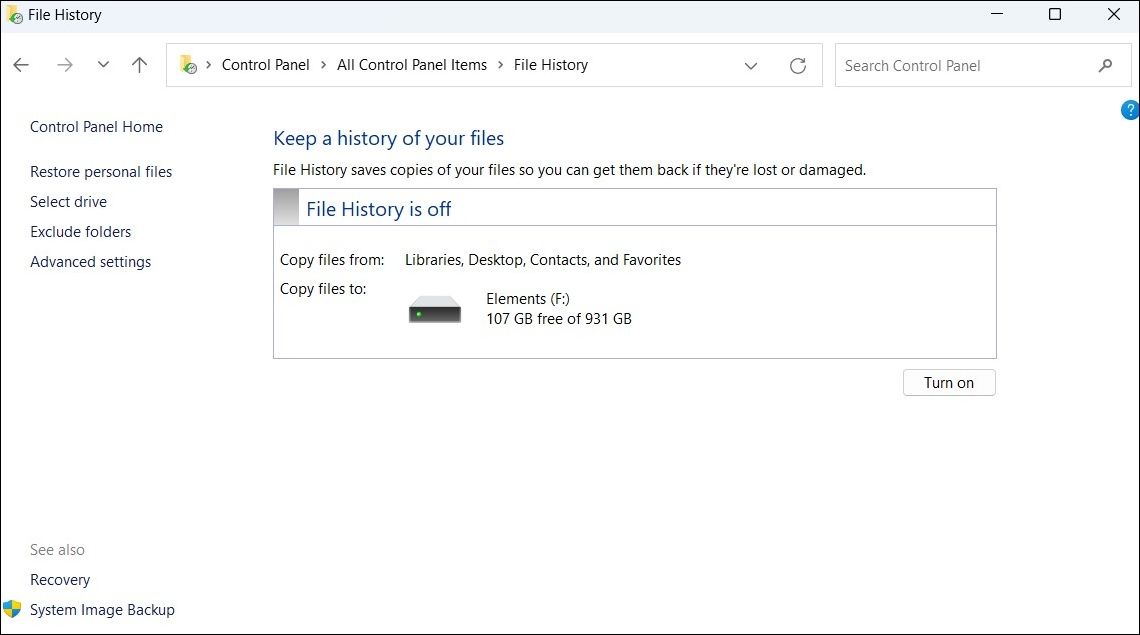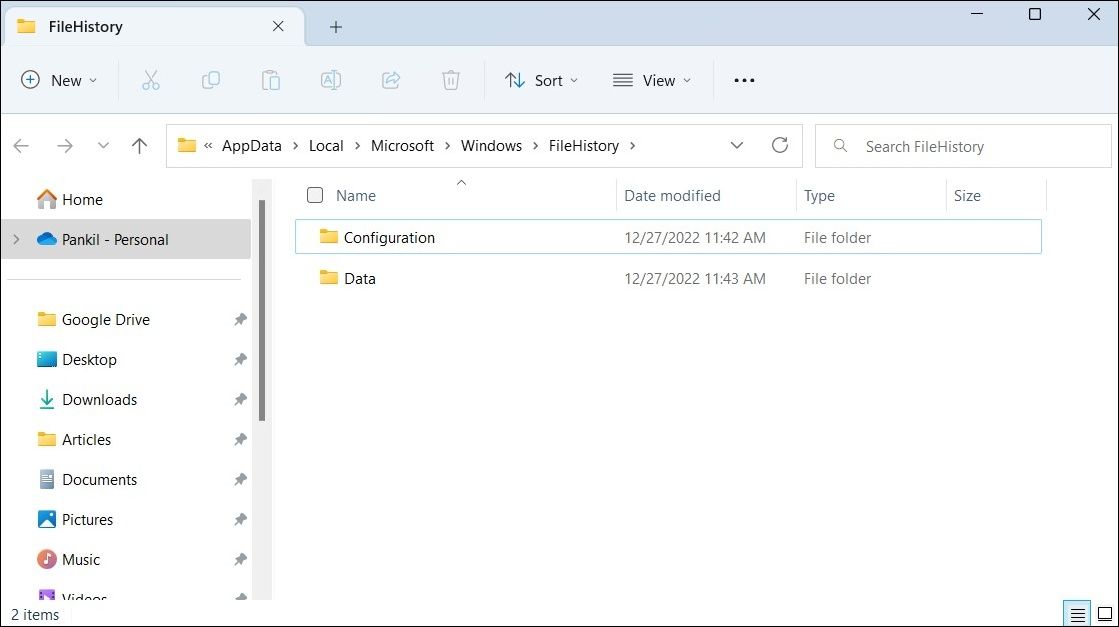Correction of Errors in Windows File History Settings

Correction of Errors in Windows File History Settings
File History is a nifty feature on Windows that allows you to back up your important files and folders to an external drive. Although the feature works as expected most of the time, it can occasionally trouble you with errors like the “We found errors in your File History settings” on Windows.
Let’s see how you can resolve this error and get the File History feature to work again on Windows.
Disclaimer: This post includes affiliate links
If you click on a link and make a purchase, I may receive a commission at no extra cost to you.
1. Restart the File History Service
File History Service is a small program that needs to be running in the background for the File History feature to work. If this service is experiencing any problems, you could run into the “We found errors in your File History settings” error. In most cases, you can fix any temporary issues with File History Service by simply restarting it.
To restart the File History Service in Windows:
- Right-click on theStart icon and selectRun from the resulting menu.
- Typeservices.msc in the text box and pressEnter .
- In the Services windows, scroll down to locateFile History Service . Right-click on it and selectRestart . If the service is not running, selectStart .

2. Disconnect and Reconnect the Backup Drive
Connection problems with your external drive can also cause Windows to display the “We found errors in your File History settings” error. If it’s nothing major, you should be able to resolve the error by disconnecting and reconnecting your backup drive.
While you’re at it, try using a different USB port. This will help you determine if there’s aproblem with the USB port you’re using. If you suspect a port is malfunctioning, check out how to diagnose and fix a faulty USB port on Windows.
3. Re-Select the Backup Drive and Restart File History
Next, you can try re-selecting your backup drive in File History settings and see if that helps. Here are the steps for the same.
- PressWin + R or use one of themany ways to open the Run dialog box .
- Typecontrol in the box and pressEnter .
- Click theView by drop-down menu and selectLarge icons .
- SelectFile History from the Control Panel menu items.
- Click theSelect drive option from the left sidebar.
- Select your preferred drive from the list and clickOK .

After selecting your preferred drive, you’ll have to restart the File History feature on Windows. To do so, use the following steps:
- Click the magnifying icon on the taskbar or use theWin + S keyboard shortcut to open the search menu.
- Typefile history in the search box and select the first result that appears.
- In the Control Panel window that opens, click theTurn off button.
- Wait for a few seconds and click theTurn on button.

If the error message persists even after this, you can try using a different drive for the File History backup and see if that works.
4. Reset File History
Finally, if nothing else works, resetting File History may be your only option. You can accomplish this by deleting the File History data files from your computer.
In order to delete File History data files, you’ll have to ensure that your PC is configured toshow hidden files and folders on Windows . Here’s how to check.
- Open the Windows search menu.
- TypeFile Explorer Options in the search box and pressEnter .
- Switch to theView tab and check theShow hidden files, folders, and drives option.
- HitApply followed byOK .
Now, delete the File History data from your system by following the steps below.
- PressWin + E to open File Explorer.
- Type the following path in the File Explorer’s address bar and pressEnter .
%UserProfile%\AppData\Local\Microsoft\Windows\FileHistory - PressCtrl + A to select all the folders and click thetrash icon at the top to delete them.

Fixing File History Errors on Windows
After you apply the fixes listed above, the File History error should no longer bother you.
Tired of dealing with File History errors on your Windows device? It might be a good idea to use a cloud storage service or third-party backup software to protect your important data.
Also read:
- [New] Create Impactful YouTube Videos Top 20 Font Picks for 2024
- [New] In 2024, Free, Easy Online Downloader for Your Pin Videos
- [New] Stop iPad/iPhone From Freezing During FB Playback
- [Updated] In 2024, Obs Full-Screen Nightmare Ended
- 如何利用WinXVideo AI技術提升影片品質達到最高水平
- Gaming Mastery on Windows 11: Top Strategies for Peak Performance and Fun
- Gratisk RMVB-to-MOV Konvertor Online - De Zevende Wetenschap Van Movavi
- Guide to Turn On/Off Windows 11 Highlight Effect
- How to Load Drivers Without SIE Compliance on PCs
- How to Prevent Chromium From Spontaneously Launching Tabs
- In 2024, How to Migrate Android Data From Honor Play 40C to New Android Phone? | Dr.fone
- Linguistic Harmony: Installing Fonts for All Windows Users
- Mastering Cross-Platform Communication: Using Gmail on Your Smartphone
- Overcoming Windows Upgrade Rejected Error Messages
- Resolving Low-Performance PCs: Overcoming Intel HD Graphics Issues
- Strategies to Overcome Not Trusted Update Error in WinOS
- Strategies to Prevent Darkened Screens While Gaming on WIN
- Tackling O365 Cloud Synchronization Hiccups (Windows)
- The Key Steps Effective OBS Streaming Directly to Facebook Users
- Title: Correction of Errors in Windows File History Settings
- Author: Richard
- Created at : 2024-10-28 19:21:39
- Updated at : 2024-11-01 17:06:33
- Link: https://win11-tips.techidaily.com/correction-of-errors-in-windows-file-history-settings/
- License: This work is licensed under CC BY-NC-SA 4.0.