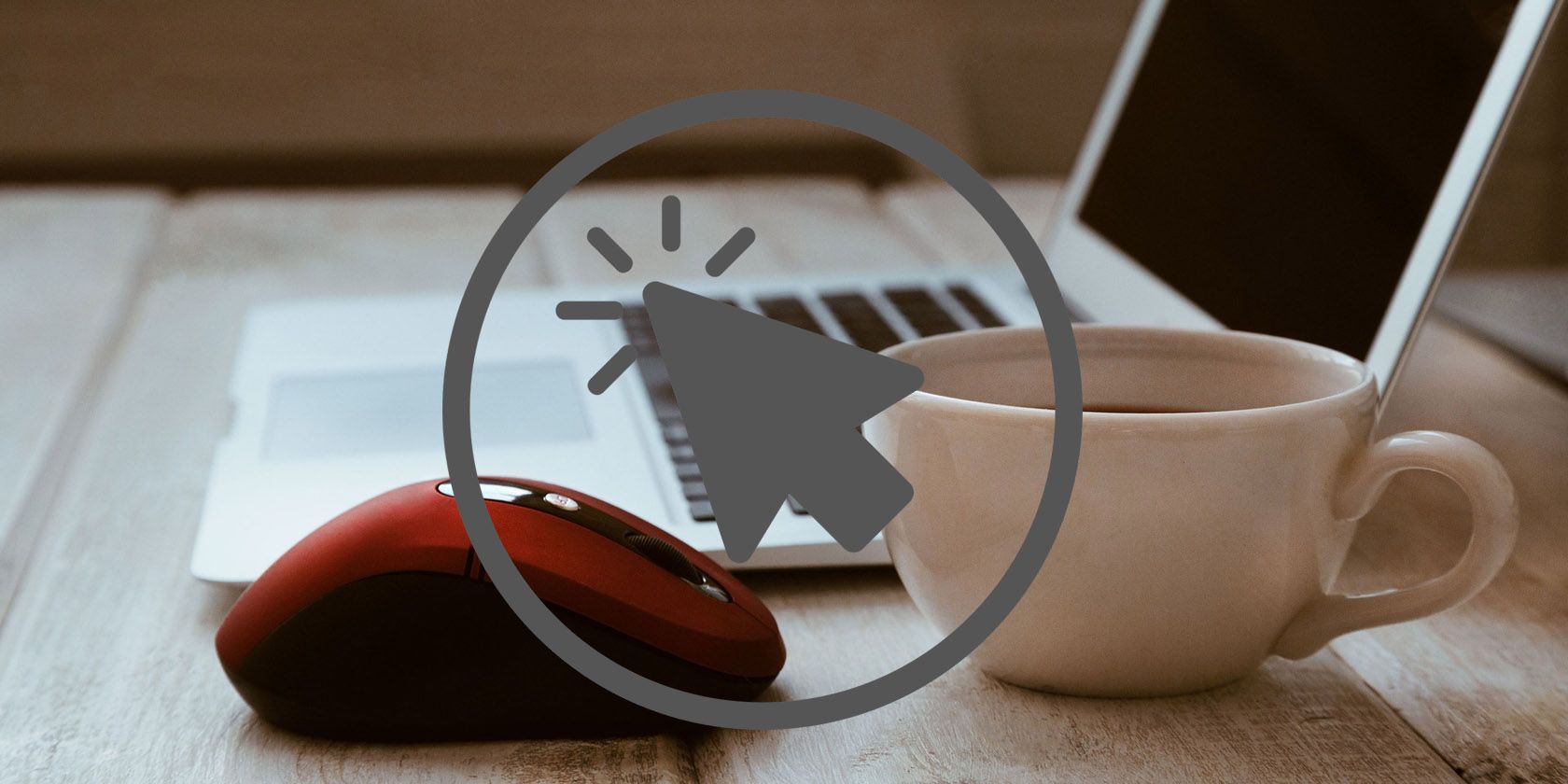
Cryptic Control Center: Elusive Power Button on Desktop

Cryptic Control Center: Elusive Power Button on Desktop
The Power button on your Windows Start menu is a handy tool to quickly shut down your Windows 10 or 11. Just click on the Start button from the taskbar below, and you will find the Power button in the bottom-left corner.
It also has many disadvantages, though. Kids, or even an unauthorized person for that matter, can also shut down your PC accidentally. To prevent such unauthorized usage, you can hide the Power button on your PC for good.
Disclaimer: This post includes affiliate links
If you click on a link and make a purchase, I may receive a commission at no extra cost to you.
How to Hide the Power Button on the Start Menu on Windows 10 or 11
There’s more than one way to go about things on your Windows, whether it is changing the look of your Windows or tweaking the user profiles on Windows . However, in the case of hiding your Power button, the quickest way is also the easiest.
Let’s look at the most straightforward method to remove the Power button from the Start menu, which is through the Windows Registry.
1. Hide the Power Button on the Start Menu with the Windows Registry
To hide the Power Button through the Windows Registry, all you have to do is change a critical value, and your job will be done. However, before you jump in and do that, it’s essential that you back up your Windows registry first. Fiddling with the Registry is risky business, and having your keys backed up will keep it safe even in the case of accidental data loss.
After you have backed up your Windows Registry, follow the below steps to hide the Power button on your Windows:
- Launch the Run dialog box by pressing the Windows key + R shortcut.
- Type in ‘regedit’ and hit Enter.
- In the Registry Editor, head to the following location:
HKEY_LOCAL_MACHINE\SOFTWARE\Microsoft\PolicyManager\default\Start\HidePowerButton - Right-click on the Value key from the right and change its value to 1.
Now close the Registry Editor and give your PC a quick restart; you will see the Power button hidden from the Start menu from here on.
How to Bring Back the Power Button
If you want to bring back the Power button later on, all you have to do is roll back the changes you made above. Just right-click on the Value key and change its value from 1 to 0 again.
Hiding Power Buttons on Windows 10 & 11
The Power button on Windows can sometimes lead to accidental shutdowns; this is especially true if your computer is easily accessible by other people. You can easily dodge this unauthorized access by hiding the Power buttons as we laid down in the above method.
It also has many disadvantages, though. Kids, or even an unauthorized person for that matter, can also shut down your PC accidentally. To prevent such unauthorized usage, you can hide the Power button on your PC for good.
Also read:
- [Updated] Innovative Approaches to NBA Game Broadcasting
- [Updated] Shutterbugs' Essential Guide for Insta-Posting
- Comprehensive Step-by-Step on Zoom's Video Broadcasting for 2024
- Deciphering Disk Usage by Your Windows Software
- Deciphering the Dock for Captured Images
- Finding Web Stores Offering Unrestricted, DRM-Free Manga and Light Novels in Digital Format
- In 2024, How to Remove Find My iPhone without Apple ID On your Apple iPhone 14?
- In 2024, Why Your WhatsApp Live Location is Not Updating and How to Fix on your Oppo K11x | Dr.fone
- Navigating Windows 11'S Updating Mechanics
- Subscribe Like a Pro True or False?
- Unlocking User Data: The Guide to Obtaining SIDs in Win11
- Win Against Chrome's Sync Failures: Your Windows Solution Guide
- Win11 Guide: Stabilizing a Misbehaving Pointer
- Title: Cryptic Control Center: Elusive Power Button on Desktop
- Author: Richard
- Created at : 2024-10-30 19:48:21
- Updated at : 2024-11-07 03:48:21
- Link: https://win11-tips.techidaily.com/cryptic-control-center-elusive-power-button-on-desktop/
- License: This work is licensed under CC BY-NC-SA 4.0.
