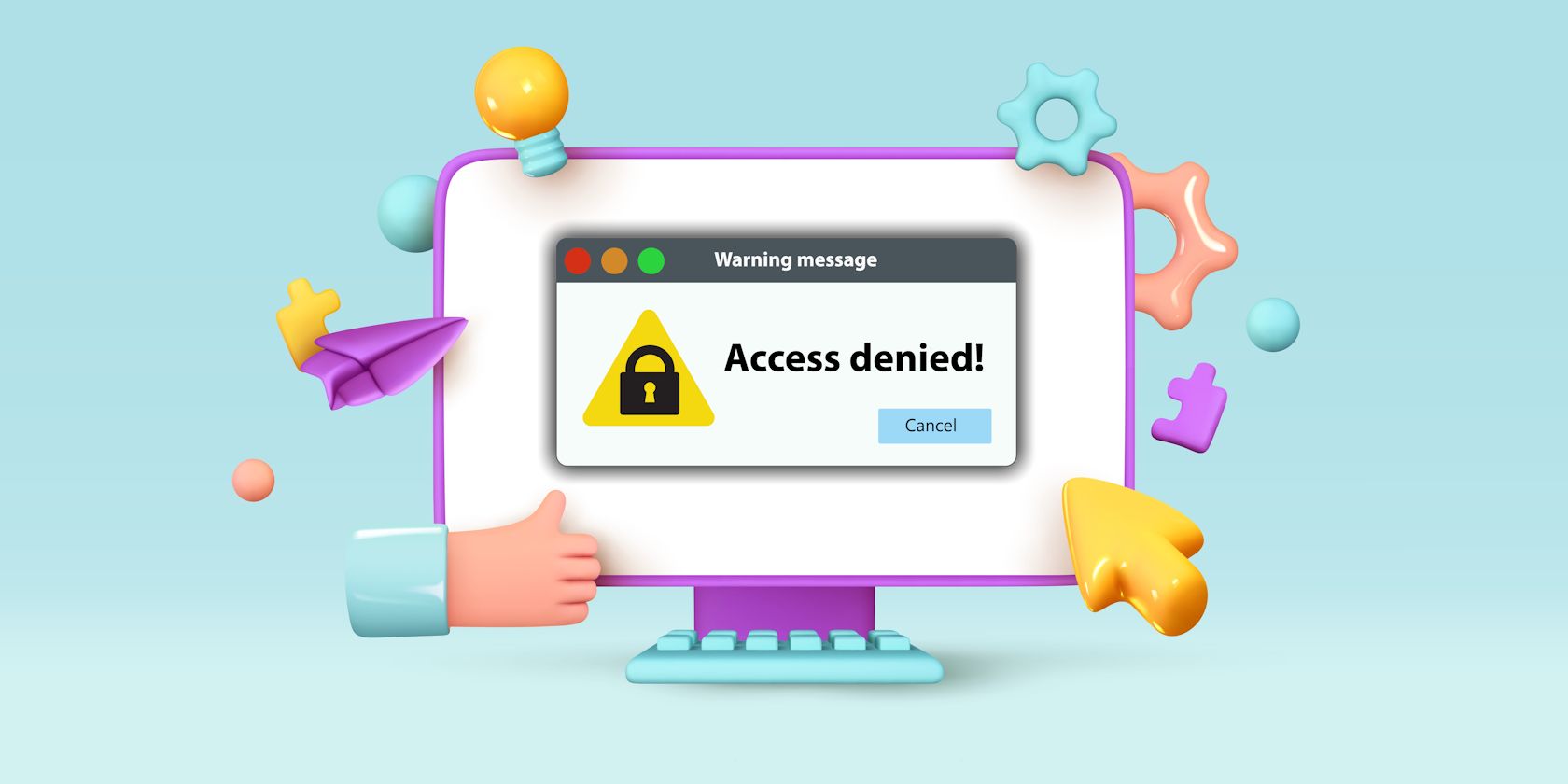
Curing Empty Folder Misconraneuement in Windows 11 with

Curing Empty Folder Misconraneuement in Windows 11 with #0X80070091
Error 0x80070091 is a File Explorer issue that occurs for some users when they try to delete folders in Windows 11/10. The error message says, “The directory is not empty,” and you can’t delete the folder that throws the error.
The 0x80070091 message suggests that the error occurs because a folder isn’t empty. Yet, you should be able to erase directories that contain files without any issues. Furthermore, that error can also arise for empty folders. If you’re seeing the same folder error 0x80070091 in Windows, try applying these potential fixes.
Disclaimer: This post includes affiliate links
If you click on a link and make a purchase, I may receive a commission at no extra cost to you.
1. Try Erasing the Folder With the Command Prompt
The Command Prompt gives users another way to delete folders in Windows 11/10. So, you might be able to erase an affected folder without issues by using the Command Prompt. Using the Command Prompt might be more of a workaround, but at least you’ll get the folder deleted if works.
Run Command Prompt with elevated (administrative) rights. Our guide aboutrunning Command Prompt as an administrator includes numerous methods for launching that app. Then input this command and pressEnter to delete an affected folder:
rmdir /s "folder path"
You’ll need to replacefolder path in that command with the location of whatever directory you need to delete. The location should include a drive letter and a full path for the directory like in this example:
rmdir /s "C:\Users\New folder"

2. Restart Windows File Explorer
Restarting File Explorer can resolve issues that occur with that file manager. However, closing and reopening the Explorer window doesn’t restart the file manager. You’ll need to restart the Explorer process via Task Manager like this:
- To view Task Manager, pressCtrl +Shift +Esc simultaneously.
- Select File Explorer on theProcesses tab.

- Press theRestart button for the selected Explorer process.
3. Scan System Files With an SFC Scan
Error 0x80070091 can be caused by some corrupted system files that need repairing. Running an SFC scan might both detect and repair corrupted system files and fix error 0x80070091 in the process. You can scan with SFC as instructed in our post forrunning the System File Checker tool .

4. Check for Errors With a Disk Scan
The 0x80070091 error is often due to corrupted or bad hard drive sectors. A lot of users have said they’ve resolved that issue by using the Check Disk (CHKDSK) utility for repairing bad drive sectors. This is how you can check for and repair bad sectors with Check Disk:
- Open up the Command Prompt window with administrative rights.
- Type in this Check Disk command and pressEnter:
chkdsk /f /r C: - PressY to schedule the scan for a restart.

- ClickStart and selectPower >Restart to reboot.
If the folder the 0x80070091 error occurs for isn’t on the C: drive, you’ll need to modify the above command. ReplaceC: with the letter of the storage drive that includes the affected folder.
5. Modify the Affected Folder’s Permissions
Error 0x80070091 can arise because of insufficient folder permission. You might need to set an affected folder to full permission to resolve error 0x80070091. To do that, change the folder’s permission settings as follows:
Open Explorer and right-click the affected folder to selectProperties .

Click the window’sSecurity tab.
Next, press theAdvanced button.

ClickChange beside the owner’s name.

5. Enter your Windows user account name inside the object name text box.

6. Then select theCheck Names option andOK .
- ClickReplace owner on subcontainers and objects to select that setting.
- Press the Advanced Security Settings window’sApply andOK buttons.
6. Run an Antivirus Scan
Malware could also feasibly be causing error 0x80070091 on your PC. If you’re still trying to fix that issue after going through all the potential fixes above, run an antivirus scan with Windows Security or alternative third-party software. This is how to run a scan with the Windows Security app.
- Double-click aWindows Security (shield) icon in the system tray part of the taskbar.
- ClickVirus & threat protection >Scan options to view all options for scanning.

- Select the most thoroughFull Scan option, which could take more than an hour to finish.

4. PressScan now to start the antivirus scanning.
- Then wait to see if the scan detects anything, and selectRemove if it does.
- ClickStart actions to apply.
Delete Your Folders in File Explorer Again With These Fixes
You’ll probably be able to delete the folders for which error 0x80070091 occurred after applying those potential solutions. If that error persists, the Windows registry on your PC could be corrupted. To resolve such registry issues, you might need to perform a system restore or even reset Windows 11/10.
Also read:
- [Updated] Easy Steps to Change Fins' Sounds in Windows for 2024
- [Updated] In 2024, Streamline, Split & Save Going Beyond XSplit
- 2024 Approved The Step-by-Step Guide to OBS Streaming Success
- Accessing Audio at No Cost The Ultimate List of 8 MP3 Seekers (Android)
- Guiding Principles for Activating Windows 11'S Higher Power
- In 2024, The Funniest Face Changes in Photography Tools
- Is It Necessary to Use Tools Like Revo Uninstaller for Software Removal?
- Mastering 'WinToys': An Efficient and Comprehensive Guide to a Versatile Window Utility
- Speed Up Your PC: Choose Best Time/Clock Saver Apps
- Taking Views Viral The Ultimate Guide for YouTube Success for 2024
- Top-Ranking Mac Devices : A Comprehensive Guide
- Understanding Short-Term Suspension of Windows 11'S Defense
- Unforgettable Haunting Adventures in Animation: The Ultimate List of Kid-Friendly Halloween Movies
- Title: Curing Empty Folder Misconraneuement in Windows 11 with
- Author: Richard
- Created at : 2025-02-26 18:14:55
- Updated at : 2025-03-05 01:00:00
- Link: https://win11-tips.techidaily.com/curing-empty-folder-misconraneuement-in-windows-11-with-0x80070091/
- License: This work is licensed under CC BY-NC-SA 4.0.




