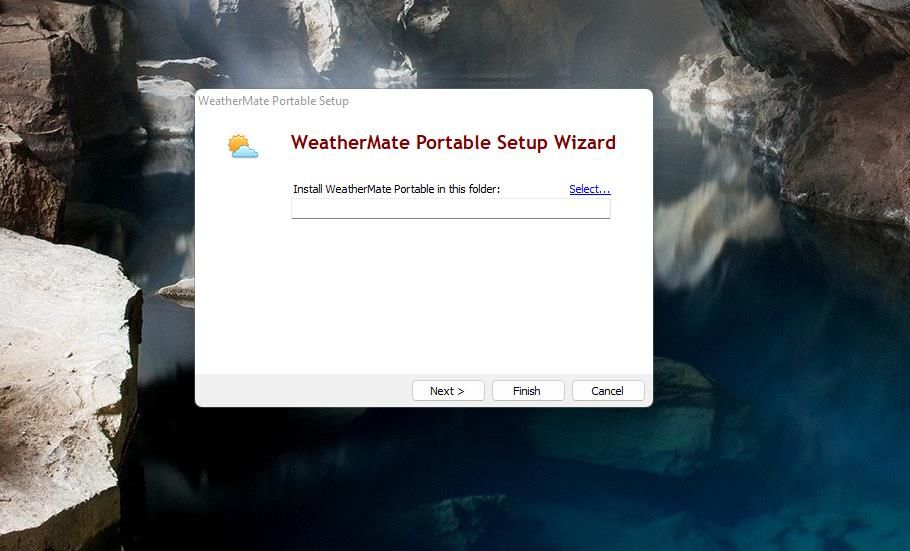Customize Desktop Space: Adding Personalized Weather Symbols on Taskbar in Windows 11

Customize Desktop Space: Adding Personalized Weather Symbols on Taskbar in Windows 11
Although Windows 11 has a taskbar Weather widget, the gadget only shows the current weather. There is no way you can move that widget into the system tray area.
Would you prefer to have current and forecast weather details directly accessible from the system tray instead? If so, this is how you can add a weather icon to Windows 11’s system tray for quick access to forecasts with two third-party apps.
Disclaimer: This post includes affiliate links
If you click on a link and make a purchase, I may receive a commission at no extra cost to you.
How to Add a Weather Icon to the System Tray With WeatherMate
WeatherMate is a portable app that adds an icon to your system tray for displaying a location’s temperature. Clicking that system tray icon brings up a small panel that shows a weekly forecast for your set location. Note that this app will also work on older Windows platforms dating back to XP.
You can add a WeatherMate icon to the system tray as follows:
- Open the WeatherMate download page and double-click the setup file.
- Click Select to choose an installation for WeatherMate.

- Click OK in the Browse for Folder window and select Finish.
- Select Close to exit the setup window and launch WeatherMate.
Now you’ll see a WeatherMate temperature icon in your system tray. Double-click that icon to bring up the WeatherMate panel. That panel shows more detailed weather info for the location set.
![]()
To set your location, press the Click for options cog button on the WeatherMate panel. Then select Locations to bring up a window from which you can select many US or international locations.
Click the US or International radio button, select your state or country on the drop-down menu, and then a more specific location. Choose Add > OK to set the location.
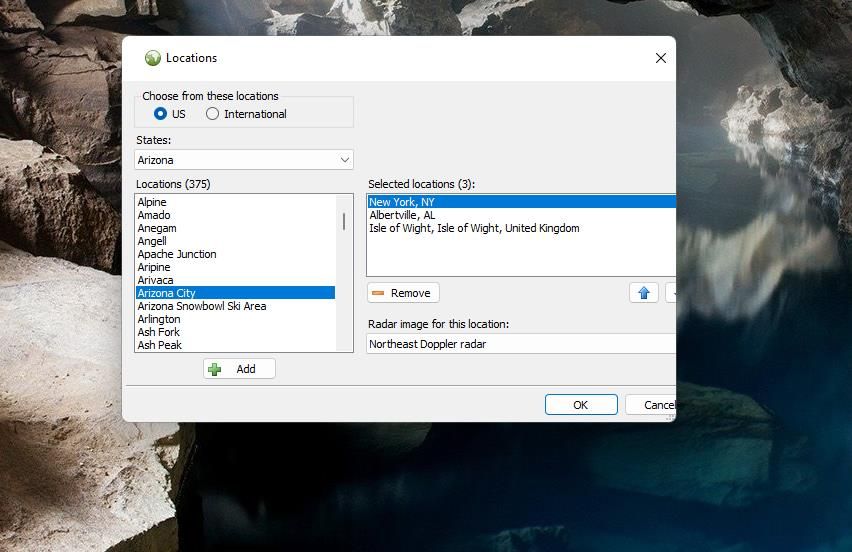
WeatherMate will show only today’s weather info by default. However, you can change that to a weekly forecast via the app’s settings.
Click on the cog icon and Settings. Select Weekly detail on the Forecast drop-down menu within the Display tab and choose OK. WeatherMate will show a more detailed one-week forecast for your area.
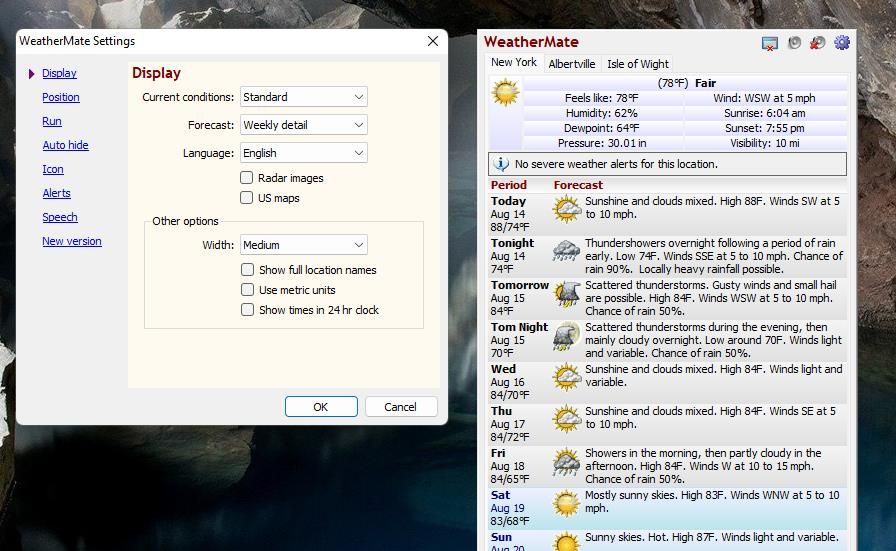
If you can only see the WeatherMate in the taskbar corner overflow menu, you’ll need to set its icon to appear within the taskbar corner (known as the “system tray”). Our guide on showing and hiding Windows system tray icons provides instructions for how to set taskbar corner icons.
How to Add a Weather Icon to the System Tray With Weather Bar
Weather Bar is an alternative to WeatherMate that displays a temperature icon for a location in the system tray much the same. However, Weather Bar’s panel displays shows forecasts for up to 15 days and includes animation effects. This is how you can add a weather info icon to Windows 11’s system tray with Weather Bar.
Go to the Weather Bar website , download the setup file, then double-click it. This will automatically install and run Weather Bar.
You’ll now see a Weather Bar temperature system tray icon. Double-click that icon to view the weather panel for a preset location. That panel shows the temp, rainfall, wind, and general weather condition for each day. Plus, you can click the dots along the bottom of the panel to scroll through day forecasts.
![]()
You can set weather info for your area by clicking the hamburger menu button on the panel and selecting New location. Enter your city or town name in the search box to find and select it. If you’re in a village, that location might not be available. In which case, select the nearest city or town you can. Click Let’s go to set the new location.
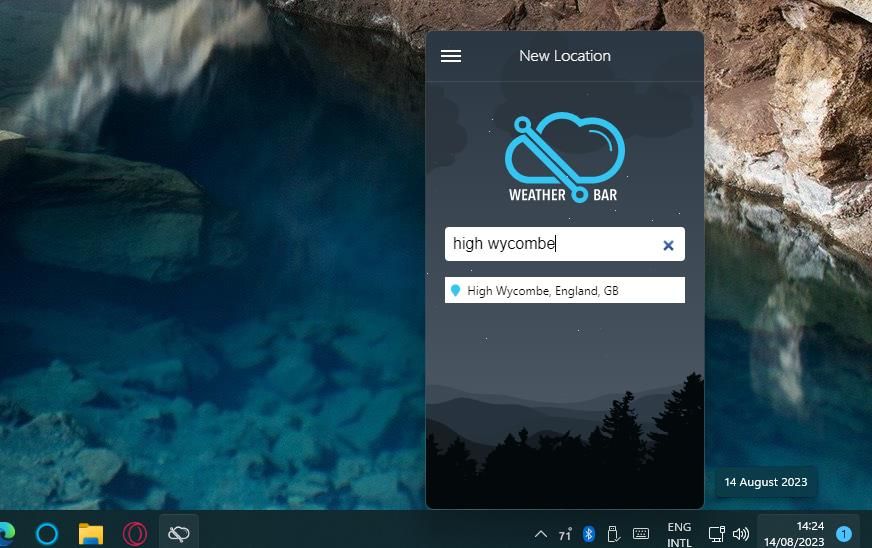
Check the Weather From the System Tray in Windows 11
Why have a somewhat limited one-day weather summary widget waste space on your Windows 11 taskbar? The Weather Bar and WeatherMate apps provide more extensive weather info than Windows 11’s widget. Their direct system tray access to forecasts will also save you from searching for local weather info on websites.
Would you prefer to have current and forecast weather details directly accessible from the system tray instead? If so, this is how you can add a weather icon to Windows 11’s system tray for quick access to forecasts with two third-party apps.
Also read:
- [New] Enhancing Social Media Engagement with Branded Icons on Instagram
- [Updated] In 2024, Elevate Your Social Media Presence by Pining on Snapchat
- [Updated] Unlocking Clarity Fix Black Screens on YouTube
- Exploiting Windows 11'S Error Diagnostic Solutions
- Explore Hidden Options: Mastery of Lost Control Configurations
- Exploring Hardware with Tom - Your Comprehensive Resource
- God of War PC Troubleshooting Guide: Resolving Unexpected Shutdowns and Errors
- How to Add Music Tracks in Your FlipBook Creation: A Guide on Sound Integration with FlipBuilder
- How to Clear the Focus Wallpaper Icon on Windows 11
- How to Fix the DXGI_ERROR_DEVICE_REMOVED Error in Windows 10 & 11
- How to Show Wi-Fi Password on HTC U23
- In 2024, Unique 14 Motion Graphics Showcasing Text
- Instant APK Deployment for Win 11 Users
- Is YourPhone.exe Malware? Insights on Windows 8/7
- Multiple Routes for Opening Utilities on Windows Systems
- Top Rated Text From Speech Software
- Transforming Traditional Markets with Virtual Engineering for 2024
- Understanding Windows' Approach to Allocated RAM
- Unleashing Windows 11 Potential via PowerToys Install
- Title: Customize Desktop Space: Adding Personalized Weather Symbols on Taskbar in Windows 11
- Author: Richard
- Created at : 2024-09-22 18:11:43
- Updated at : 2024-09-28 17:39:05
- Link: https://win11-tips.techidaily.com/customize-desktop-space-adding-personalized-weather-symbols-on-taskbar-in-windows-11/
- License: This work is licensed under CC BY-NC-SA 4.0.