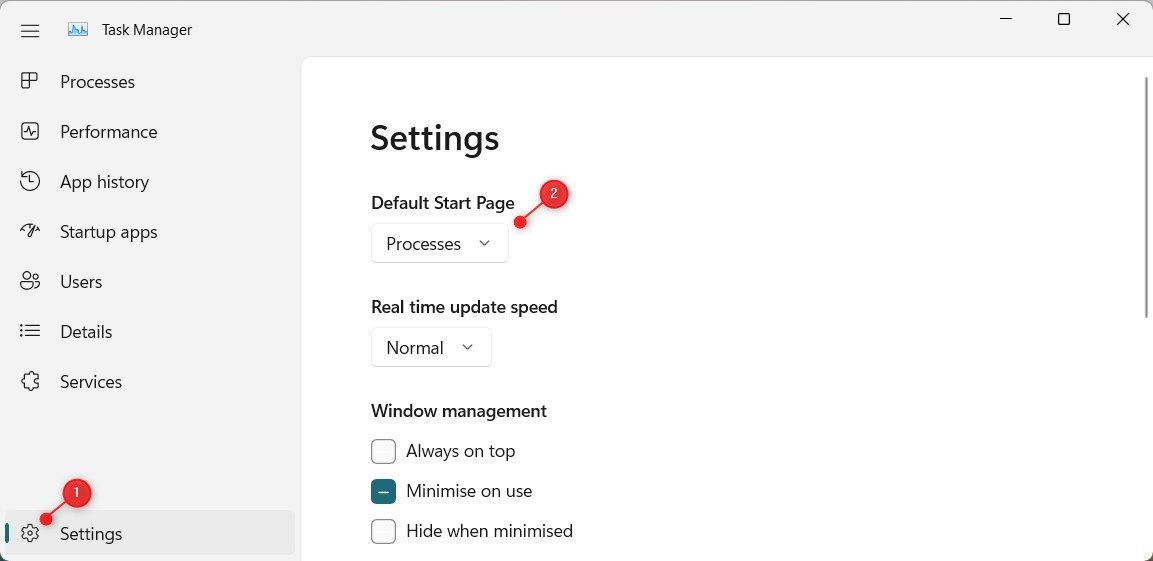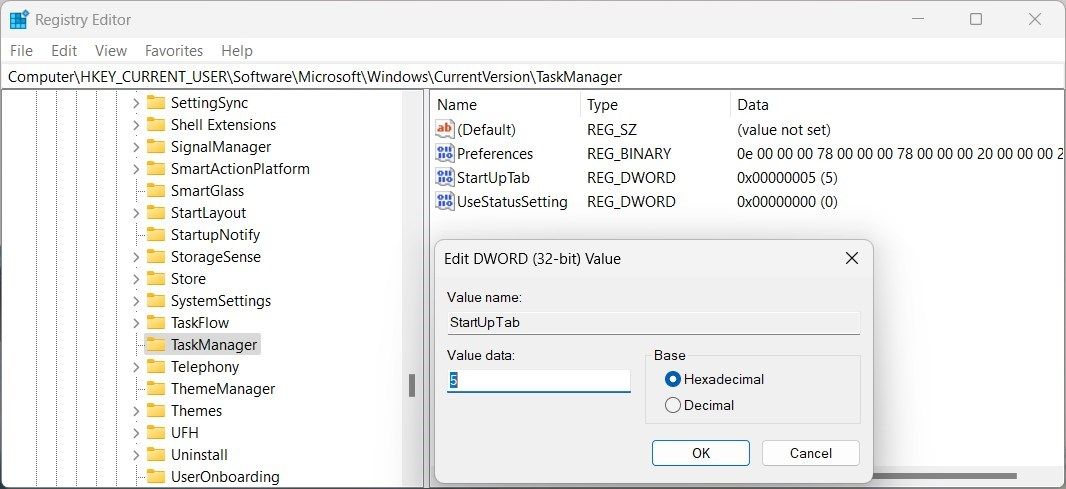Customizing Main Panel of Windows 11 Task Manager

Customizing Main Panel of Windows 11 Task Manager
The Task Manager provides a quick overview of your system’s current status and shows essential information. Its Start page displays useful details such as currently running background processes, applications, CPU, and memory utilization. If you’d like to customize its appearance, change the Start page. In this article, we’ll look at how to change the Task Manager Start page in Windows 11.
1. Use Task Manager Settings
If you want to quickly change the Task Manager Start page, you can use its Settings tab. This option requires no modification to the registry editor or additional scripts to run.
To change the Task Manager Start page using Task Manager settings, do the following.
- Press Win + R to open the Run dialog box.
- Type taskmgr and press Enter to launch Task Manager.
- Once in Task Manager, click on Settings (the gear icon).
- You’ll see a Default Start Page drop-down menu at the top. This is where you can select the page to display when Task Manager opens.

The options available are the following:
- Processes
- Performance
- App history
- Startup apps
- Users
- Details
- Services
Once you make a selection, Task Manager will remember the setting and open the page you chose from now on.
2. Tweak the Registry Editor
The Registry Editor is another way to change the default Start page for Task Manager. The procedure is slightly more complex than using Task Manager Settings, but it offers more customization options. Be careful when modifying entries in the Registry Editor, as incorrect changes can cause errors or system instability. To avoid losing data, back up your Windows registry before changing it.
To change the Task Manager Start page using the Registry Editor, follow these steps.
- Open the Registry Editor window .
- If the UAC prompt pops up, click Yes to grant administrative rights.
- In the left pane, navigate to the following key.
Computer\HKEY_CURRENT_USER\Software\Microsoft\Windows\CurrentVersion\TaskManager - Double-click StartUpTab in the right pane. If there is no such entry, then right-click on the Task Manager key.
- From the context menu, select New > DWORD (32-bit) Value.
- Now name the value StartUpTab and double-click on it.

- Set its Value data to one of the following numbers to change the default start page:
`0 = Processes
1 = Performance
2 = App history
3 = Startup apps
4 = Users
5 = Details
6 = Services`
8. Click OK to save the changes and close the Registry Editor window.
Next time you open Task Manager, it will display a page according to your preferences.
3. Use a REG File
If the registry editor isn’t your thing, you can use a REG file to modify the Task Manager start page. The process does not require registry tweaking and is straightforward.
To create a .reg file, open Notepad and type the following:
`Windows Registry Editor Version 5.00
[HKEY_CURRENT_USER\Software\Microsoft\Windows\CurrentVersion\TaskManager]
“StartUpTab”=dword:00000000`
Here, the last digit reflects the type of Start page.
For example, if you want to set Processes as your default start page, use 0 (00000000). Similarly, if you want the Details page to display as default, set it to 5 (00000005).
The other options are:
`00000001 - Performance
00000002 - App history
00000003 - Startup apps
00000004 - Users
00000006 - Services`
Now, click File and select Save as. In the Save as dialog box, click the Save as type drop-down menu and select All files. Name the file with the .reg extension. For example, TaskManagerStartPage.reg.
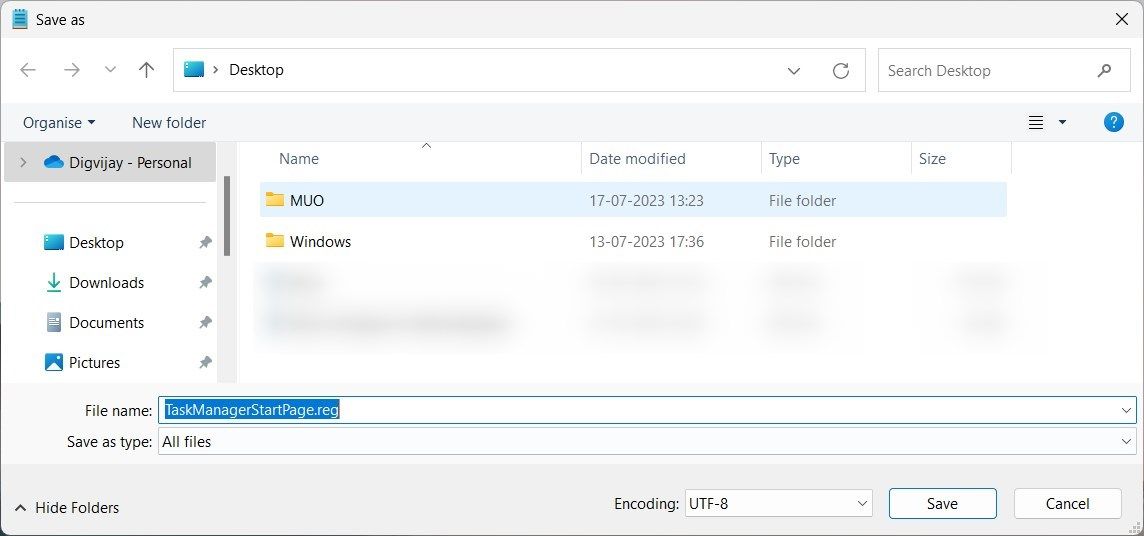
Next, select Desktop from the left pane and click Save. Once saved, double-click on this newly created REG file. This adds the required details to the Registry Editor and changes the Task Manager start page.
If you ever want to revert the changes, delete the REG file and restart your computer.
Changing the Task Manager Start Page on Windows
It’s easy to customize Task Manager and change its Start page according to your preference. You can use Task Manager Settings, the Registry Editor, or a REG file to set the desired page. Once you have set the Start page, Task Manager will remember it and open that page when you launch it.
Also read:
- Bricked Your Nubia Z50 Ultra? Heres A Full Solution | Dr.fone
- ChatGPT and Its Access to Timely Information: What It Means for Us
- Crafting an Effective Strategy for Eradicating Windows Mail Error 0X800713F
- Deciphering and Solving M365 Error Code 30015-26 on Windows
- Fortifying Internal Builds Against Breaches
- Free MAC-Compatible Video Transcoding Software: M2TS to AVI, MOV, MP4 for macOS Users
- Get Latest Epson WF-7710 Printer Drivers for Windows 10, 8.1, 8 & 7 - Free Download
- How to recover old messages from your Infinix Note 30 Pro
- In 2024, How to use Pokemon Go Joystick on Vivo Y100t? | Dr.fone
- In 2024, Unlock Your Screen Recording Potential Top 8 Apps for Windows 10
- Safeguarding File Exchange: Protocols for Windows 10 & 11
- Samsung Galaxy Tab S3 Review: Still Worth It
- Techniques to Monitor and Modify Removable Storage Use
- The Complete SRT File Maker's Handbook for 2024
- Unleashing the Power to Repair Predominant Windows Rainmeter Issues
- Unveiling Microsoft's AI Hub at MS Store
- Title: Customizing Main Panel of Windows 11 Task Manager
- Author: Richard
- Created at : 2024-11-20 17:49:42
- Updated at : 2024-11-27 16:08:47
- Link: https://win11-tips.techidaily.com/customizing-main-panel-of-windows-11-task-manager/
- License: This work is licensed under CC BY-NC-SA 4.0.