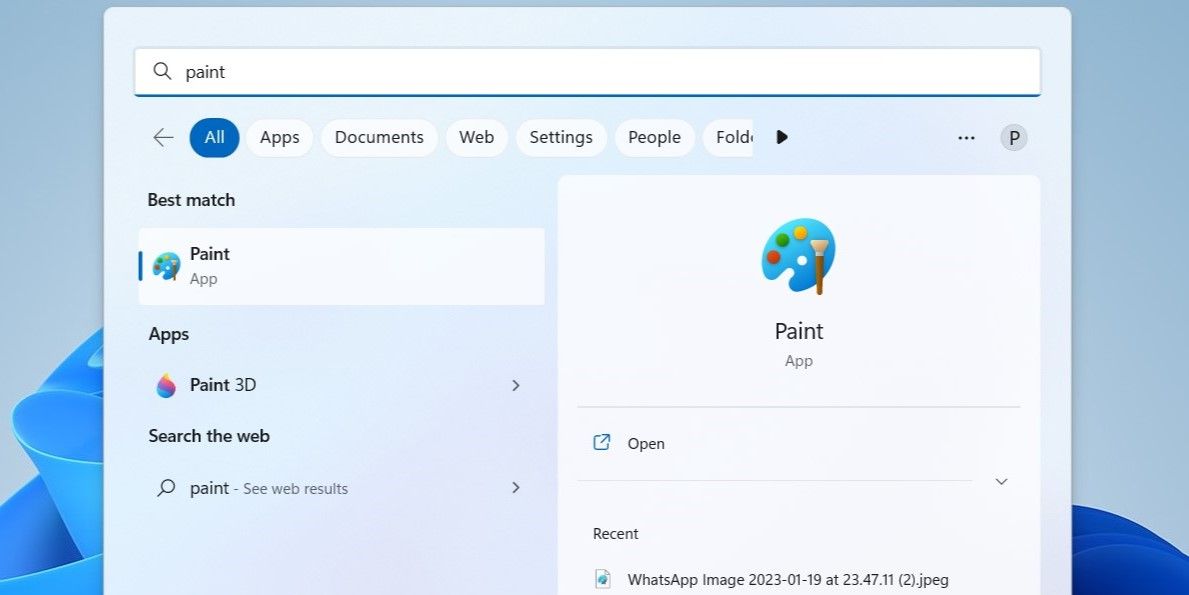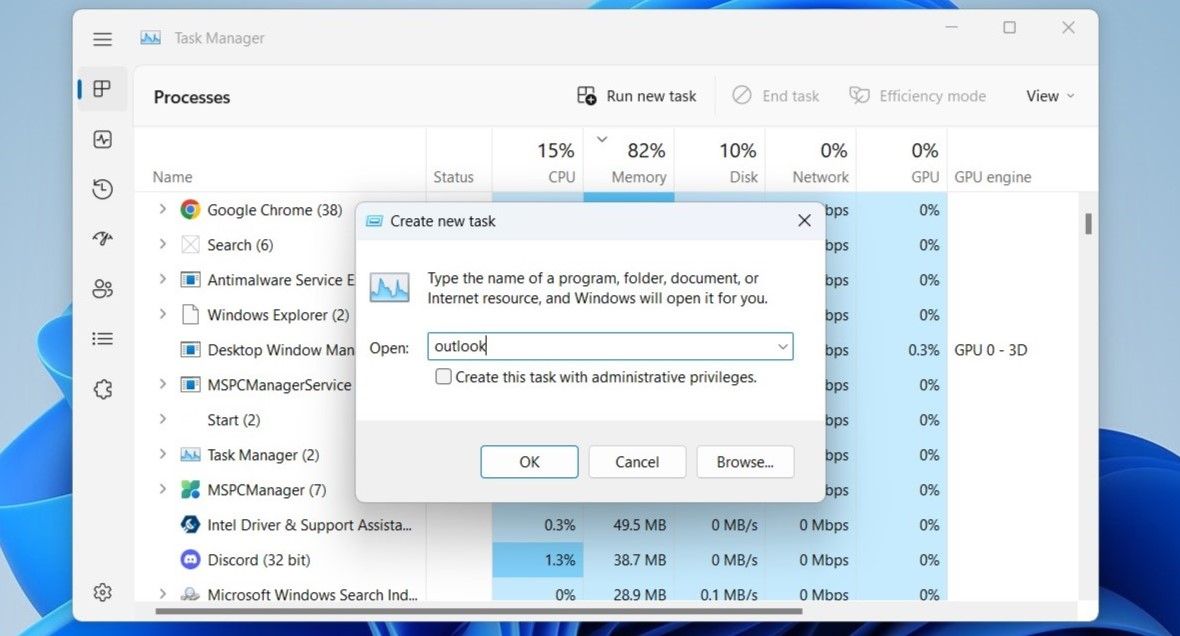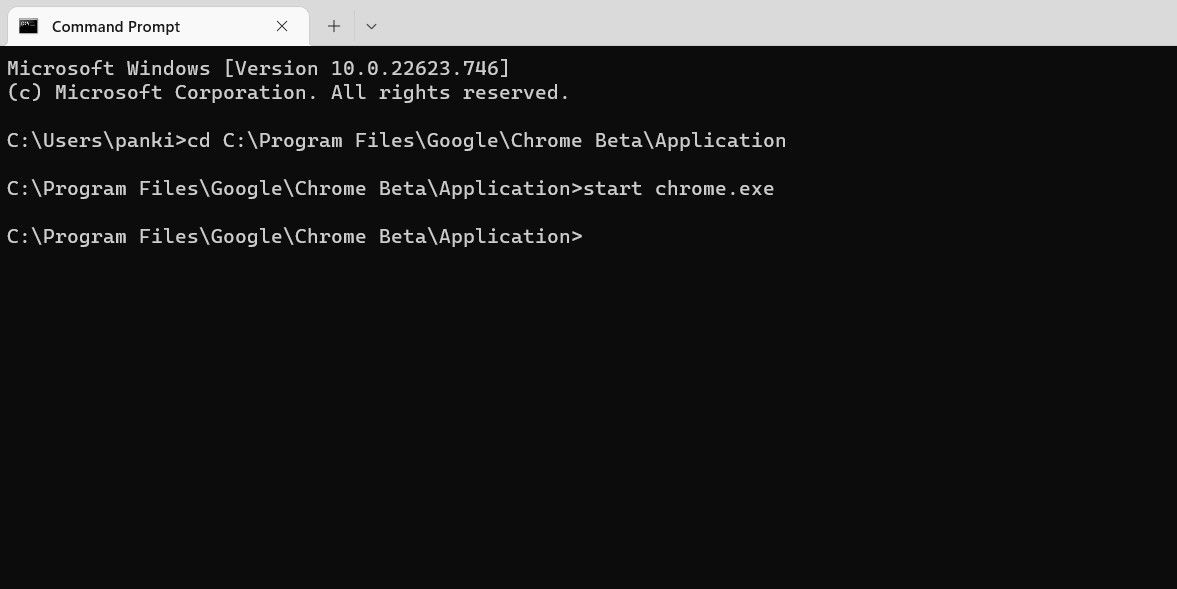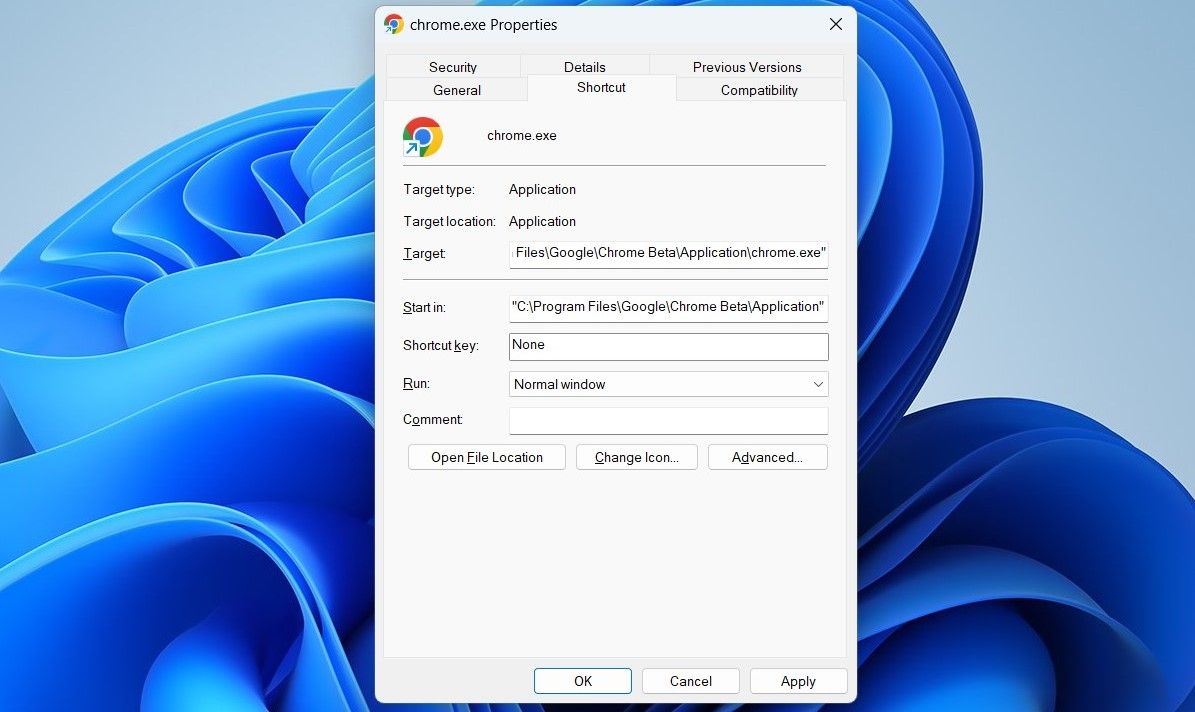Cutting-Edge Strategies: Startup Operations on Windows

Cutting-Edge Strategies: Startup Operations on Windows
Launching programs on Windows is a basic task, and there’s a good chance you already know how to do it. However, if you’re tired of using the same method and want to discover new ways to open your apps, this guide is for you.
In this post, we’ll walk you through all the different ways to open apps and programs on Windows.
Disclaimer: This post includes affiliate links
If you click on a link and make a purchase, I may receive a commission at no extra cost to you.
1. How to Open Apps an Programs Using the Windows Search Menu
One of the simplest ways to open programs in Windows is via the search menu. So, let’s start with that.
- Click the magnifying icon on the taskbar or use theWin + S keyboard shortcut to access the search menu.
- Type the name of the app or program you want to open in the text box and pressEnter .

2. Open Apps and Programs Using Its EXE File
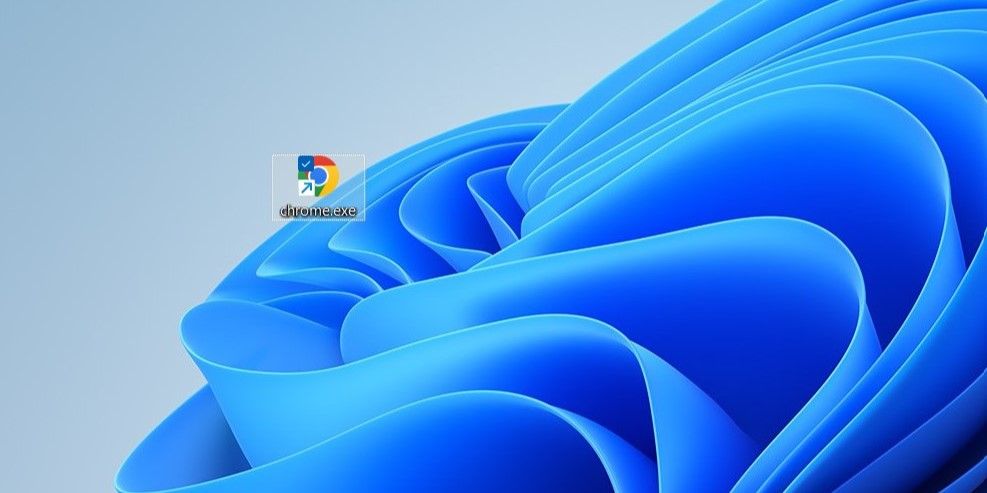
When you install an app or program on Windows, it often adds a shortcut to the EXE file on your desktop. This allows you to launch the app or program by double-clicking the shortcut.
If the desktop shortcut isn’t available, you canfind where the program is installed on Windows and double-click on its EXE file to open it.
3. How to Open Programs With the Run Tool
Another quick way to open apps and programs in Windows is through the Run dialog box. To do so, pressWin + R to open the Run dialog, type the command for your app, and then pressEnter .
For instance, if you were to open Paint, you’d typemspaint.exe in the Run dialog box and pressEnter . Similarly, to open Chrome, you can typechrome.exe in the Run dialog box.
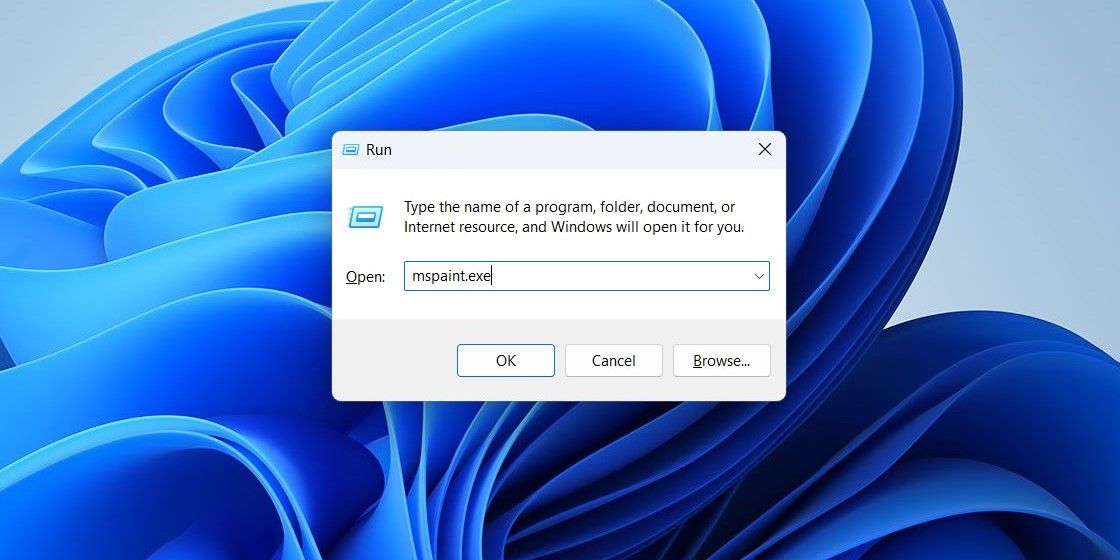
4. How to Open Programs via Task Manager
Aside from managing system processes and services, Task Manager is also useful for launching apps and programs on Windows. Let’s see how.
- PressCtrl + Shift + Esc on your keyboard or use one ofthe many ways to open Task Manager on Windows .
- Click theRun new task button at the top.
- Enter the relevant command in the text field. For instance, if you were to open Microsoft Outlook, you’d typeoutlook in the text box.
- ClickOK .

5. Open Apps and Programs via Command Prompt
Command Prompt is a handy utility in Windows that allows you to automate tasks, troubleshootsystem files , and perform other administrative functions. But did you know you could also use it to launch apps on Windows? We’ll show you how.
- Right-click the Start icon or pressWin + X to open the Power User menu.
- SelectTerminal from the list.
- Typecd
in the Command Prompt window, and hitEnter to navigate to the folder that contains the app you want to launch. Make sure you replace** ** with the actual path of the program. - Typestart <filename.exe> and hitEnter to launch the app.

6. How to Open Programs With Keyboard Shortcuts
Don’t want to use your mouse every time you want to launch an app? Why not assign a keyboard shortcut to it? This way, you can open your favorite app with a few keystrokes.
Here’s how you canassign a keyboard shortcut to an app or program on Windows .
- Right-click the app shortcut and selectProperties .
- Switch to theShortcut tab.
- Click theShortcut key field and press the key combination you want to assign.
- HitApply followed byOK .

After that, you can quickly launch the app or program by pressing the assigned key combination.
The Many Ways to Open Apps and Programs on Windows
As we just saw, accessing your apps and programs on Windows is easy no matter which method you use. Pick the one that makes the most sense to you and your workflow and have an easier time finding your programs on Windows.
Also read:
- [New] Canvas and Chroma Mastering Color Interaction for 2024
- [New] Should You Monitor Off-Facebook? A Guide for Users
- [New] The Animator’s Dream Tools Premium Choices for 3D Mastery
- [Updated] In 2024, Detailed Evaluation Razer Kiyo Webcam
- [Updated] Virtual Worlds Unleashed Predicted Best PSVR Gaming Experiences
- Can I use iTools gpx file to catch the rare Pokemon On Oppo Reno 9A | Dr.fone
- Curbing CPU Fatigue: Adjusting the Workload of Vanguard's Sleep Service
- Current Top Five Disney+ Movie Selections You Can't Miss
- Fixing System Failures: A Guide to Repairing FS in Win11
- How to Correct the Save Location Error on PCs
- Mastering Recording Secrets for Top-Notch Audio for 2024
- Mini 2 & Air 2S LUTS - Free Trial, Then Paid Upgrade for 2024
- Overcoming Installation Blocks in the Windows Store
- Tips: Make Excel Compatible with Notepad
- Uncover Your Global Address Through the CLI, Win 11/10
- Unveiling Your PC: 6 Methods for Discovering Its Identity
- Windows Disk Structure: C vs D in Focus
- Title: Cutting-Edge Strategies: Startup Operations on Windows
- Author: Richard
- Created at : 2024-11-14 18:56:35
- Updated at : 2024-11-17 17:17:20
- Link: https://win11-tips.techidaily.com/cutting-edge-strategies-startup-operations-on-windows/
- License: This work is licensed under CC BY-NC-SA 4.0.