
Dealing with Erroneous Value Not Found Messages on WinOS

Dealing with Erroneous Value Not Found Messages on WinOS
Is Windows showing the “the requested value cannot be determined” error message when you try to copy photos or any other files from your phone?
The error isn’t limited to Android or iOS systems, so you might run into this problem sooner or later regardless of which phone you use. Here are a few quick fixes to help you out.
Disclaimer: This post includes affiliate links
If you click on a link and make a purchase, I may receive a commission at no extra cost to you.
1. Restart Your Phone and Reconnect It
Similarly to a computer, your phone might run into the occasional glitch if you don’t give it a chance to clear its memory. So, before going through more complex solutions, disconnect your phone from your computer and restart it.
Once its system boots up, reconnect it and try to transfer the files again. Additionally, you could use a different USB port in case a malfunctioning USB port is preventing you from copying the files. If one of your ports isn’t behaving, check outhow to diagnose and fix a faulty USB port on Windows .
2. Copy Fewer Files at Once
Most of the time, you’ll get the “the requested value cannot be determined” error if you try to copy a large number of folders with many subfolders, and files. In addition to giving Windows too many files to handle at once, the transfer might exceed the supported limited size.
For example, you can only transfer files smaller than 4GB to a FAT32 partition. To test it, try to copy a single file at once.
3. Change the File Destination
Windows might display the “the requested value cannot be determined” error if your account doesn’t have the necessary permissions. If you’re not authorized to modify the directory where you want to paste the files, Windows will stop the transfer. In this case, try to change the file destination.
But if you want to transfer the files to a specific directory to keep them well-organized, you should use an account with administrative rights or change the folder permission.
4. Change Folder Permissions
If you’veswitched your Windows Microsoft account to a Local one , you might not have permission to modify the folder. Here’s how you can check it:
- Right-click the destination folder.
- SelectProperties .
- Open theSecurity tab.
- FromGroup or user names , select your account.
- Check thePermission for Users field. Look for the checkmark next toFull control orModify .
- If you don’t have the right permission, click theEdit button.
- In the pop-up window, selectFull control , so you can write on the destination directory.
- ClickApply > OK to save the new settings.
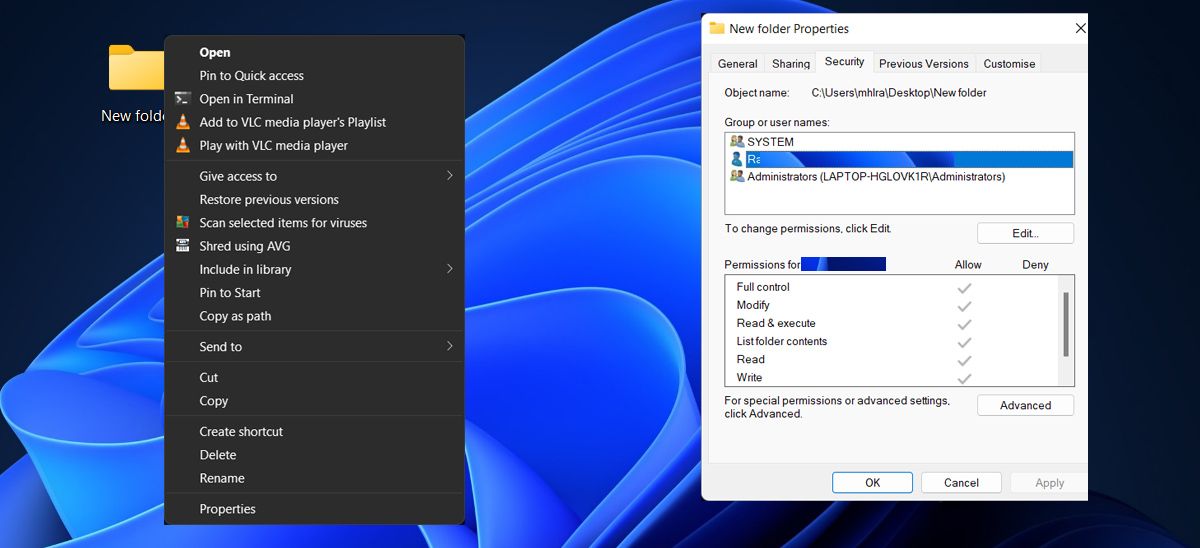
5. Choose the Right Transfer Protocol
When you connect your phone, Windows asks you to choose the USB configuration. To keep your file transfer running smoothly, you should selectMTP (Media Transfer Protocol) . Depending on the device, this option might be calledFile Transfer .
If setting the transfer protocol to MTP or File Transfer is still giving you headaches, try usingPTP (Picture Transfer Protocol) . If none of these options worked, your problem isn’t protocol related.
6. Use Different Transfer Methods
If you’ve tried every solution but nothing worked, you might have to wait for a Windows, Android, or iOS update to fix the issue. Alternatively, you could update the files to your cloud storage, send them through Bluetooth, or use one of manymethods to transfer files from Android to PC .
If you don’t have a lot of storage space on your phone, chances are you’ve extended its capacity using an SD card. If that’s the case here, you can remove the SD card and use your computer’s SD card reader to transfer the files.
Transfer Files From Phone to Windows
Hopefully, the above tips helped you clear some space on your computer and safely store your holiday photos. If you constantly have to transfer files from your phone because you’re running out of space, it might be time for an upgrade. But how much storage do you actually need?
Also read:
- [ISSUE] Can't Print - Spooler Disabled
- [New] Swift Stylizing Boost Your Digital Artistry on PC Photos Editor
- 2024 Approved Exploring High Frame Rate Filming with YI
- AI Vocab Unveiled: Essential Language for the Tech World
- Command Line Wizardry: Deleting Items Efficiently on a Windows 10 PC
- Eliminating Access Denied for Steam Games
- Erstellen Sie Ihre Bewegliche Sicherung Mit AOMEI Backupper - Professionelle Tipps & Tricks Für Die Verwendung Auf Dem Go!
- From Console to Computer: Placing Games in Windows Picture Library
- How to Solve the THX Spatial Audio Not Working on Windows Issue
- In 2024, Podcast Production Perfection From Draft to Audio Bliss
- In 2024, Solved Move from Vivo S17e to iOS not Working Problems | Dr.fone
- Pro Tips: How to Efficiently Manage Files & Avoid Common Pitfalls
- Top Fixes for ArmA III Crashes - Expert Guidelines
- Top Tricks: Enhancing Development Experience on WSL 2 and Windows
- Transcribing Talking Made Simple with OpenAI's Whisper
- Transcribing Your Words on the Fly - Whisper Techniques
- Title: Dealing with Erroneous Value Not Found Messages on WinOS
- Author: Richard
- Created at : 2024-12-02 21:40:34
- Updated at : 2024-12-07 01:09:27
- Link: https://win11-tips.techidaily.com/dealing-with-erroneous-value-not-found-messages-on-winos/
- License: This work is licensed under CC BY-NC-SA 4.0.